Laravel7 DBデータをEXCLEでダウンロードする
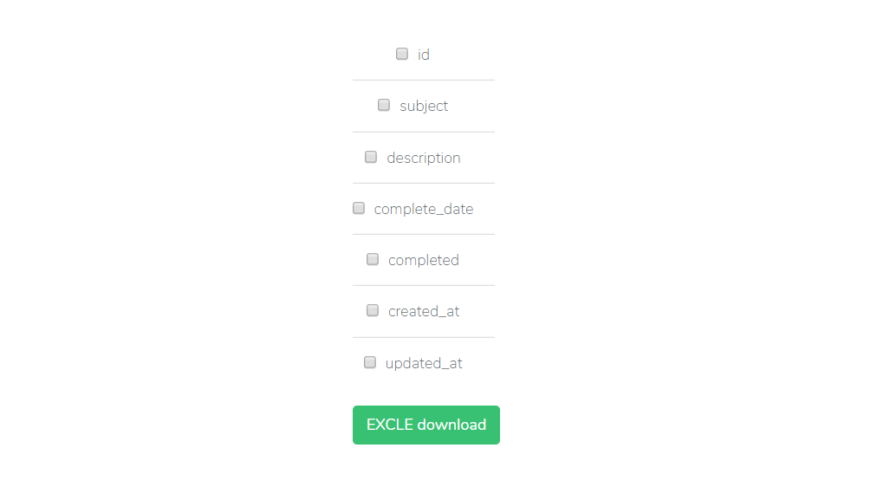
Laravel7でDBデータをEXCLEファイルでダウンロードするまでの手順を記述してます。ここではphpspreadsheetを使用してEXCEL操作を行います。
環境
- OS windows10 pro 64bit
- Composer 1.10.5
- PHP 7.4.5
- MariaDB 10.4.12
- Laravel Framework 7.6.2
※windows10に Laravel のインストールはこちら
※windows10に Composer のインストールはこちら
※windows10に PHP のインストールはこちら
※windows10に MariaDB のインストールはこちら
Laravelアプリケーション作成
任意の場所で、プロジェクトを作成します 。
ここではsampleという名称で作成してます。
laravel new sample初期設定
.envファイル設定
環境に合わせてMariaDBとの接続情報を設定しておきます。
DB_CONNECTION=mysql
DB_HOST=127.0.0.1
DB_PORT=3306
DB_DATABASE=laravel
DB_USERNAME=root → ユーザー名を変更
DB_PASSWORD= → パスワードを記述bootstrap導入
UIに利用しているだけです。
詳しい手順はこちらに記述してますが、下記のコマンドで利用可能になります。
composer require laravel/ui
php artisan ui bootstrap
npm install && npm run dev日本語環境設定
configフォルダ配下の「app.php」のtimezoneとlocalを変更しておきます。
'timezone' => 'Asis/Tokyo',
'locale' => 'ja',phpspreadsheet導入
下記のコマンドで導入可能です。
composer require phpoffice/phpspreadsheetモデル作成
下記のコマンドを実行して、モデルとマイグレーションファイルを作成します。
php artisan make:model Task -m「sample\app\Task.php」が作成されるので、下記の通りに編集します。
<?php
namespace App;
use Illuminate\Database\Eloquent\Model;
class Task extends Model
{
}
テーブル作成
モデル作成時に生成された「sample\database\migrations\xxxx_xx_xx_xxxxxx_create_tasks_table.php」を下記の通りに編集して、テーブルを作成します。
<?php
use Illuminate\Database\Migrations\Migration;
use Illuminate\Database\Schema\Blueprint;
use Illuminate\Support\Facades\Schema;
class CreateTasksTable extends Migration
{
/**
* Run the migrations.
*
* @return void
*/
public function up()
{
Schema::create('tasks', function (Blueprint $table) {
$table->bigIncrements('id');
$table->string('subject');
$table->text('description')->nullable();
$table->date('complete_date')->nullable();
$table->boolean('completed');
$table->timestamps();
});
}
/**
* Reverse the migrations.
*
* @return void
*/
public function down()
{
Schema::dropIfExists('tasks');
}
}
マイグレーションを実行します。
php artisan migrateテーブル「tasks」が作成されて、カラムも作成されます。
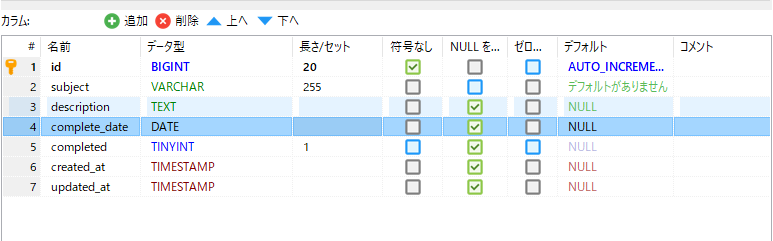
適当なデータを作成しておきます。
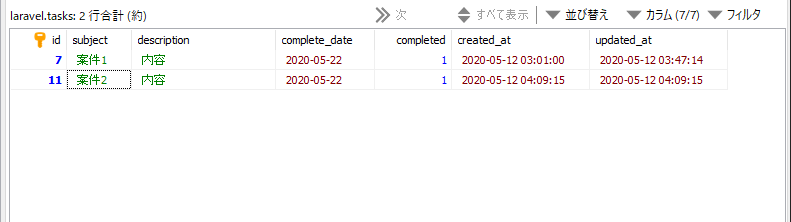
EXCEL操作コントローラー作成
EXCELとしてダウンロードするためのコントローラーを作成します。
php artisan make:controller ExcelControllerapp\Http\Controllers\ExcelController.phpが作成されるので、下記の通りに編集しておきます
<?php
namespace App\Http\Controllers;
use Illuminate\Http\Request;
use PhpOffice\PhpSpreadsheet\Spreadsheet;
use PhpOffice\PhpSpreadsheet\Writer\Xlsx;
class ExcelController extends Controller
{
public function show() {
$task = new \App\Task;
$table = $task->getTable();
$columns = $task->getConnection()->getSchemaBuilder()->getColumnListing($table);
return view('excel.show')->with('columns', $columns);
}
public function down(Request $request) {
$task = new \App\Task;
$table = $task->getTable();
$columns = $task->getConnection()->getSchemaBuilder()->getColumnListing($table);
$downloadColumns = [];
foreach($columns as $column) {
if(in_array($column, $request->columns)) {
$downloadColumns[] = $column;
}
}
// スプレッドシートを作成
$spreadsheet = new Spreadsheet();
$downloadData = [];
$tasks = $task::all();
foreach($tasks as $task) {
$downloadData[] = $task->only($downloadColumns);
}
//カラム名
$spreadsheet->getActiveSheet()->fromArray($downloadColumns, null, 'A1');
//データ
$spreadsheet->getActiveSheet()->fromArray($downloadData, null, 'A2');
//ファイル名指定
$filename = 'tasks.xlsx';
// ダウンロード
header('Content-Type: application/vnd.openxmlformats-officedocument.spreadsheetml.sheet');
header('Content-Disposition: attachment; filename="'. $filename .'"');
header('Cache-Control: max-age=0');
header('Cache-Control: max-age=1');
header('Last-Modified: ' . gmdate('D, d M Y H:i:s') . ' GMT');
header('Cache-Control: cache, must-revalidate');
header('Pragma: public');
$writer = new Xlsx($spreadsheet);
$writer->save('php://output');
}
}ルーティング追加
アクセスするURLを設定するため、ルーティングを記述します。
routes\web.phpに下記を追加します。
Route::get('excel/show', 'ExcelController@show');
Route::post('excel/down', 'ExcelController@down');ビュー作成
次にレイアウト部であるviewを作成します。
resources\views内で「excel」というフォルダを作成して、フォルダ内に「show.blade.php」を下記の内容で、新たに作成します。
<!DOCTYPE html>
<html lang="{{ str_replace('_', '-', app()->getLocale()) }}">
<head>
<meta charset="utf-8">
<meta name="viewport" content="width=device-width, initial-scale=1">
<title>Laravel</title>
<!-- Fonts -->
<link href="https://fonts.googleapis.com/css?family=Nunito:200,600" rel="stylesheet">
<!-- bootstrap -->
<link href="{{ asset('css/app.css') }}" rel="stylesheet">
<!-- Styles -->
<style>
html, body {
background-color: #fff;
color: #636b6f;
font-family: 'Nunito', sans-serif;
font-weight: 200;
height: 100vh;
margin: 0;
}
.full-height {
height: 100vh;
}
.flex-center {
align-items: center;
display: flex;
justify-content: center;
}
.position-ref {
position: relative;
}
.top-right {
position: absolute;
right: 10px;
top: 18px;
}
.content {
text-align: center;
}
.title {
font-size: 84px;
}
.m-b-md {
margin-bottom: 30px;
}
</style>
</head>
<body>
<div class="flex-center position-ref full-height">
<div class="content">
<div>
<form id="form" method="post" action="/excel/down">
@csrf
<div class="row form-group">
<ul class="list-group list-group-flush">
@foreach($columns as $column)
<li class="list-group-item">
<input class="form-check-input" name="columns[]" type="checkbox" value="{{ $column }}"> {{ $column }}
</li>
@endforeach
</ul>
</div>
<div class="row form-group">
<button type="submit" class="btn btn-success">EXCLE download</button>
</div>
</form>
</div>
</div>
</div>
</body>
</html>
実行
実行します。
php artisan serve --host 0.0.0.0ブラウザから http://プライベートIP:8000/excel/show にアクセスにアクセスします。
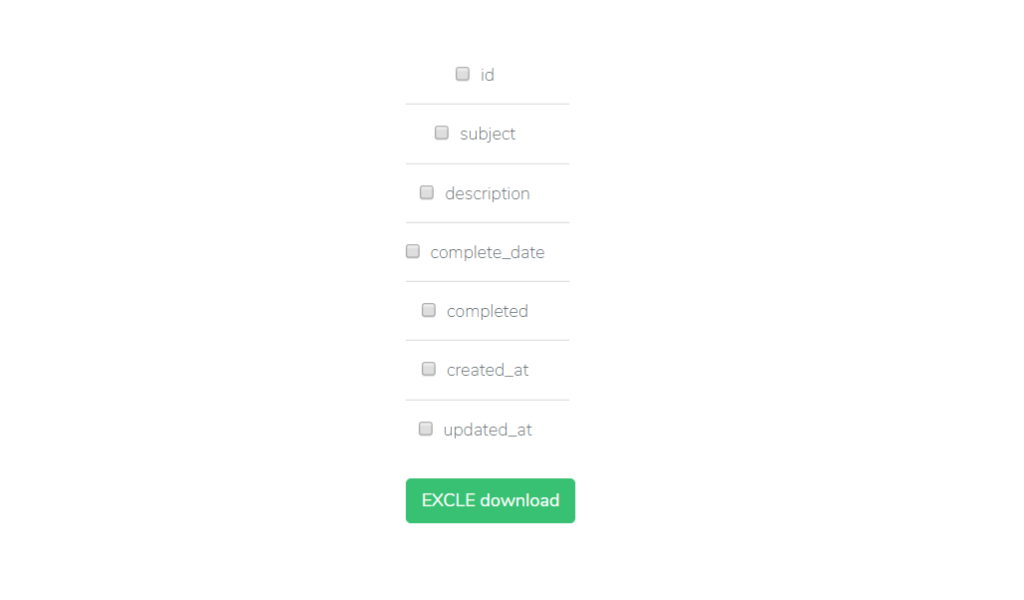
カラム一覧が表示されているので、ダウンロードしたいカラムをチェックして「 EXCLE download 」をクリックするとEXCLEファイルがダウンロードされることが確認できます。
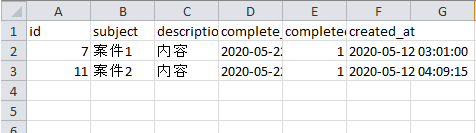
-
前の記事
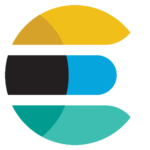
elasticsearchがエラー「elasticsearch.service: Start operation timed out. Terminating.」が発生して起動できない場合の対処法 2020.07.15
-
次の記事
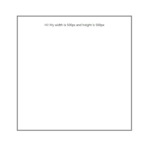
React.js ライブラリ「react-cool-dimensions」を使って要素のサイズを測定する 2020.07.16







コメントを書く