CentOS8 pgAdmin4をインストールして使ってみる
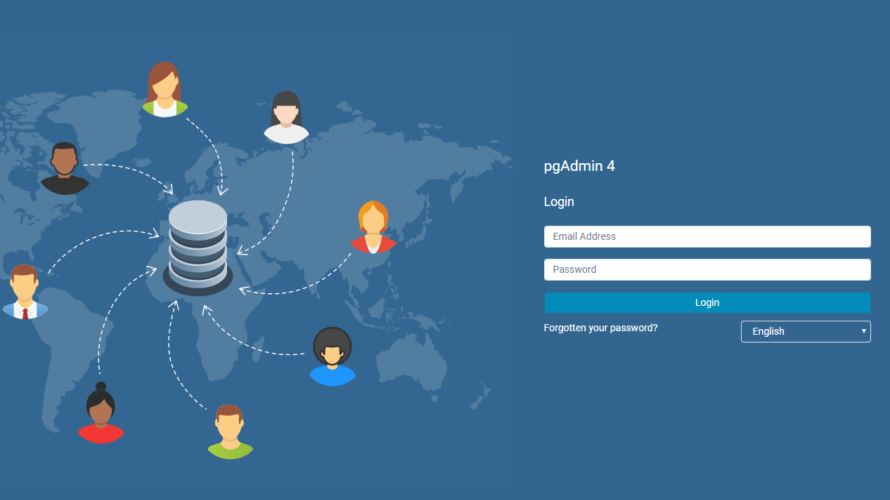
CentOS8にpgAdmin4のインストール手順と簡単な使い方を記述してます。
環境
- OS CentOS Linux release 8.0.1905 (Core)
- pgAdmin 4
※Centos8にPostgreSQL 12をインスールする手順はこちら
pgAdmin4インストール
EPELリポジトリを追加します。
$ sudo dnf install epel-releasepgadmin4をインストールします。
$ sudo dnf --enablerepo=PowerTools install pgadmin4pgAdmin4設定
pgAdminを利用できるよう設定していきます。
まずはhttpdサービスを有効にします。
$ sudo systemctl enable --now httpd問題がないか確認します。
$ systemctl status httpdpgadminのデフォルトのhttp構成ファイルをコピーして利用します。
$ sudo cp /etc/httpd/conf.d/pgadmin4.conf.sample /etc/httpd/conf.d/pgadmin4.confhttpの動作確認をします。
$ sudo httpd -t
<出力結果>
[so:warn] [pid 20949:tid 140163525265664]
AH01574: module wsgi_module is already loaded, skipping
AH00558: httpd: Could not reliably determine the server's fully qualified domain name, using centos8.localdomain. Set the 'ServerName' directive globally to suppress this message
Syntax OK警告があったので、ServerNameにホスト名を指定しておきます。
$ sudo vi /etc/httpd/conf/httpd.conf
<編集>
#ServerName www.example.com:80
ServerName centos8.localdomainライブラリとログ用のディレクトリを作成します。
$ sudo mkdir -p /var/lib/pgadmin4/
$ sudo mkdir -p /var/log/pgadmin4/所有者もapacheにしておきます。
$ sudo chown -R apache:apache /var/lib/pgadmin4
$ sudo chown -R apache:apache /var/log/pgadmin4pgadminのconfigにログのパスなどを記述して設定します。
$ sudo vi /usr/lib/python3.6/site-packages/pgadmin4-web/config_distro.py
<追加>
LOG_FILE = '/var/log/pgadmin4/pgadmin4.log'
SQLITE_PATH = '/var/lib/pgadmin4/pgadmin4.db'
SESSION_DB_PATH = '/var/lib/pgadmin4/sessions'
STORAGE_DIR = '/var/lib/pgadmin4/storage'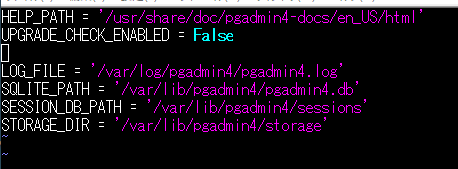
次にユーザーアカウントを作成します。
ログイン用のEmailやパスワードを設定します。
$ sudo python3 /usr/lib/python3.6/site-packages/pgadmin4-web/setup.py
<出力結果>
NOTE: Configuring authentication for SERVER mode.
Enter the email address and password to use for the initial pgAdmin user account:
Email address: info@mebee.info
Password:
Retype password:
pgAdmin 4 - Application Initialisationfirewallが有効な場合は、許可しておきます。
$ sudo firewall-cmd --permanent --add-service=http
$ sudo firewall-cmd --reload最後にhttpdを再起動します。
$ sudo systemctl restart httpdpgAdmin4アクセス
ブラウザから http://プライベートIP/pgadmin4 にアクセスすると下記の画面が表示されます。
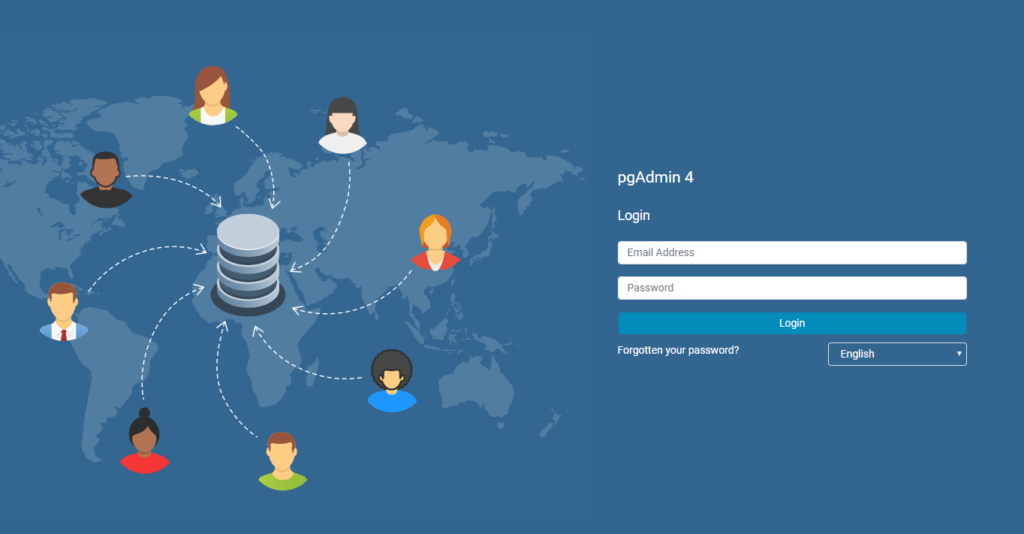
設定したEmailとパスワードでログインします。言語もJapaneseに設定します。
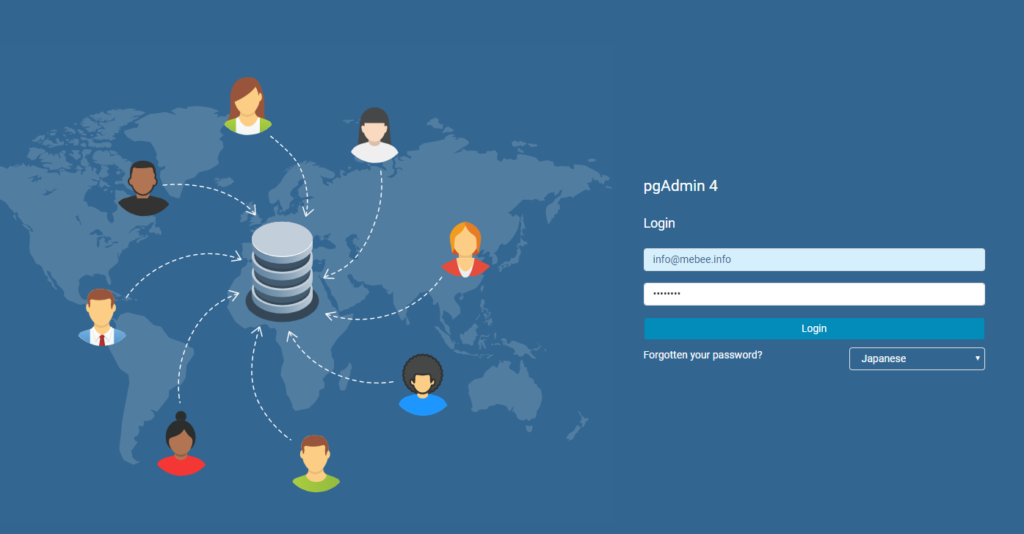
ログイン後の画面となります。
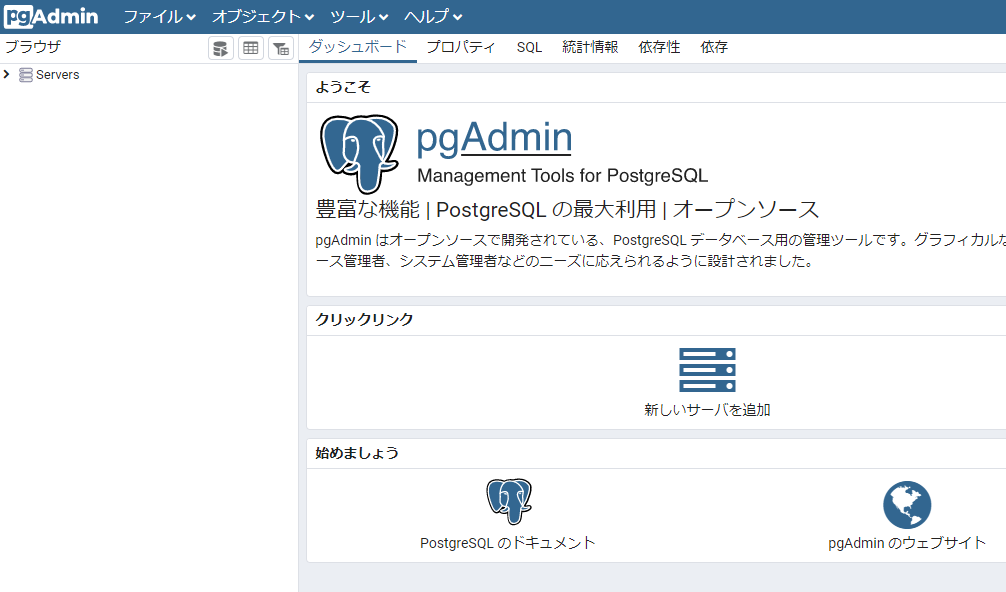
pgAdmin4使ってみる
DBに接続してみます。
新しいサーバーを追加をクリックします。
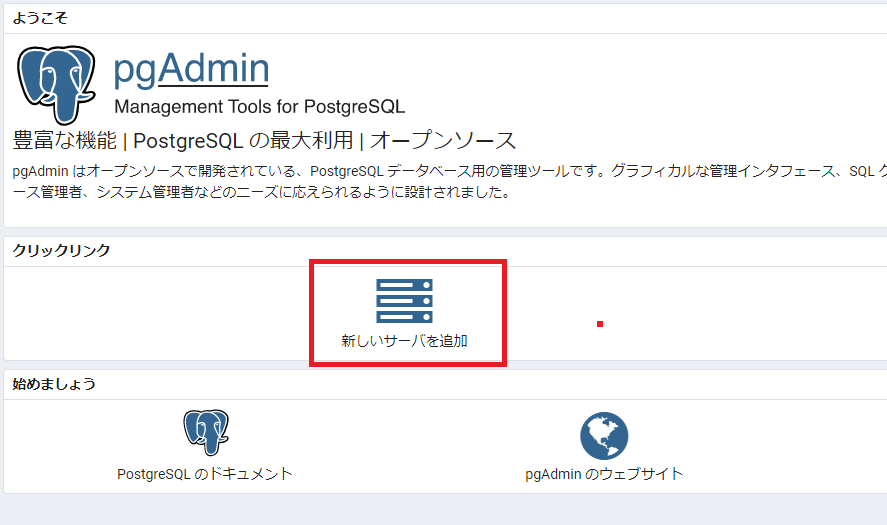
環境に合わせて、必要項目を入力します。
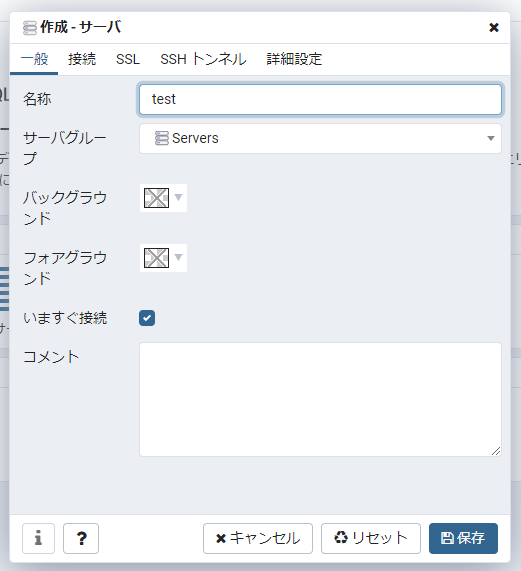
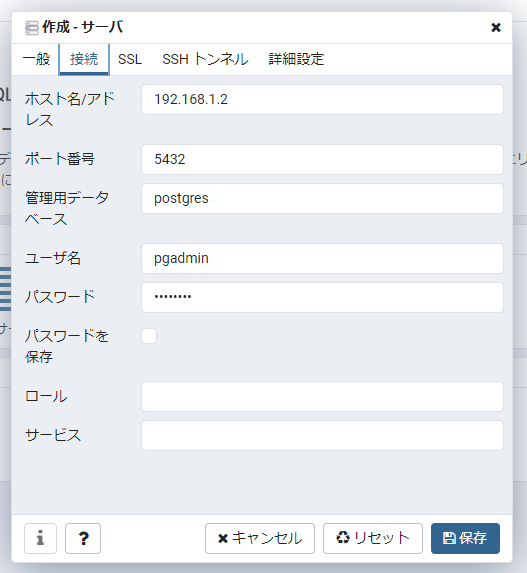
接続に成功すると、DBが表示されます
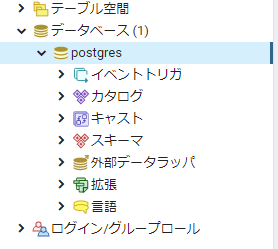
クリックするとダッシュボードにサーバーの状態が表示されるようになります。
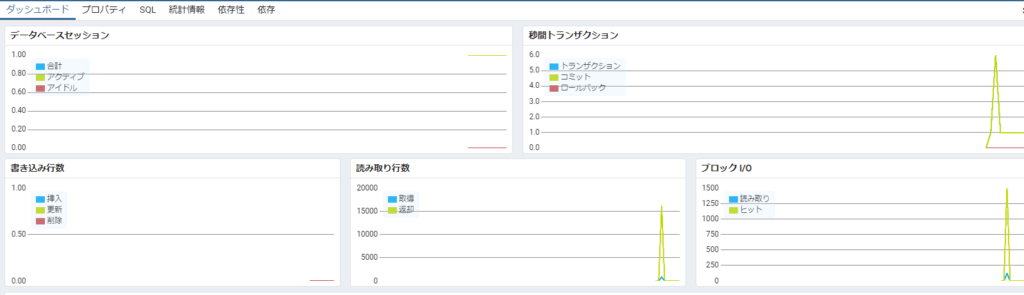
-
前の記事

Centos8 Gradleをインストールする手順 2020.04.29
-
次の記事
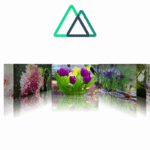
Nuxt.js vue-coverflowを使用してapple製品のアニメーションcover flowを実装する 2020.04.30







コメントを書く