CentOs8 Elasticsearchをインストールする手順
- 作成日 2020.05.15
- 更新日 2022.10.24
- centos8 elasticsearch
- centos8, elasticsearch, インストール
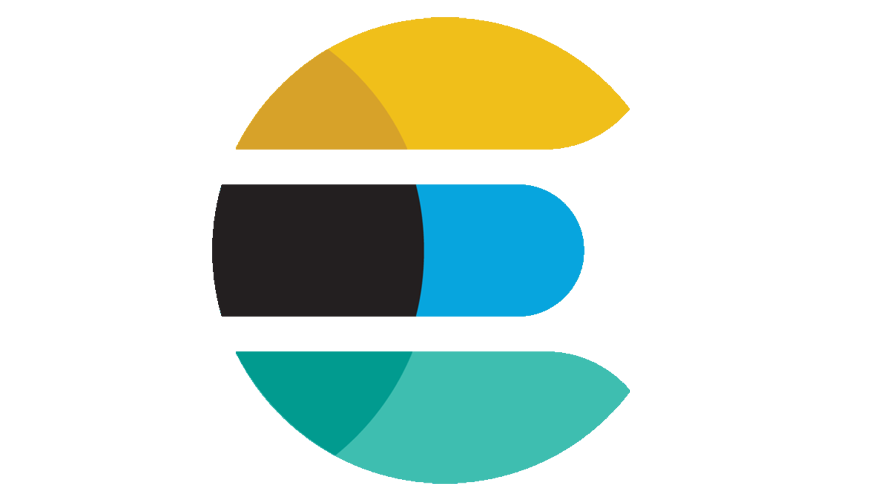
大量データを高速に文字列で検索できるオープソースの全文検索エンジンである「elasticsearch」のCentOs8へのインストール手順を記述してます。
環境
- OS CentOS Linux release 8.0.1905 (Core)
- Elasticsearch 7.7.0
Javaインストール
Elasticsearchはjavaのアプリケーションなので、javaがインストールされている必要があります。
詳細はこちらに記述してます。まずリポジトリを追加します。
## リポジトリを追加
$ sudo vi /etc/yum.repos.d/adoptopenjdk.repo
<編集>
[AdoptOpenJDK]
name=AdoptOpenJDK
baseurl=http://adoptopenjdk.jfrog.io/adoptopenjdk/rpm/centos/8/x86_64
enabled=1
gpgcheck=1
gpgkey=https://adoptopenjdk.jfrog.io/adoptopenjdk/api/gpg/key/publicインストールします。
## インストールリスト確認
$ dnf list adoptopenjdk*
## 14をインストール
$ sudo dnf -y install adoptopenjdk-14-hotspot.x86_64Elasticsearchインストール
リポジトリをインポートします。
$ sudo rpm --import https://artifacts.elastic.co/GPG-KEY-elasticsearchリポジトリを編集します。
$ sudo nano /etc/yum.repos.d/elasticsearch.repo
<編集>
[elasticsearch-7.x]
name=Elasticsearch repository for 7.x packages
baseurl=https://artifacts.elastic.co/packages/7.x/yum
gpgcheck=1
gpgkey=https://artifacts.elastic.co/GPG-KEY-elasticsearch
enabled=1
autorefresh=1
type=rpm-mdインストールを開始します。
$ sudo dnf install elasticsearch自動起動と起動を実行します。
$ sudo systemctl enable elasticsearch.service --now確認してみます。
$ curl -X GET "localhost:9200/"
<出力結果>
{
"name" : "localhost.localdomain",
"cluster_name" : "elasticsearch",
"cluster_uuid" : "Zp69BA2vSO6TbzvZFN62Tw",
"version" : {
"number" : "7.7.0",
"build_flavor" : "default",
"build_type" : "rpm",
"build_hash" : "81a1e9eda8e6183f5237786246f6dced26a10eaf",
"build_date" : "2020-05-12T02:01:37.602180Z",
"build_snapshot" : false,
"lucene_version" : "8.5.1",
"minimum_wire_compatibility_version" : "6.8.0",
"minimum_index_compatibility_version" : "6.0.0-beta1"
},
"tagline" : "You Know, for Search"
}外部アクセス許可
外部からのアクセスを許可するにはelasticsearch.ymlを編集します。
$ sudo nano /etc/elasticsearch/elasticsearch.yml
<編集>
network.host: 0.0.0.0
http.port: 9200
transport.host: localhost
transport.tcp.port: 9300firewallも設定しておきます。
$ firewall-cmd --add-port=8080/tcp --zone=public --permanent
$ firewall-cmd --reload外部のマシンからブラウザから http://プライベートIP:9200 にアクセスできることが確認できます。
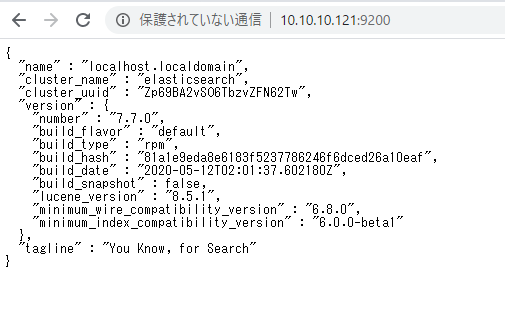
-
前の記事

CentOs8 AdoptOpenJDK14をインストールする手順 2020.05.15
-
次の記事
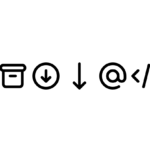
Nuxt.js ライブラリ「vue-heroicons」をインストールしてSVGアイコンを利用する 2020.05.15







コメントを書く