CentOs8 dockerをGUIで管理できる「Portainer」をインストールする
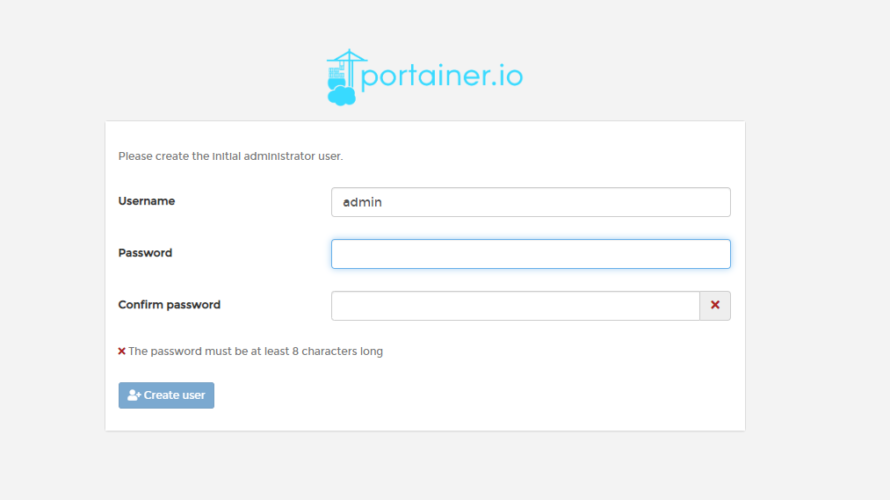
Dockerをブラウザ上から、GUIで管理することができるツール「Portainer」をcentos8にインストールする手順を記述してます。
環境
- OS CentOS 8.1.1911 (Core)
- docker 19.03.8
dockerインストール
まずはdockerをインストールします。dockerリポジトリを追加します。
dnf config-manager --add-repo=https://download.docker.com/linux/centos/docker-ce.repo最新バージョンをインストールして、自動起動の設定と起動をします。
sudo dnf install docker-ce --nobest -y
sudo systemctl enable --now dockerバージョンを確認します。
docker -v
<出力結果>
Docker version 19.03.8dockerコマンドをsudoなし実行するため、対象のユーザーでログインして、下記のコマンドを実行します。
sudo usermod -aG docker $USERhello-worldして、問題なければインストールは完了です。
docker run hello-worldPortainerインストール
portainerのイメージを取得します。
docker pull portainer/portainerイメージがダウンロードが終わったら、その後起動します。
docker run -d -p 9000:9000 --name <任意の名前> --restart always -v /var/run/docker.sock:/var/run/docker.sock -v /opt/portainer:/data portainer/portainerfirewallを設定されている場合は9000番ポートを許可します。
sudo firewall-cmd --add-port=9000/tcp --zone=public --permanent
sudo firewall-cmd --reloadPortainer初期設定
ブラウザから http://プライベートIP:9000 にアクセスすると、下記の画面が表示されます。
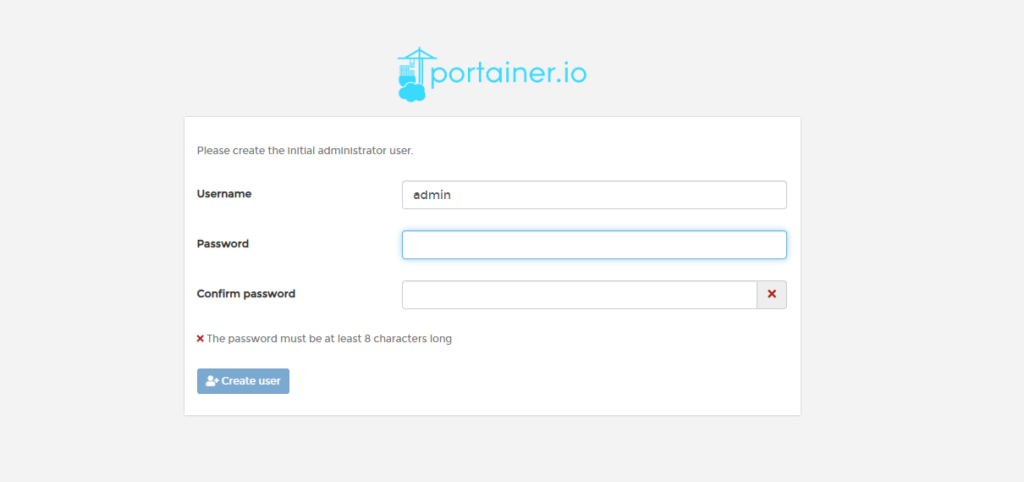
任意のusernameとpasswordを設定すれば「Create User」が有効になるので、クリックしてユーザーを作成します。
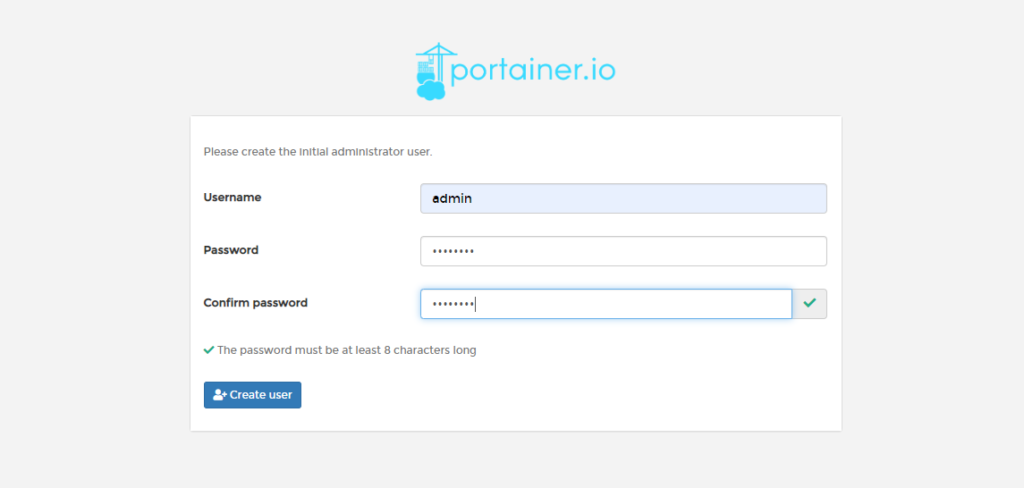
dockerは同じマシンにあるので「Local」を選択して「Connect」をクリックします。
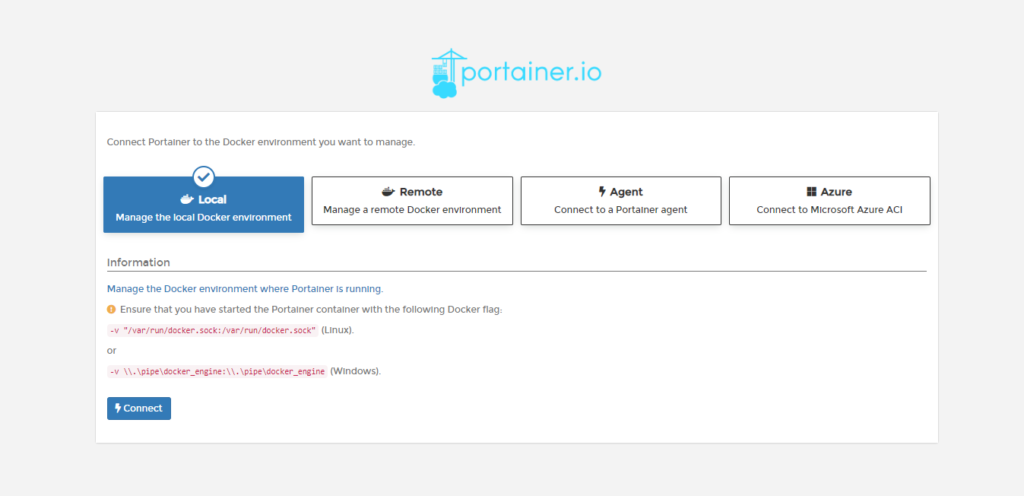
管理画面にアクセスできればインストールは完了となります。
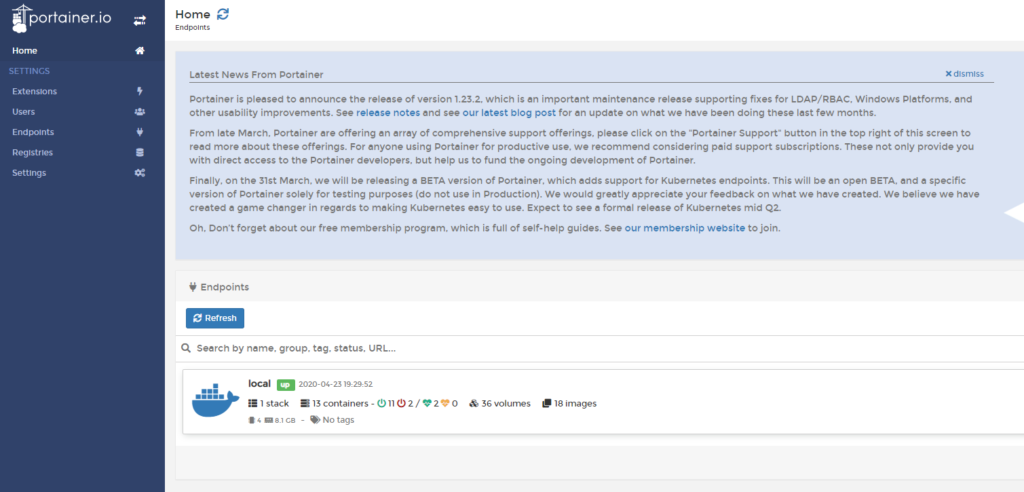
左カラムにある「 Container 」をクリックすると、コンテナの一覧が表示されます。
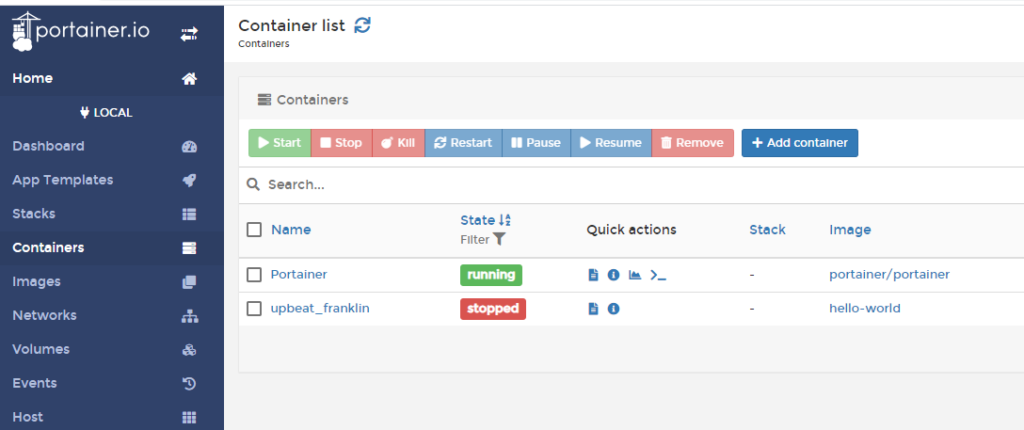
「hello-world」は必要ないので削除してみます。チェックをして「Remove」ボタンをクリックします。
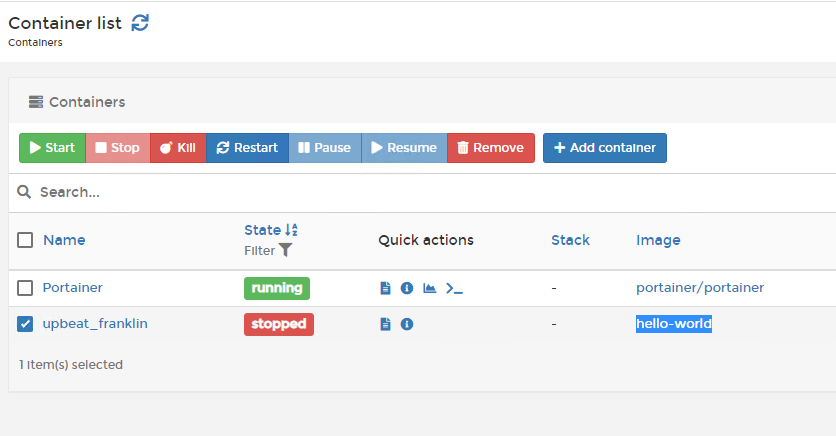
確認画面ができますが「Remove」をクリックします。
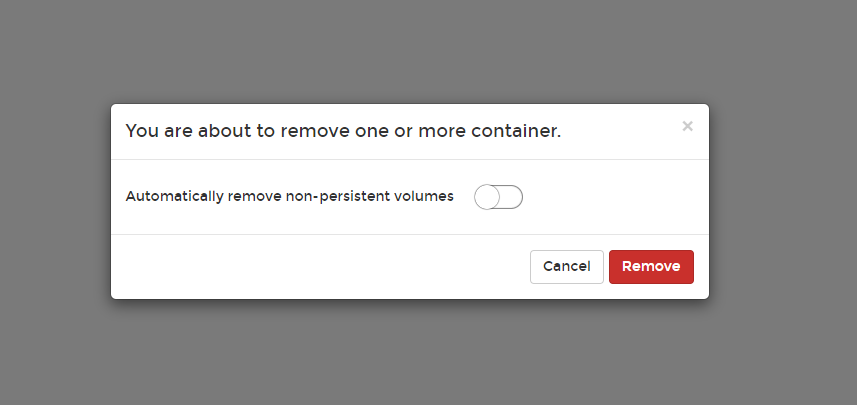
削除されていることが確認できます。
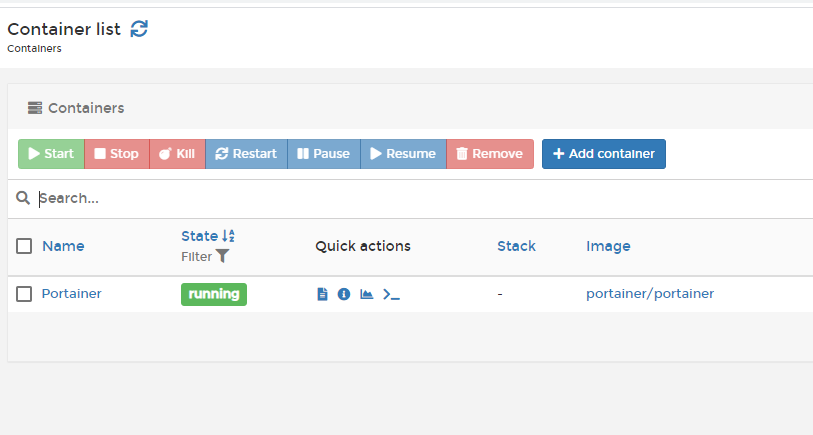
Imageも削除しておきます。左カラムの「 Image 」をクリックします。
同様にチェックして「Remove」をクリックします。
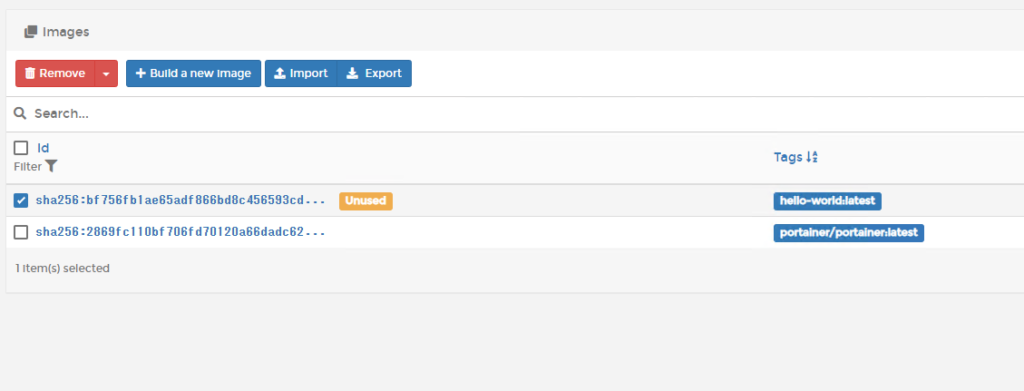
削除されたことが確認できます。
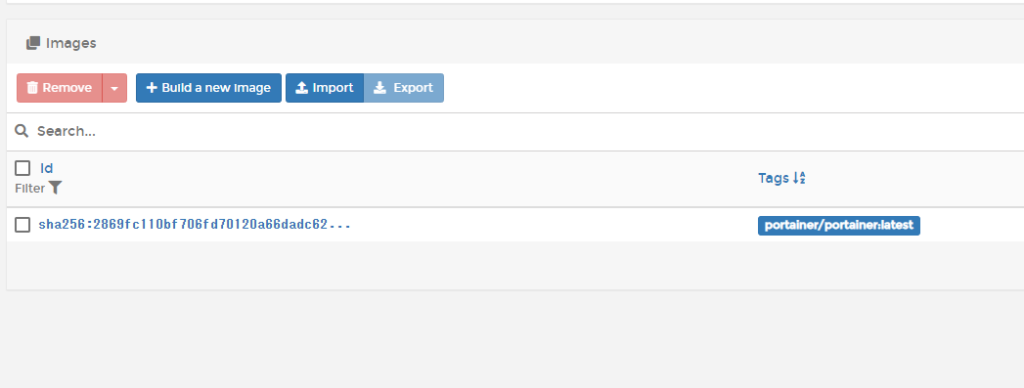
「Portainer」は直感的で、非常に使いやすいと思います。
-
前の記事
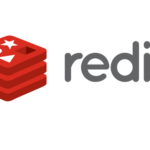
CentOS8 Redisをインストールする手順 2020.04.30
-
次の記事

CentOS8 Percona Server for MySQL 8.0を導入する手順 2020.05.01







コメントを書く