Hyper-VにFreeNasをインストールして利用する
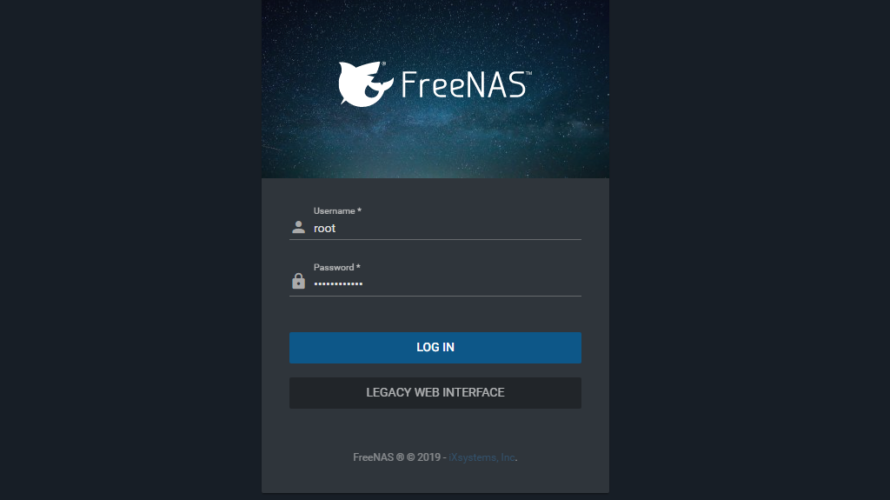
Hyper-Vに、 NASを構築することに特化したUnix系の FreeNasの構築手順です。1TBもHDDがある古いマシンがあったので、FreeNasを利用してNASとして使用したいので、導入前の検証として構築
環境
windows10 pro
FreeNasダウンロード
こちらにアクセスして「Download」ボタンをクリックし、ISOファイルをダウンロードします。
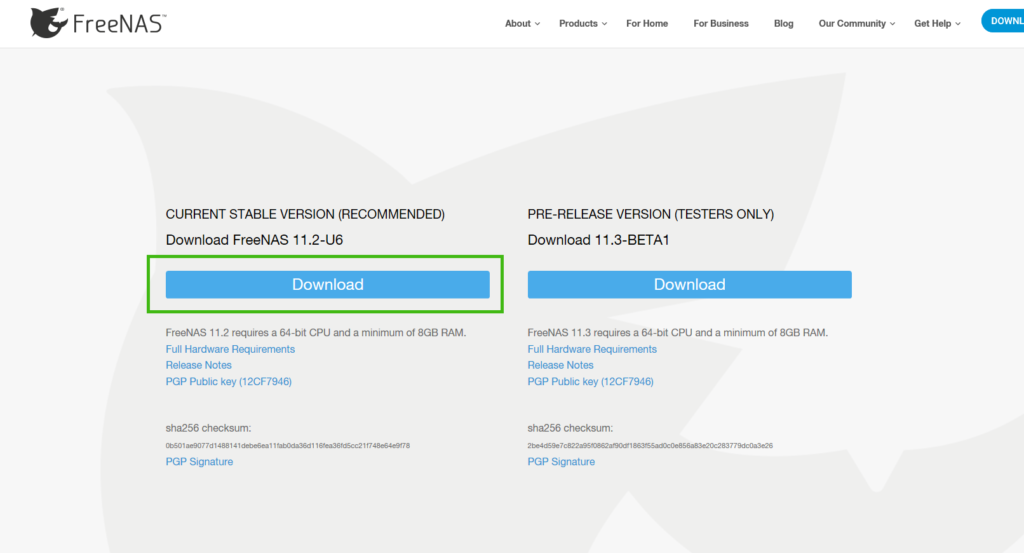
仮想マシンを作成
操作>新規>仮想マシン を選択
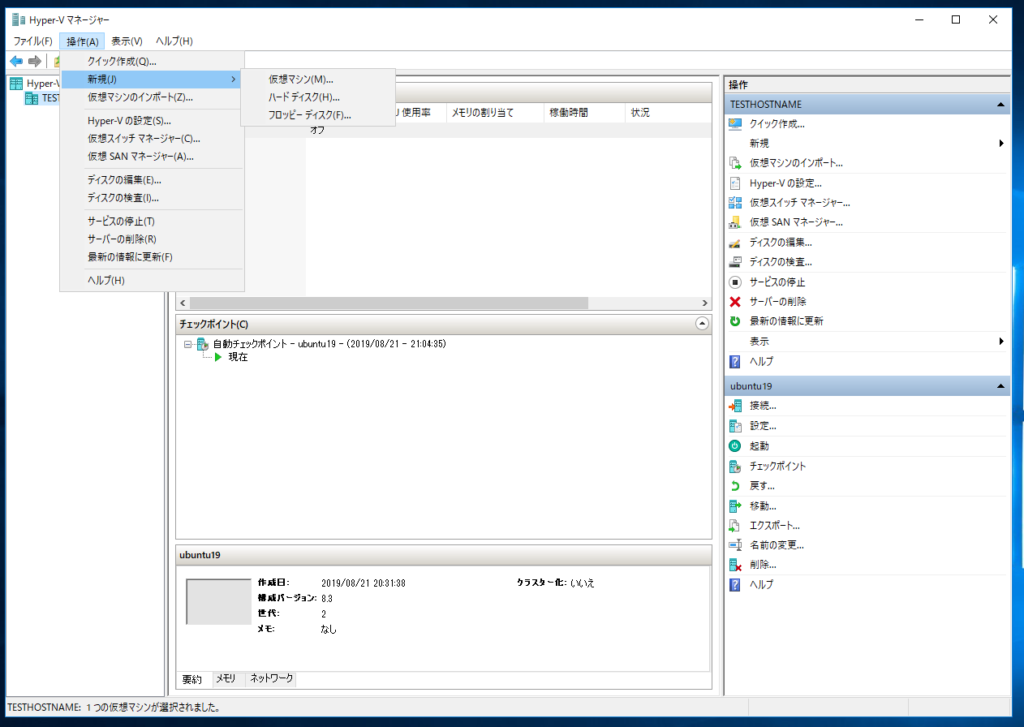
次へを押下
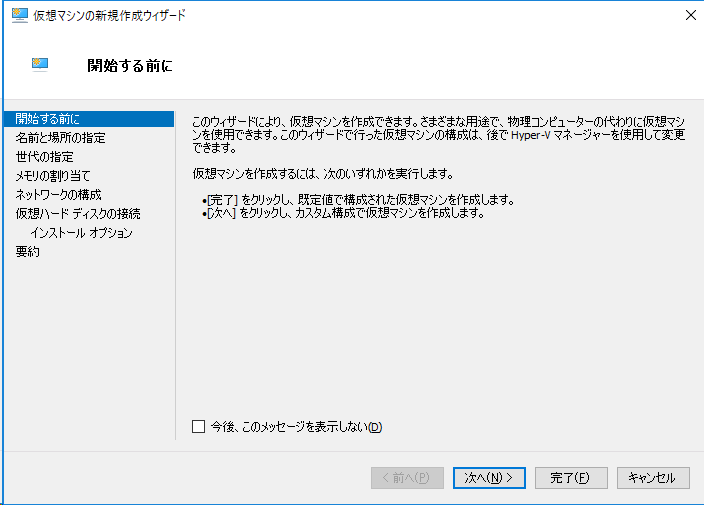
わかりやすい名前を設定し、次へを押下。ここではFreeNasとしてます
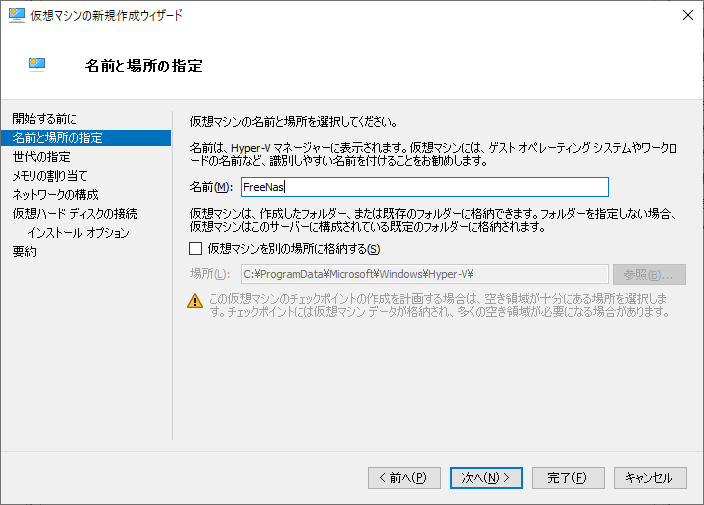
第2世代対応なので、第2世代を選択
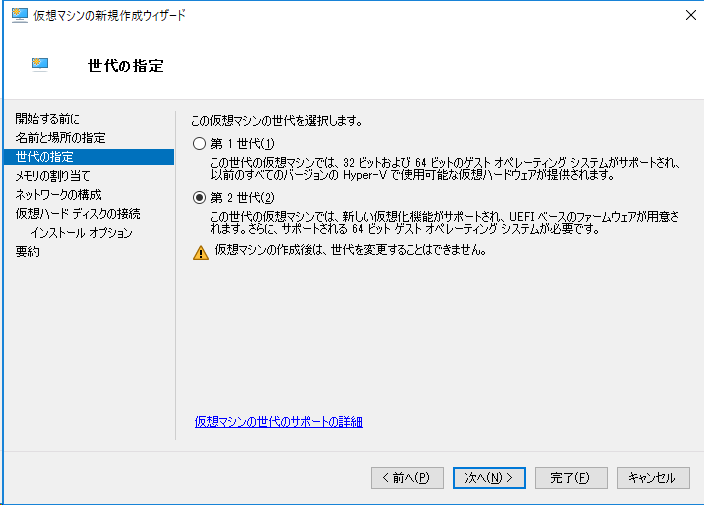
後で変更も可能なので、8GB必要みたいですが、今回はメモリが足りないので4GBを選択
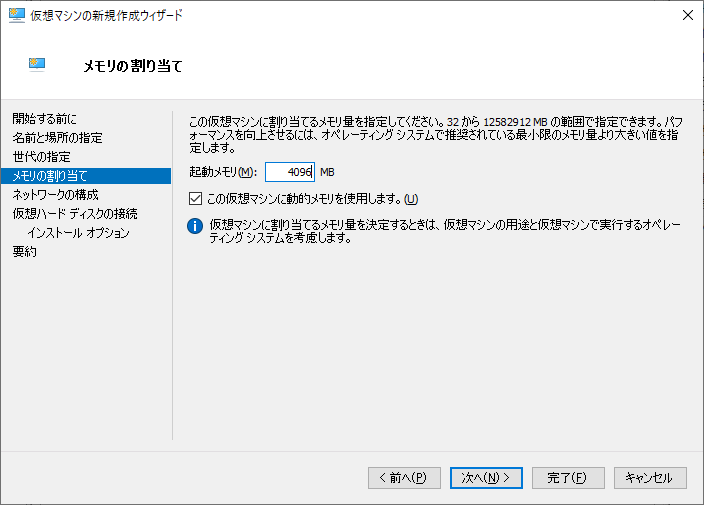
既に作成している外部向けのswitchがあるので、こちらを選択。ここも後で選択可能なので、とりあえず規定のスイッチでも問題ないです。
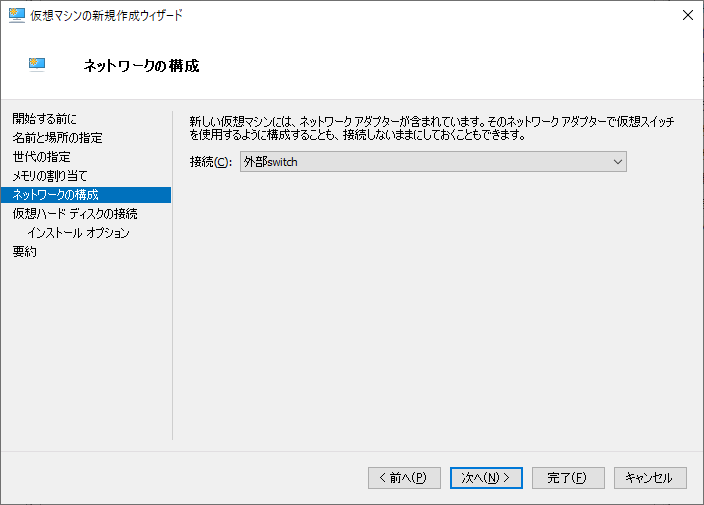
FreeNasのOSの容量なので35GBを選択。
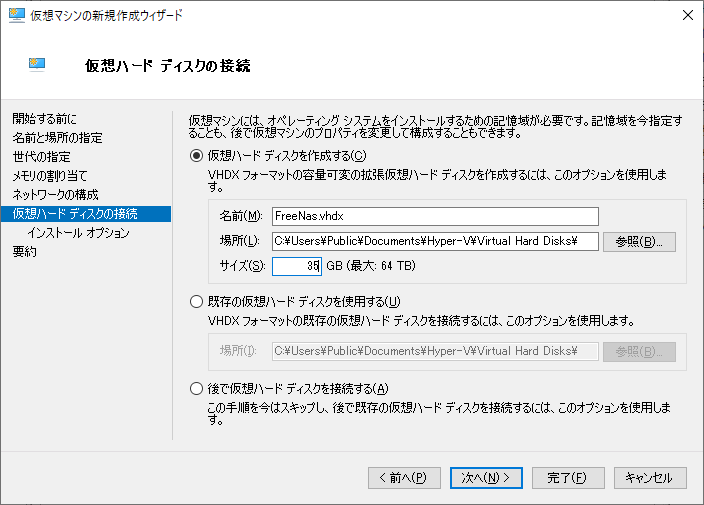
ここでさきほどダウンロードしたisoファイルを選択する
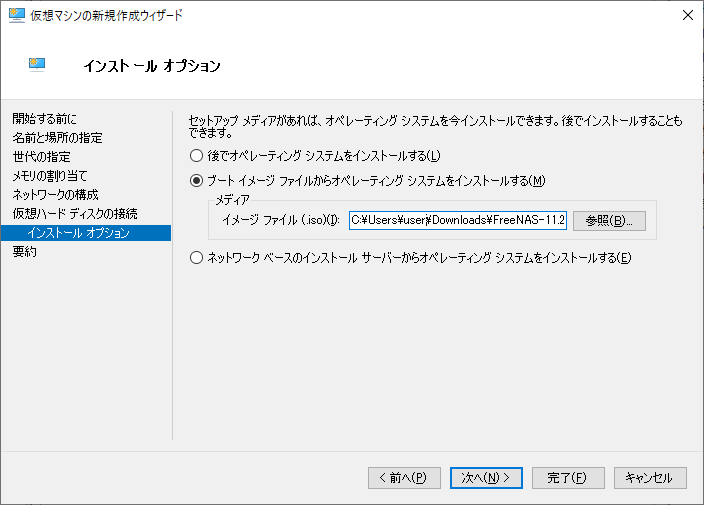
最終確認。完了を押下
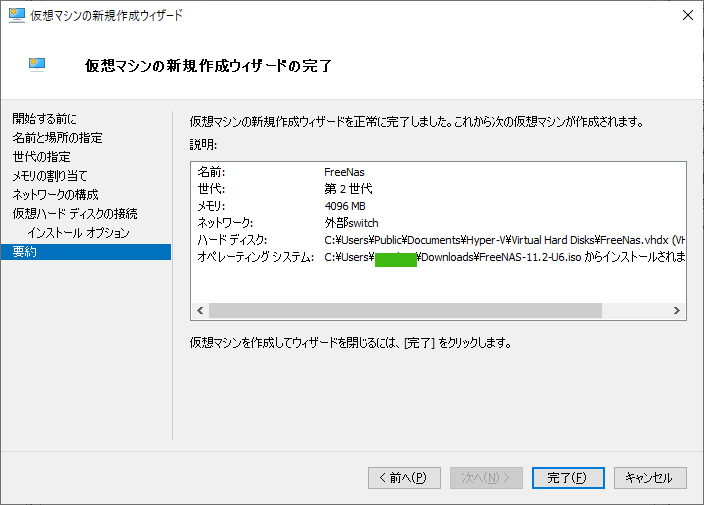
仮想ハードディスク作成
NASとして利用するハードディスクを作成しておく。
新規よりハードディスクをクリック
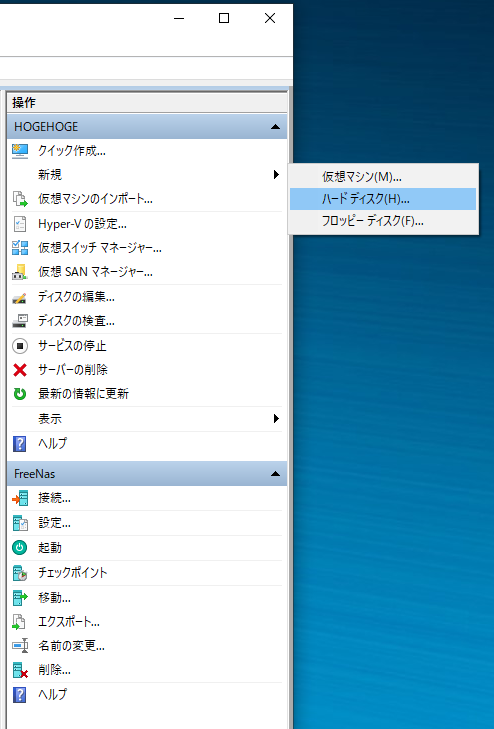
「次へ」をクリック
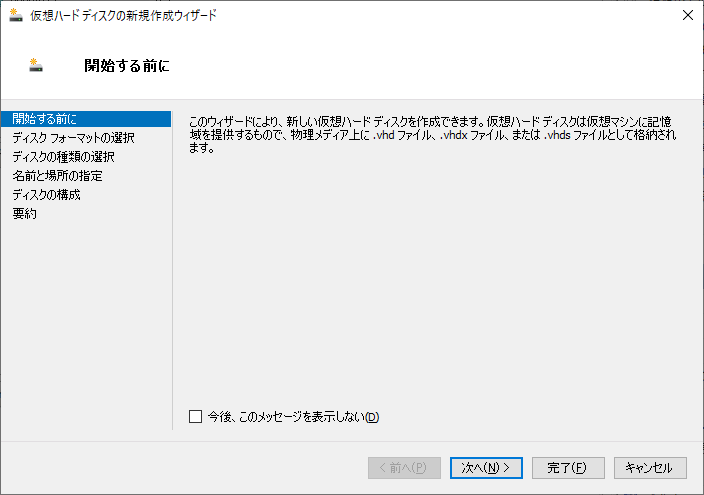
「VHDX」を選択し、「次へ」をクリック
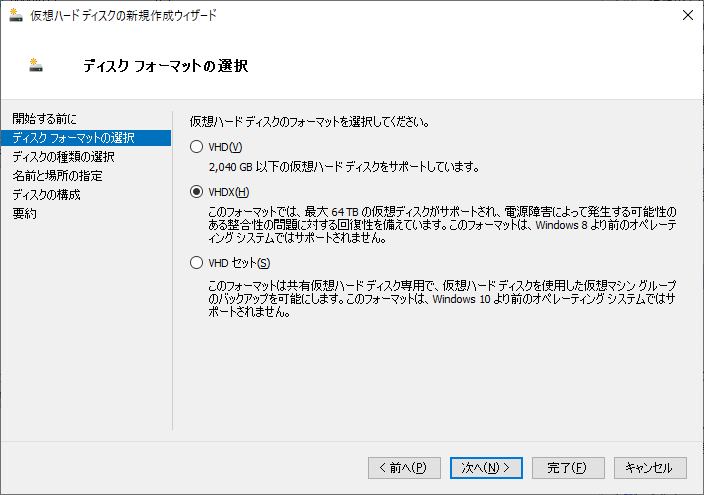
「容量固定」を選択し、「次へ」をクリック
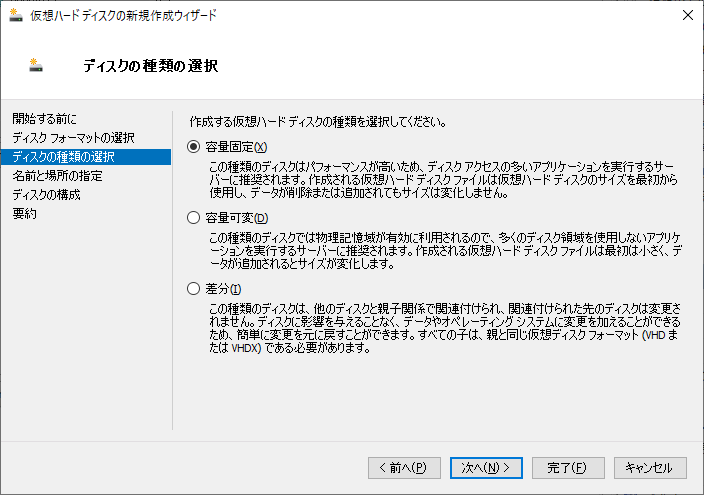
わかりやすい任意の名前を名前に設定し、「次へ」をクリック。ここではfreenashddと設定
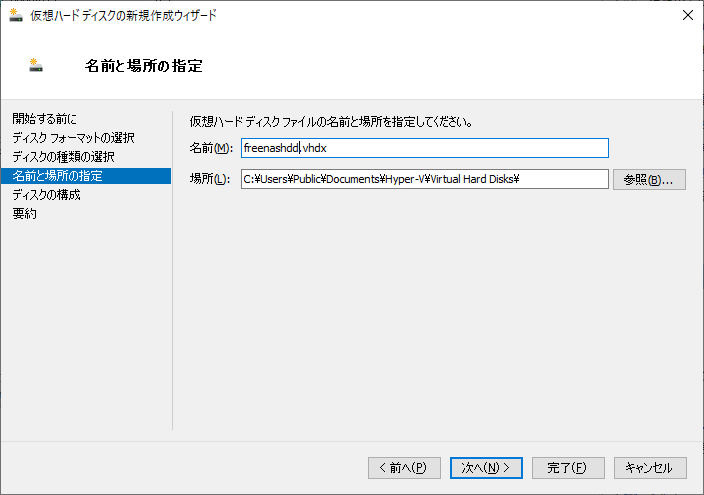
300GBほどに設定して「次へ」をクリック
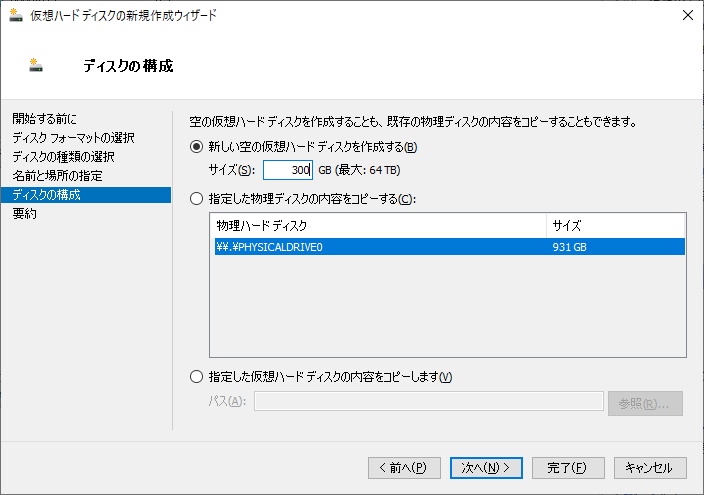
これで仮想ハードディスクが作成できたので「完了」をクリック
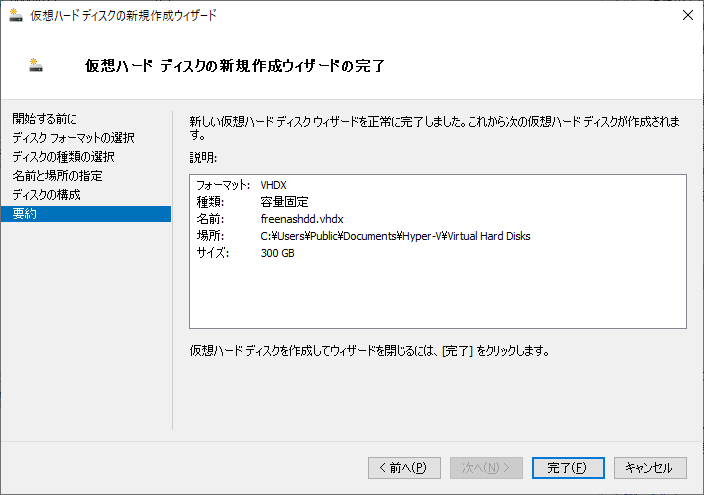
仮想マシン設定
作成したマシンを右クリックして設定をクリック。
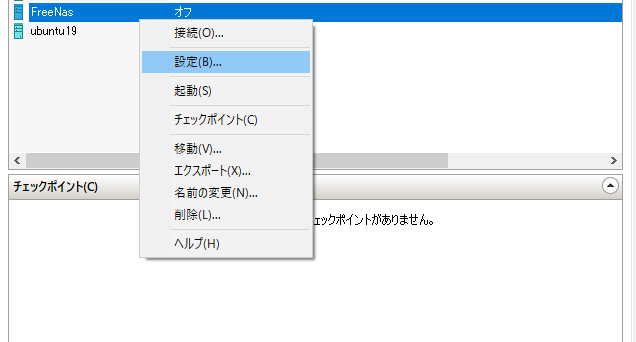
先程作成した仮想ハードディスクを割り当てます
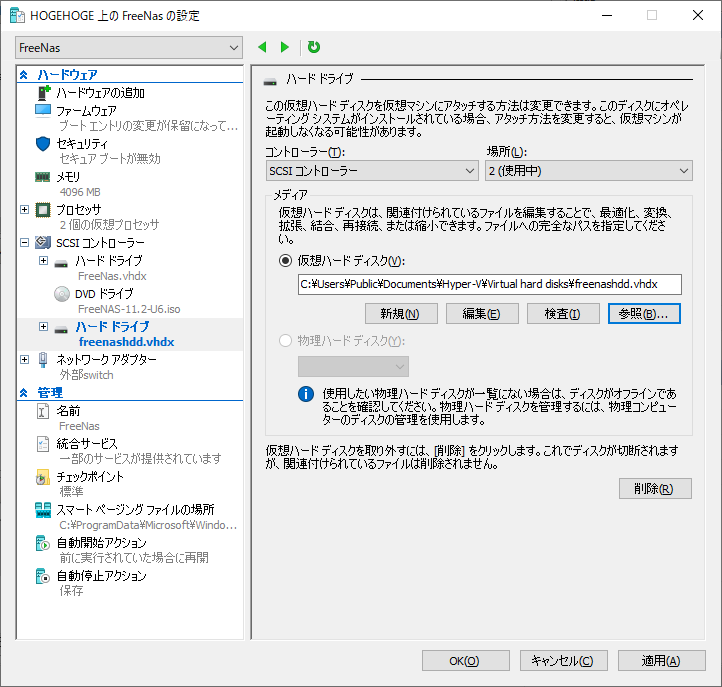
セキュアブートもチェックを外して無効にします。外さないと起動しませんでした。
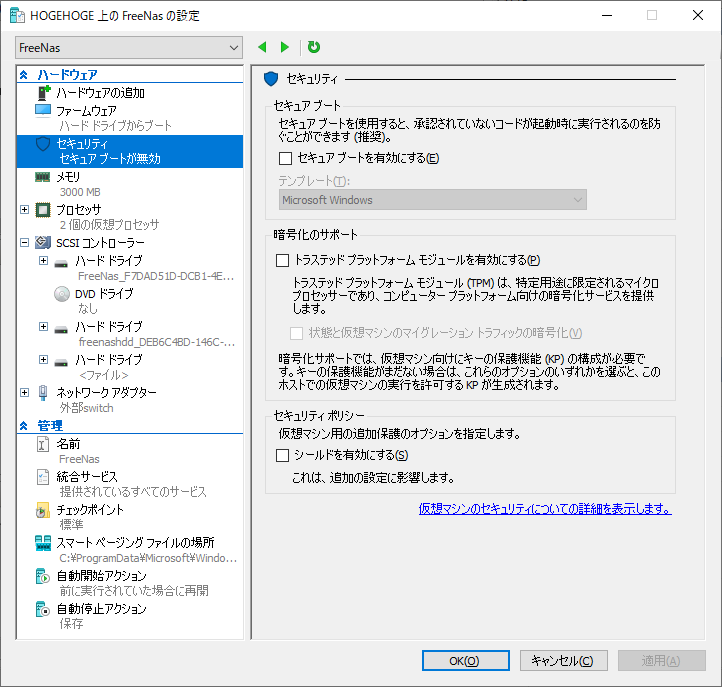
ゲストサービスも有効して、適用を押下後に、OKを押下

あとは仮想マシンを右クリックし、起動を選択
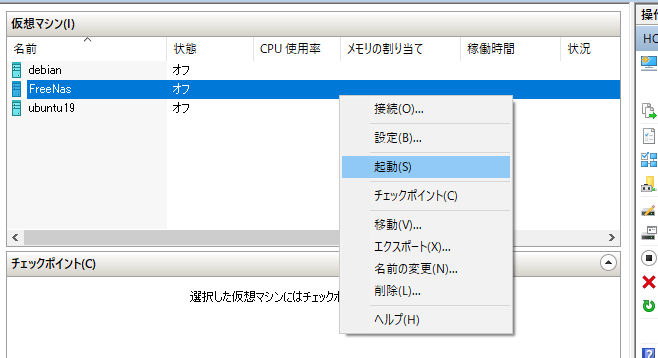
FreeNasインストール
FreeNas起動して、インストールしていきます
1.Install/Upgrade を選択してENTERキーを押下
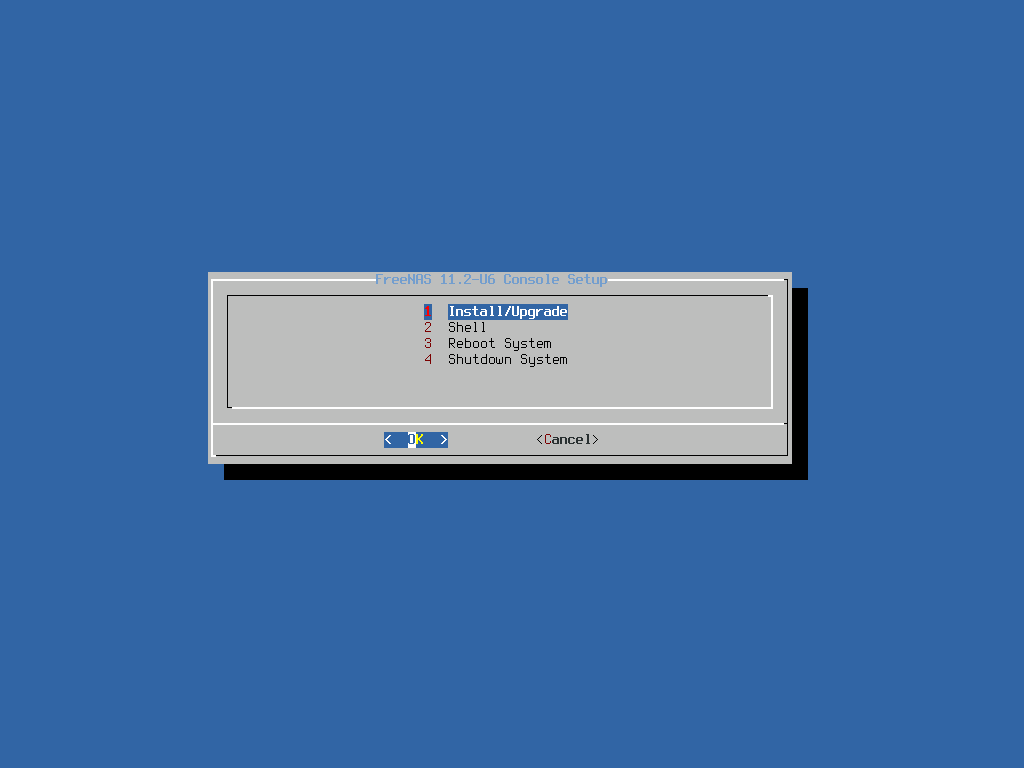
推奨メモリ8GBないといわれているが「OK」を選択してENTERキーを押下
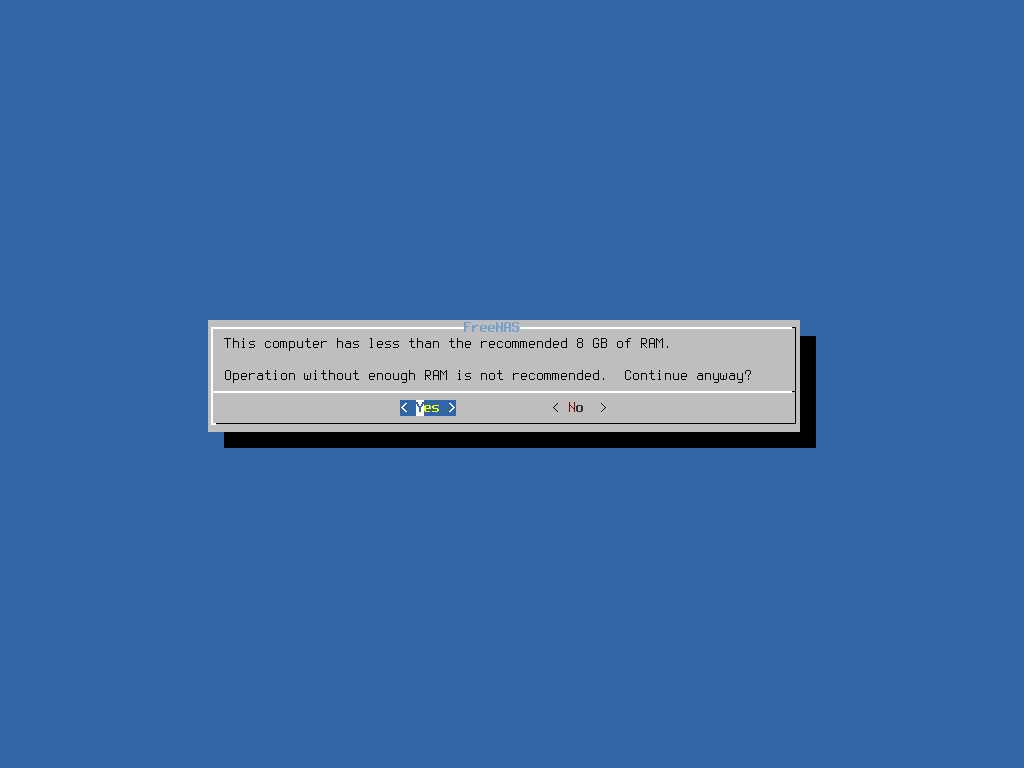
OSインストール用の仮想ハードディスクを選択。今回はda0の35GB
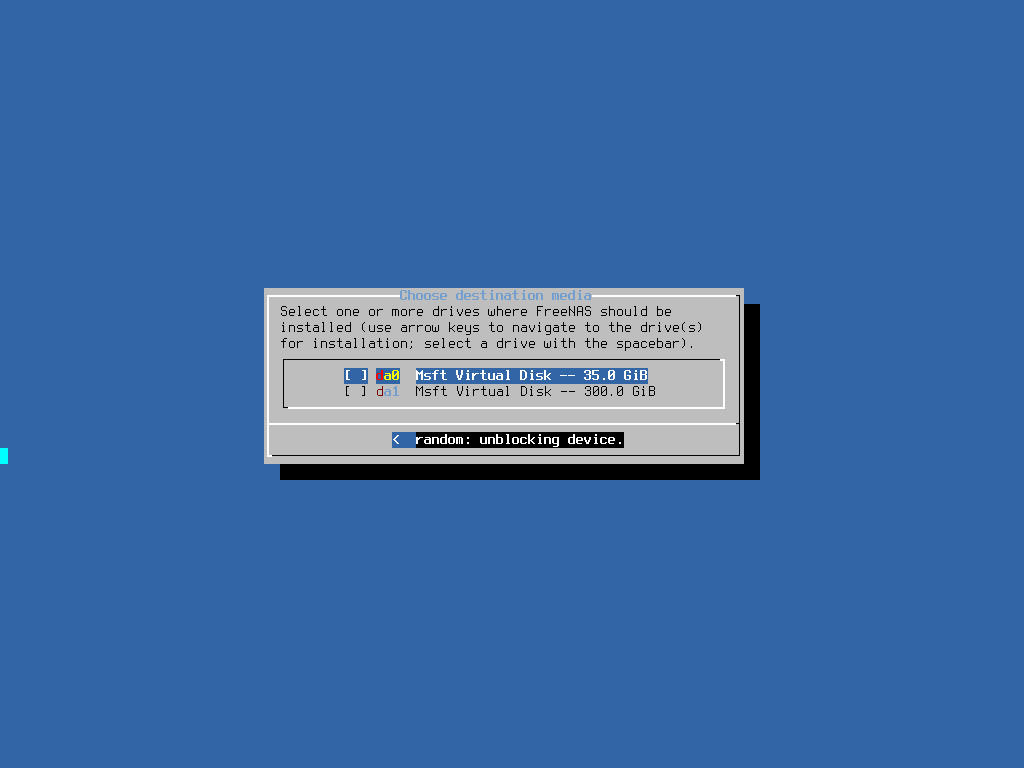
選択はスペースキーを押下すれば可能です。選択したら、ENTERキーを押下
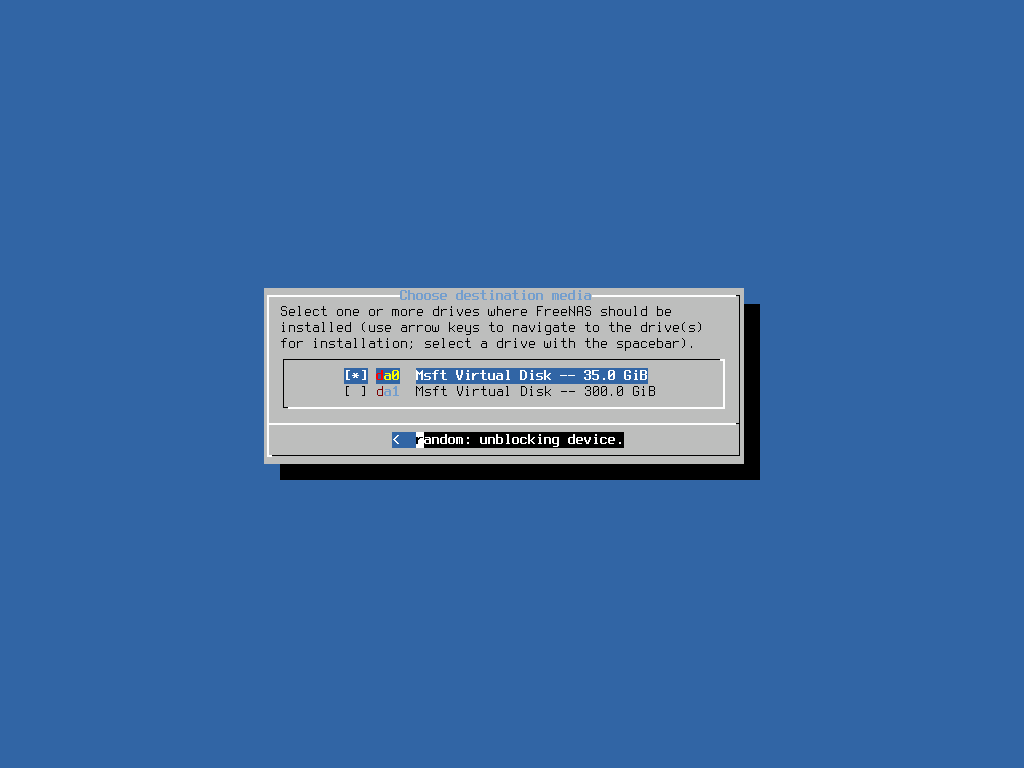
yesを選択してENTERキーを押下
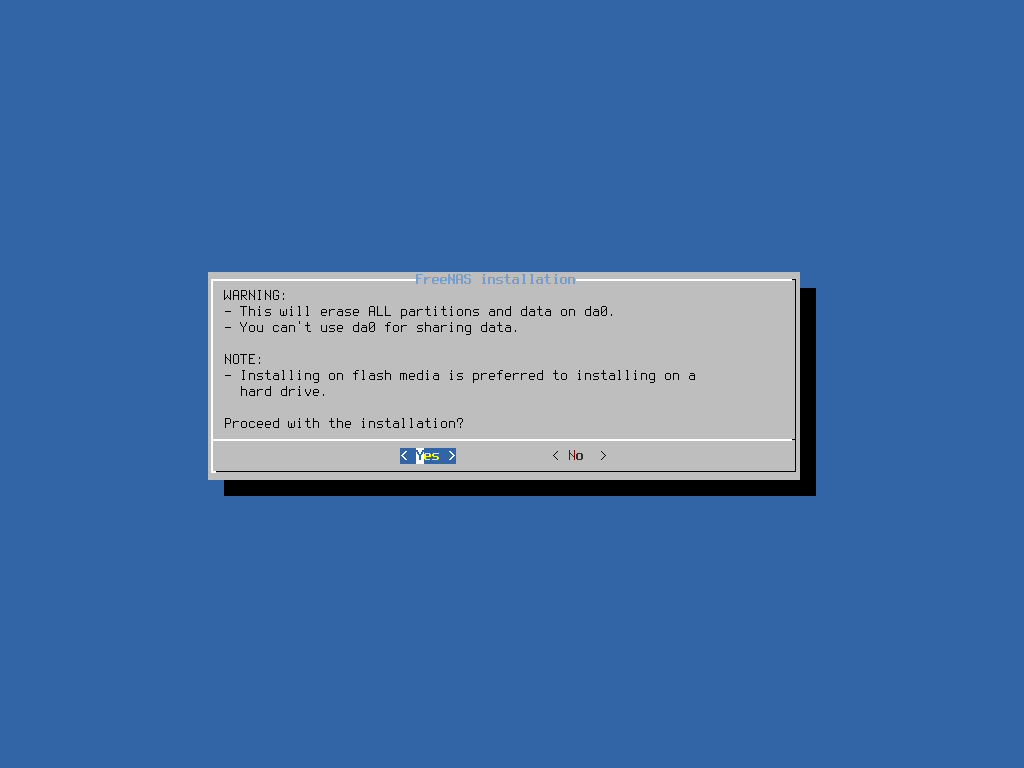
パスワードを設定します。設定したらOKを選択して、ENTERキーを押下
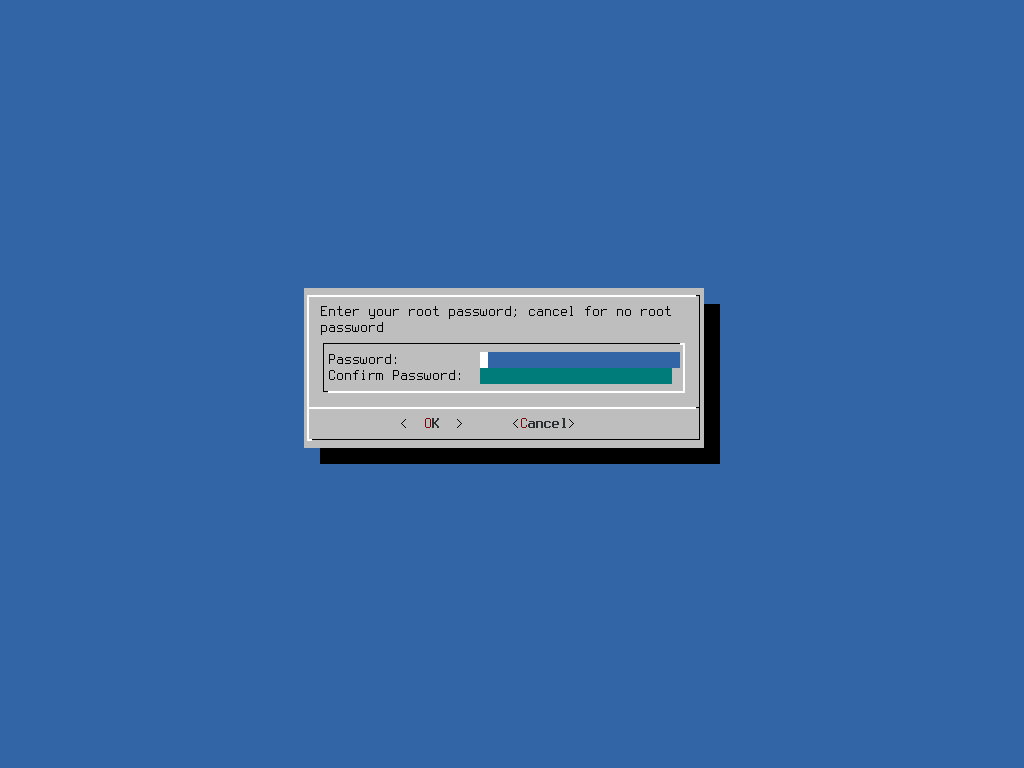
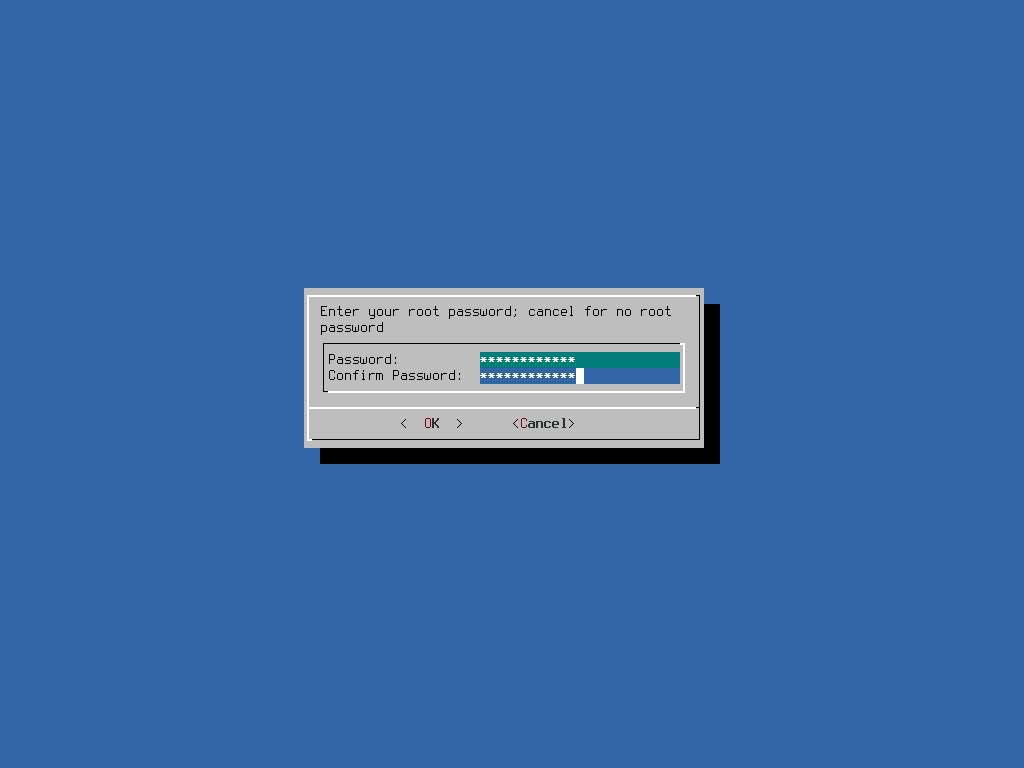
「Boot via UEFI」を選択してENTERキーを押下
※環境に合わせて選択して下さい
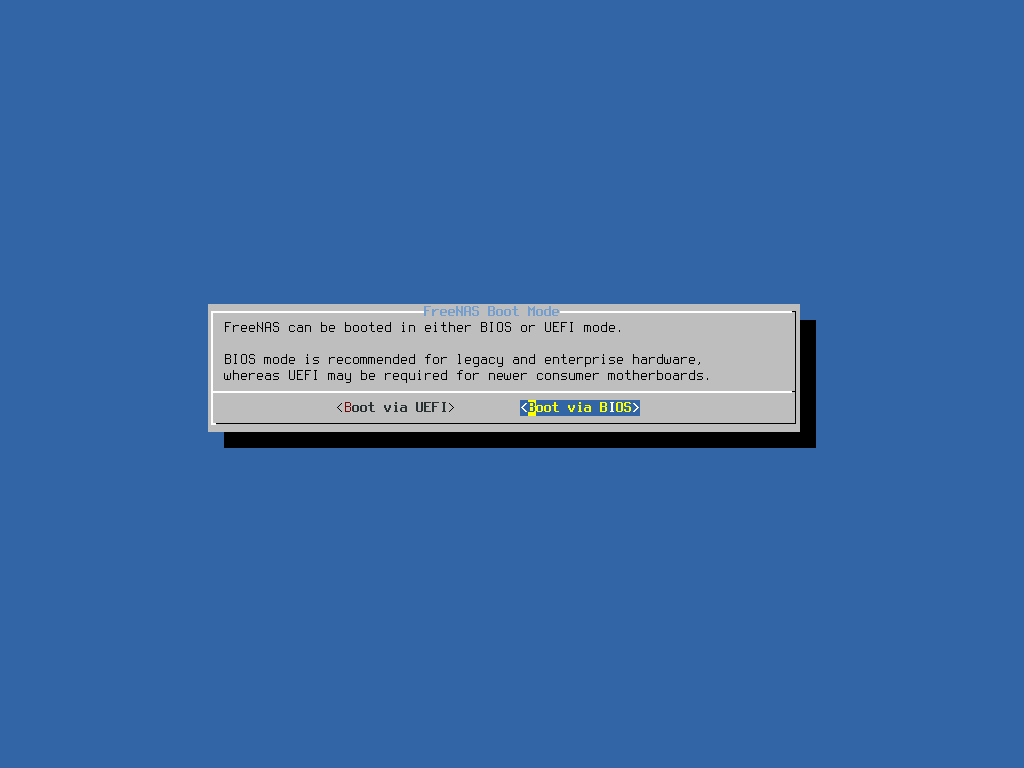
インストールが開始されます
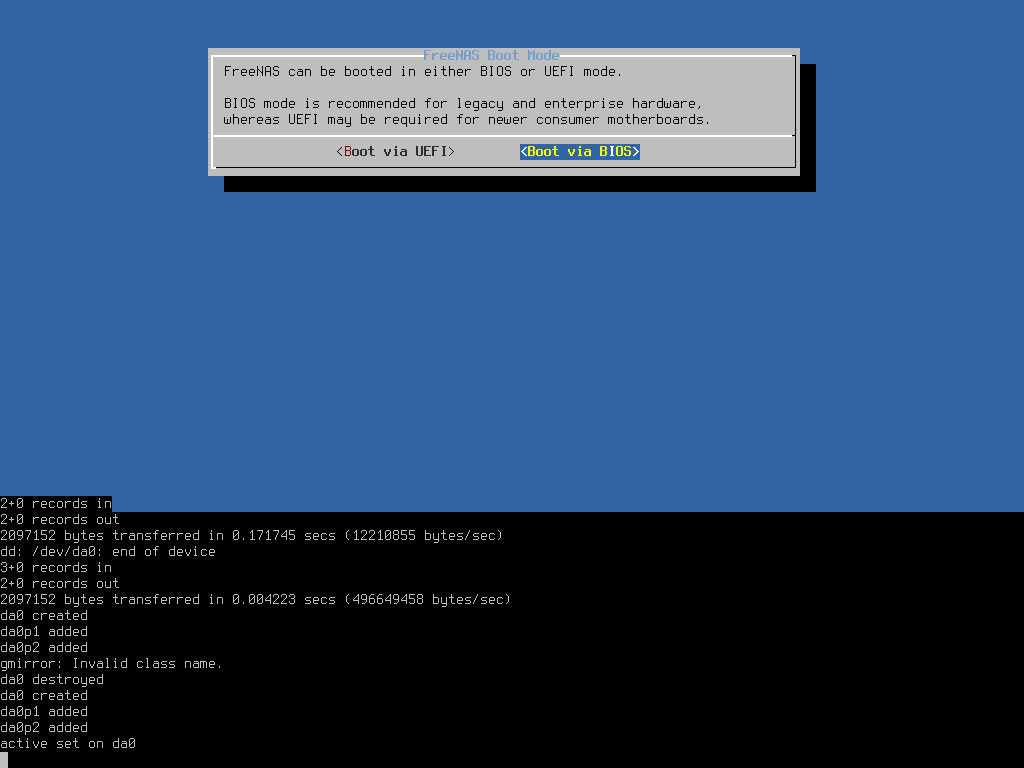
インストールが完了したので「OK」を選択して、ENTERキーを押下
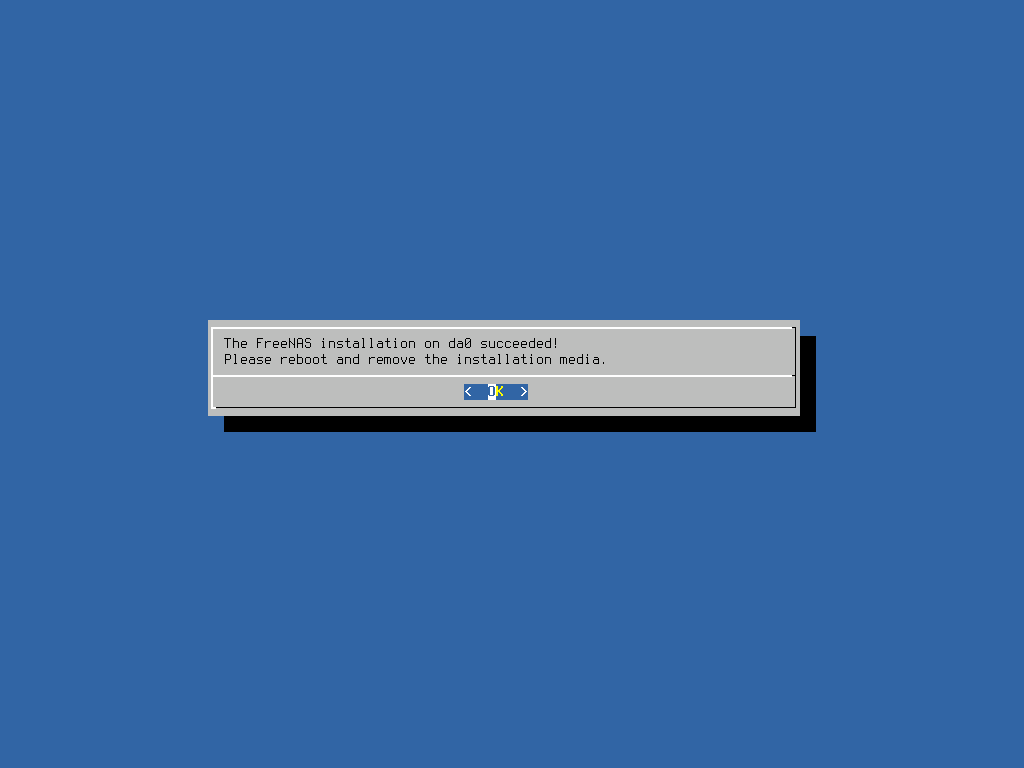
一度シャットダウンします 。
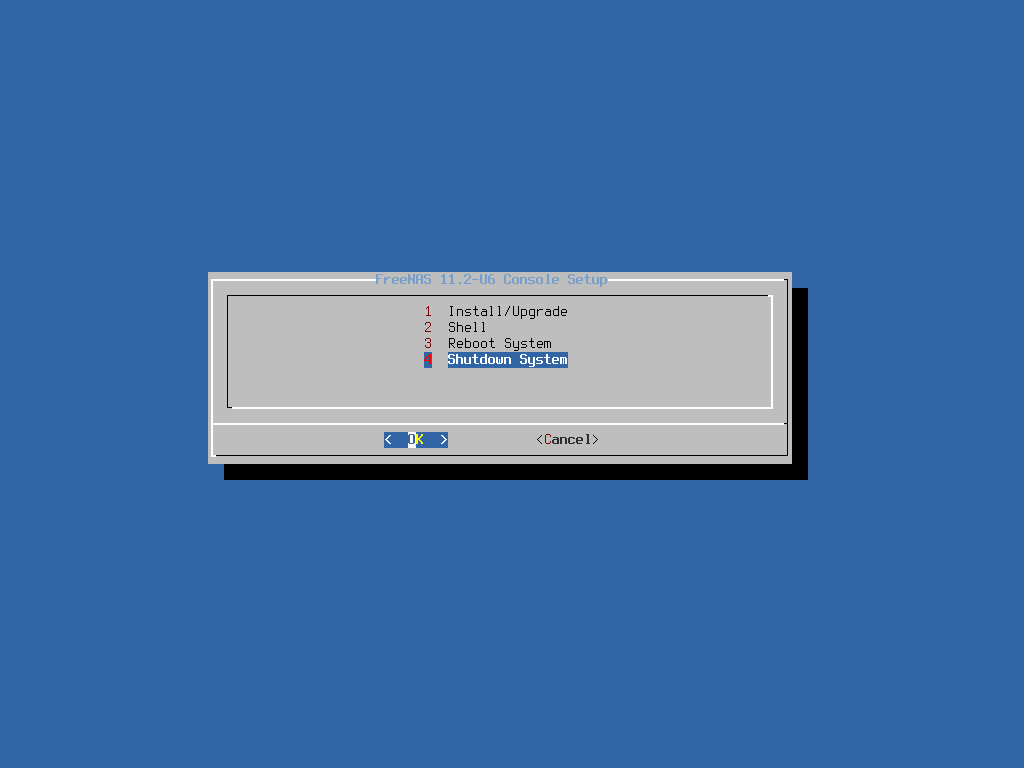
ISOファイルはもう必要ないので、 Hyper-V上のFreeNasからメディアをなしに設定します。
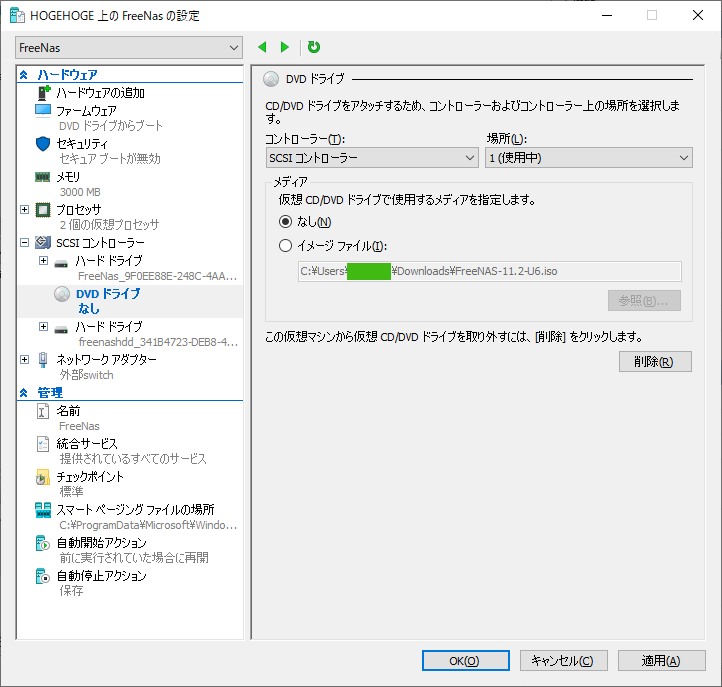
ブートの順番もハードドライブに変更しておきます。
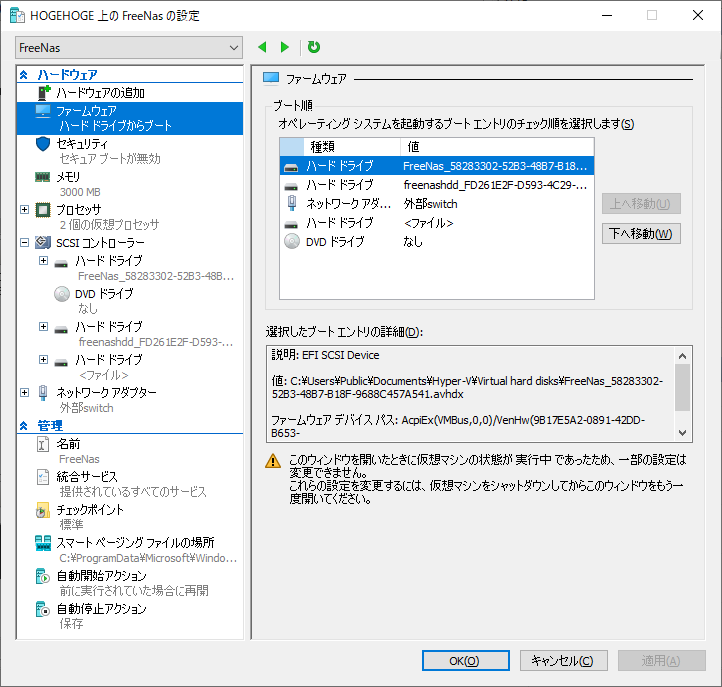
Hyper-V上から、もう一度FreeNasを起動します。下記の画面が立ち上がります。これで一応、FreeNasはインストールされました。
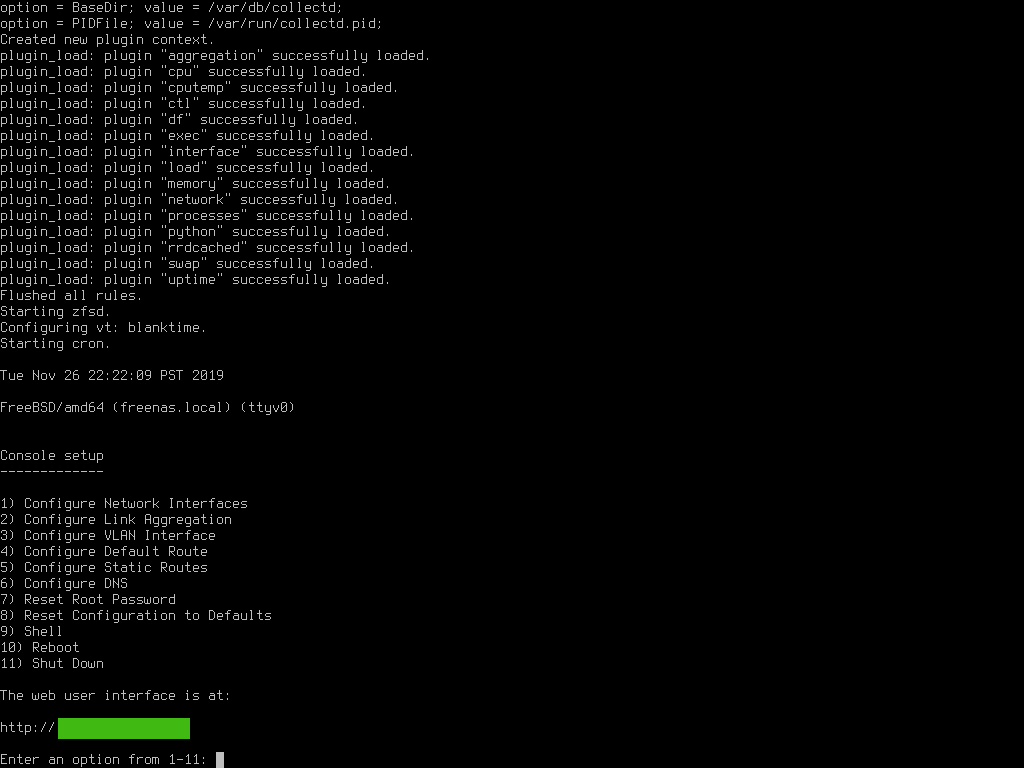
ブラウザから http://プライベートIP にアクセスしてみます。
Usernameにroot
Passwordにインストール時に設定したパスワードを入力するとログインできます
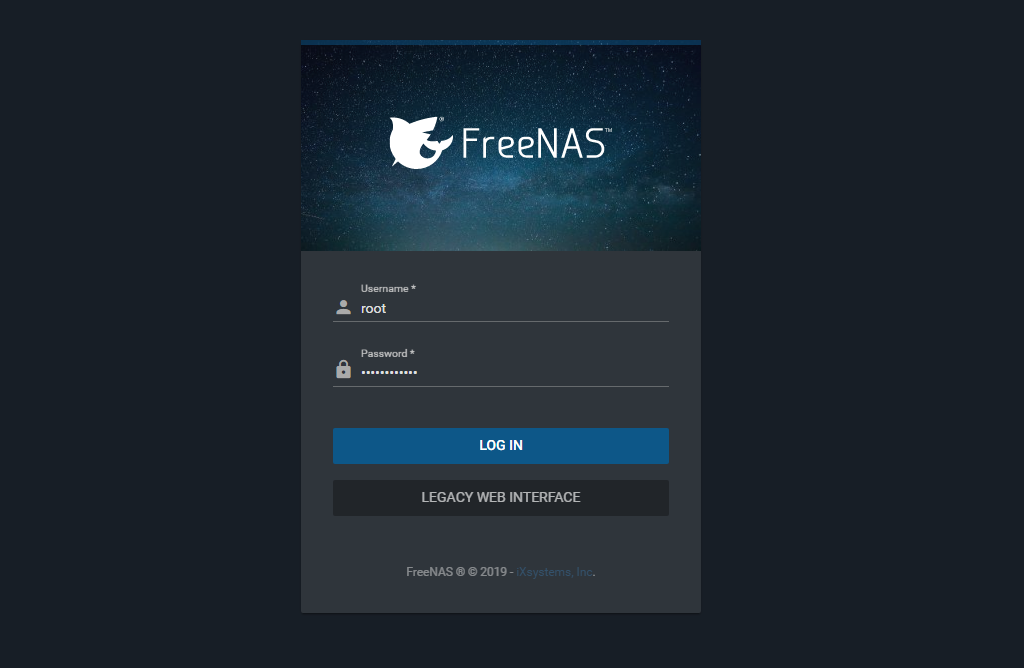
-
前の記事
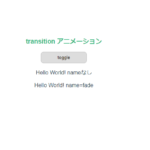
Vue.js transition ラッパーコンポーネントのサンプルコード 2019.12.12
-
次の記事
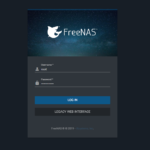
FreeNas IpアドレスをGUIから固定にする 2019.12.13

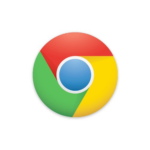
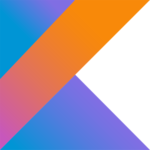

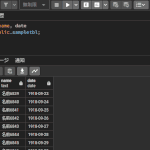


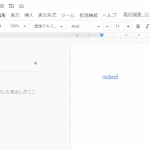
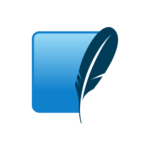
コメントを書く