FreeNas windowsユーザーからアクセス可能に設定する
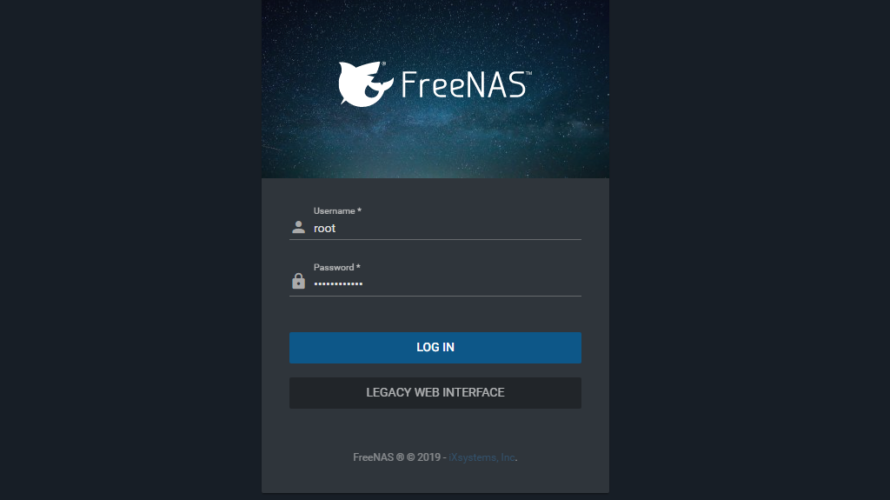
windows環境からの利用がメインなので、FreeNasのGUI上からアクセスできるように設定します。
環境
- OS FreeNas 11.2-U6
- Hyper-V バージョン: 10.0.18362.1
ユーザー作成
まずはwindowsと同じユーザーを作成します
Accounts/Usersより「ADD」をクリック

Fullname : 任意の名前
name : windowsと同じアカウント名 を入力
Password : windowsと同じパスワードを入力
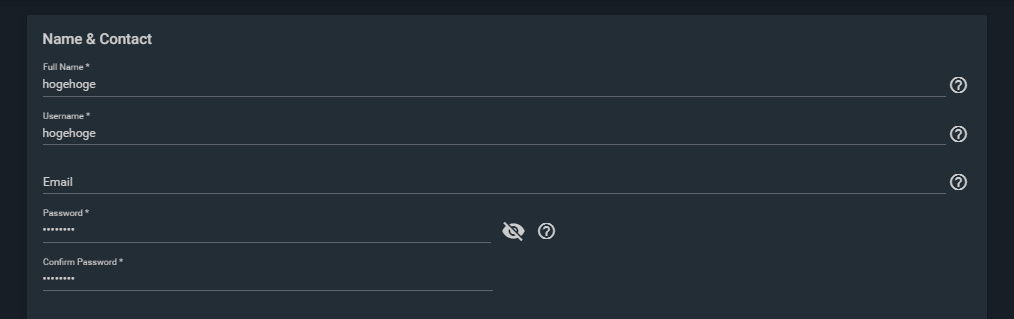
入力が終われば「SAVE」ボタンをクリック
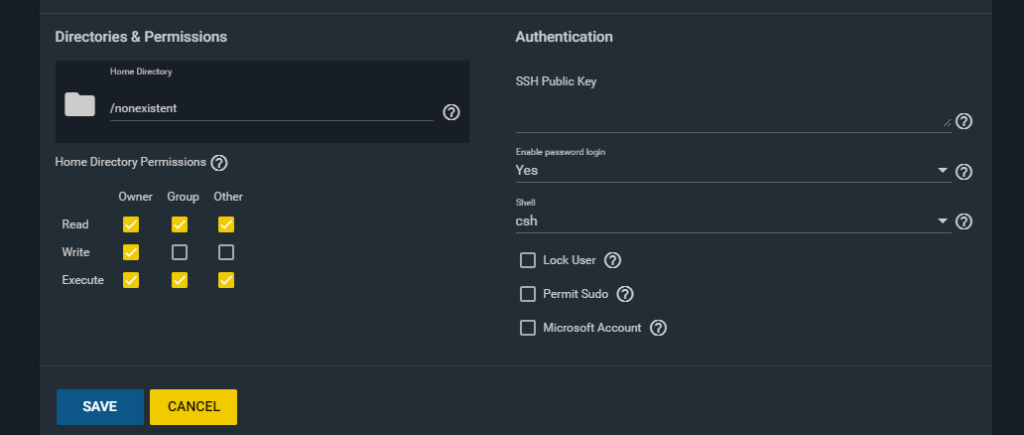
これでユーザーが作成しました。
Poolの作成
Poolを作成します
Storage/Poolsより「ADD」ボタンをクリックします

「CREATE POOL」をクリック
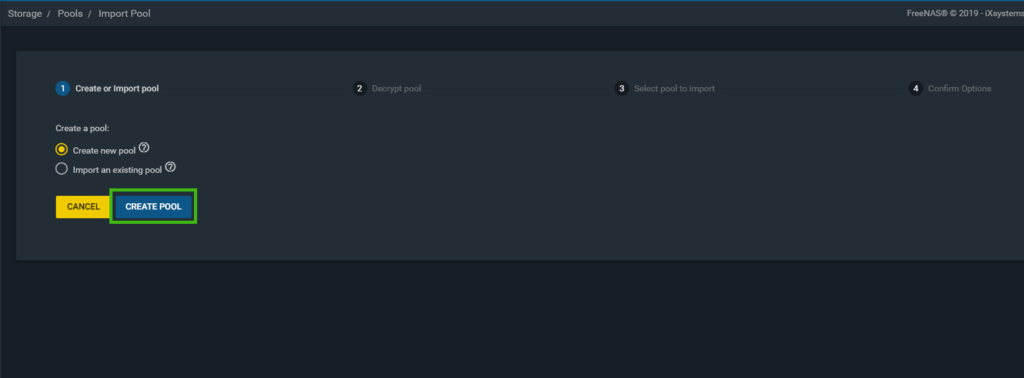
Name : 任意の名前
を設定し「SUGGEST LAYOUT」をクリックします
※da1というディスクは今回はHyper-V上の仮想ハードディスクです
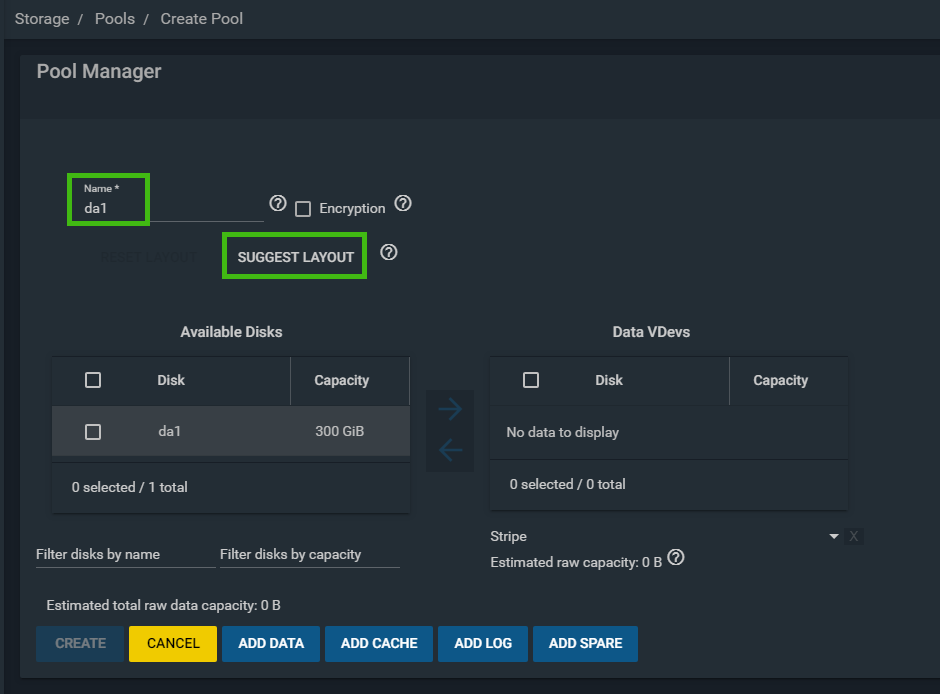
「CREATE」ボタンが有効になるので、「CREATE」ボタンをクリック
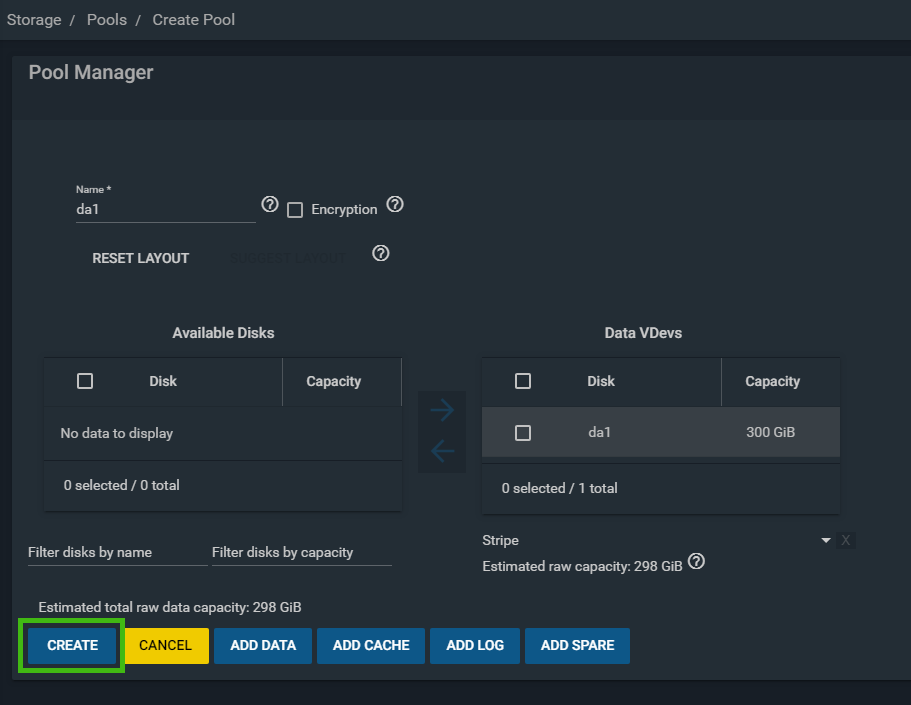
Warningが表示されます。
選択したハードディスクが初期化されるという警告なので、問題なければ「CREATE POOL」をクリックします
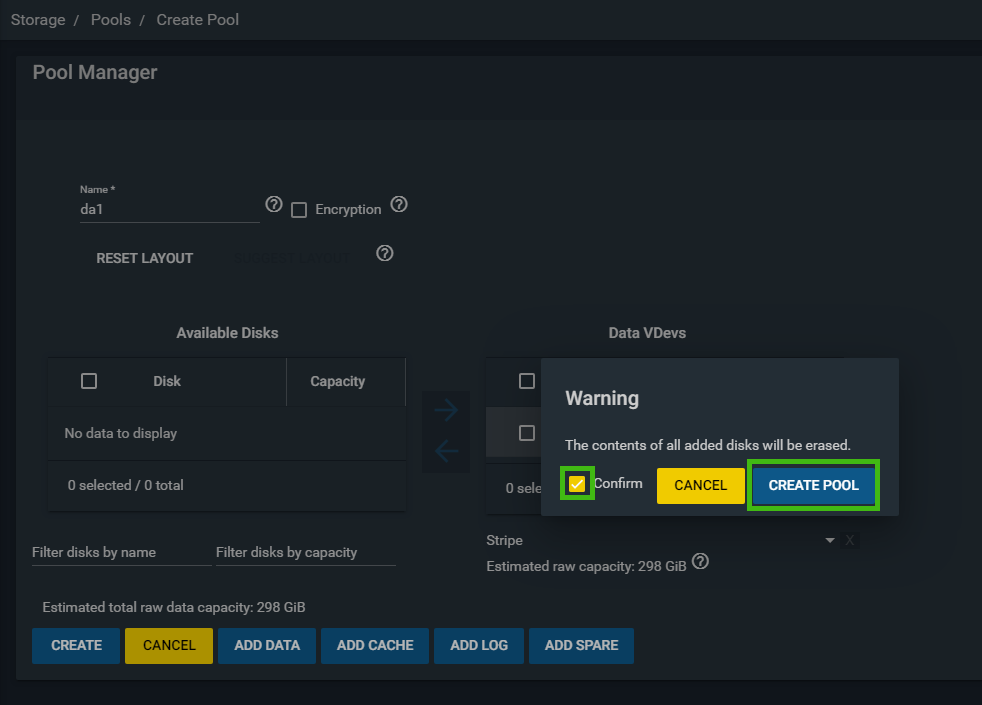
Poolが作成されます
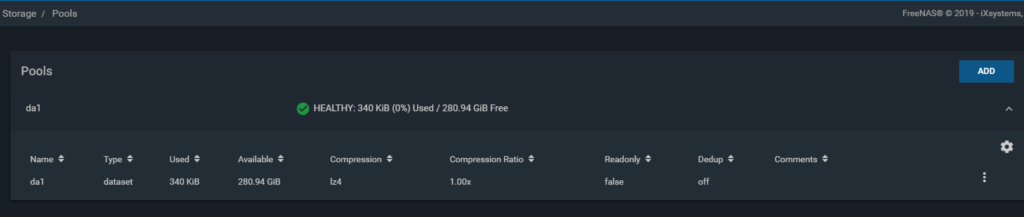
次にDatasetを行います。右にある緑枠で囲まれた箇所から「Add Dataset」をクリックします
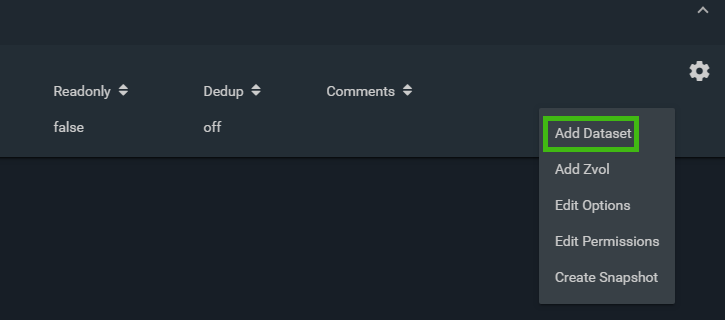
Nameに任意の名前を入力して「SAVE」をクリック
ここでは「share」という名前で作成してます

これでDatasetが作成されました。
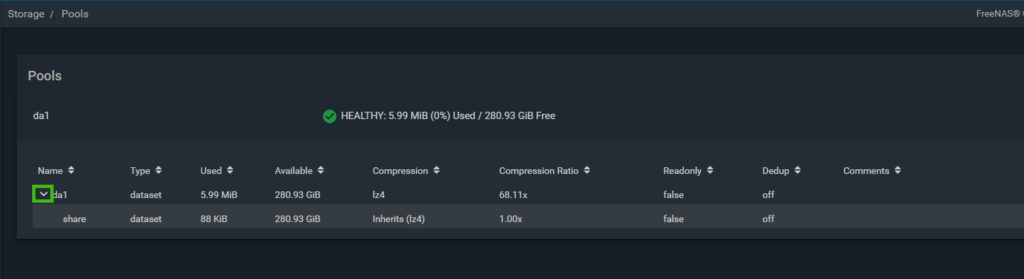
次に作成したDatasetにPermissionを設定します。
右にある緑枠で囲まれた箇所から「EditPermissions」をクリックします

Userにさきほど作成したuserを設定します。Groupも、とりあえず同じものを設定します
「Mode」も下図のように Owner と Groupだけを全てチェックします
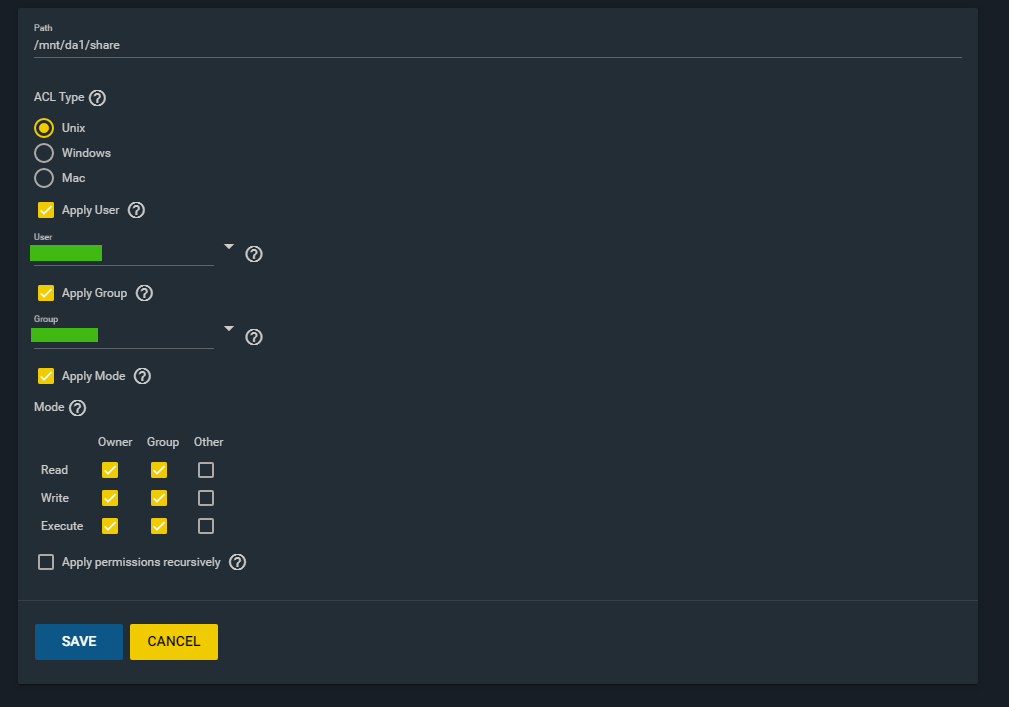
次にwindow SMBの設定を行います
Sharing/SMBより「ADD」ボタンをクリックします
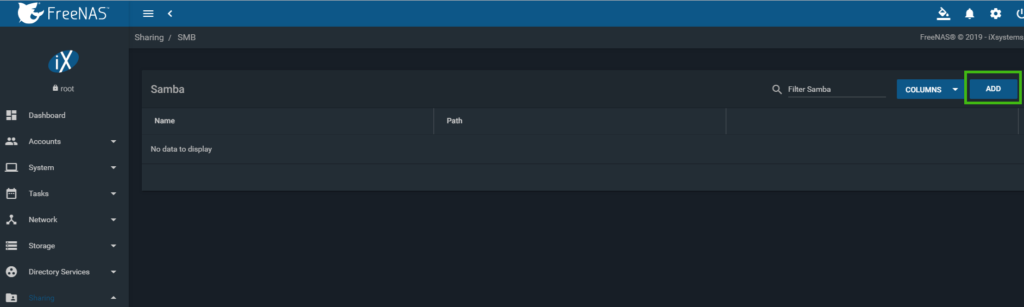
さきほど作成した「share」を選択して「SAVE」をクリック
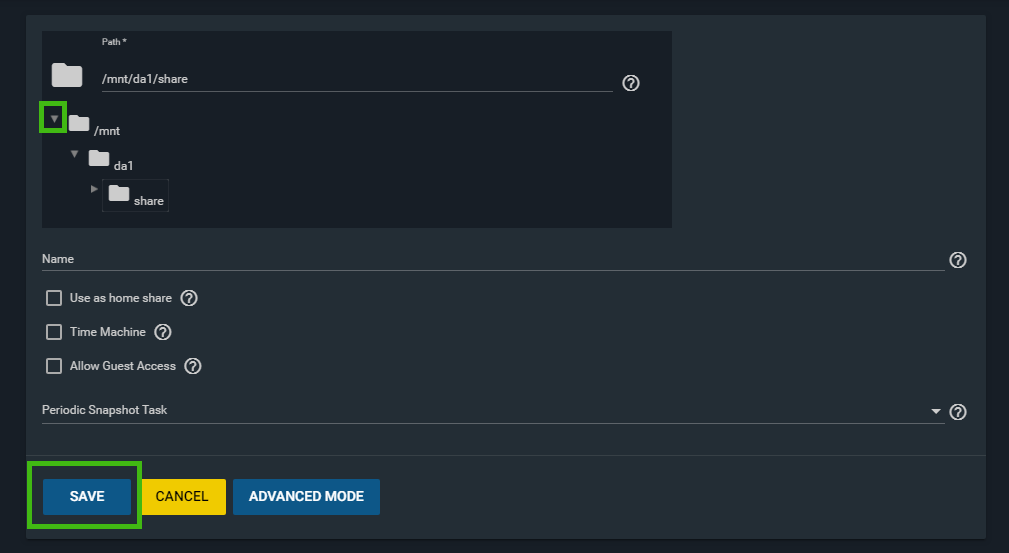
全ての設定が終わったので、一応smbを再起動しておきます。
ServicesよりRunningにあるスライドを動かして停止させます。

再度、スライドさせ有効にします。ついでに Start Automatically も有効にしておきます。
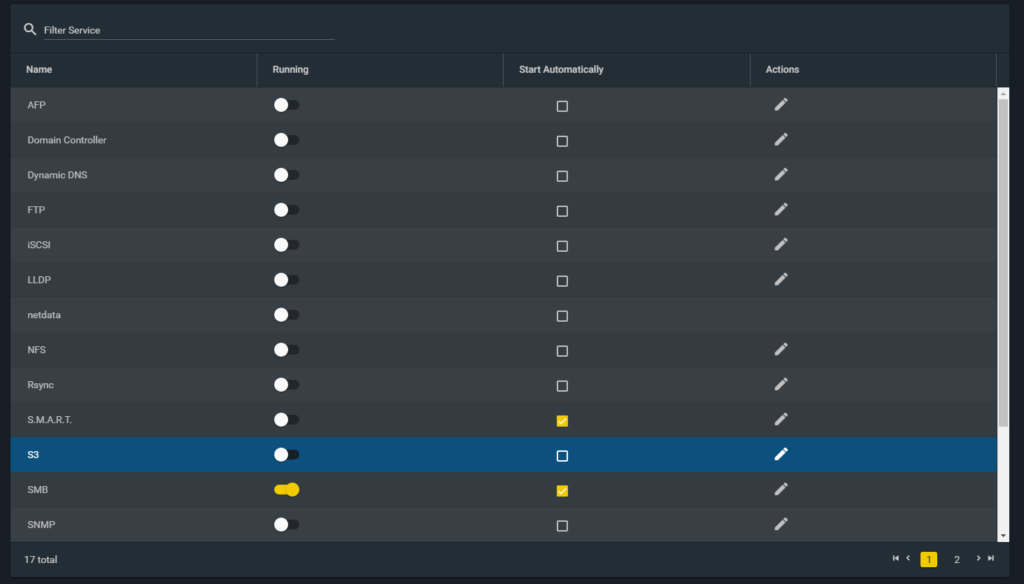
これで、設定は完了です。
Windowsからアクセス
作成したユーザーでログインしているwindowsからアクセスしてみます
ファイル名を指定して実行より、設定プライベートIPにアクセスします

資格情報の入力を求められることなく、アクセスすることが可能です
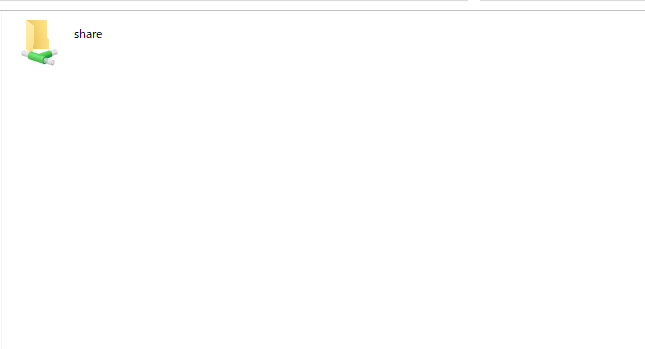
shareにもアクセスでき、ファイルも作成することができます

-
前の記事
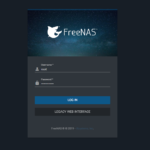
FreeNas IpアドレスをGUIから固定にする 2019.12.13
-
次の記事
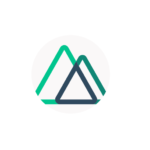
Nuxt.js Vue Stickerを利用してスッテカーのような動作を画像にさせる 2019.12.14

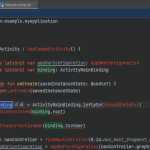
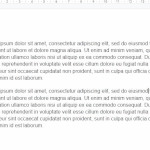




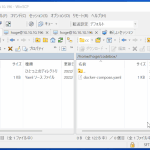
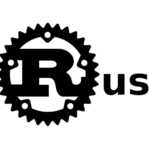
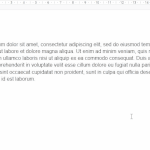
コメントを書く