Hyper-VにKali Linuxをインストールして利用する
- 作成日 2020.03.19
- 更新日 2021.03.17
- hyper-v Kali Linux
- hyper-v, Kali Linux

Hyper-V上に DebianベースのLinux「Kali Linux」の構築手順を記述してます。
環境
- OS windows10 バージョン1903
- Hyper-V バージョン: 10.0.18362.1
Kali Linuxダウンロード
こちらのサイトよりダウンロード可能です。
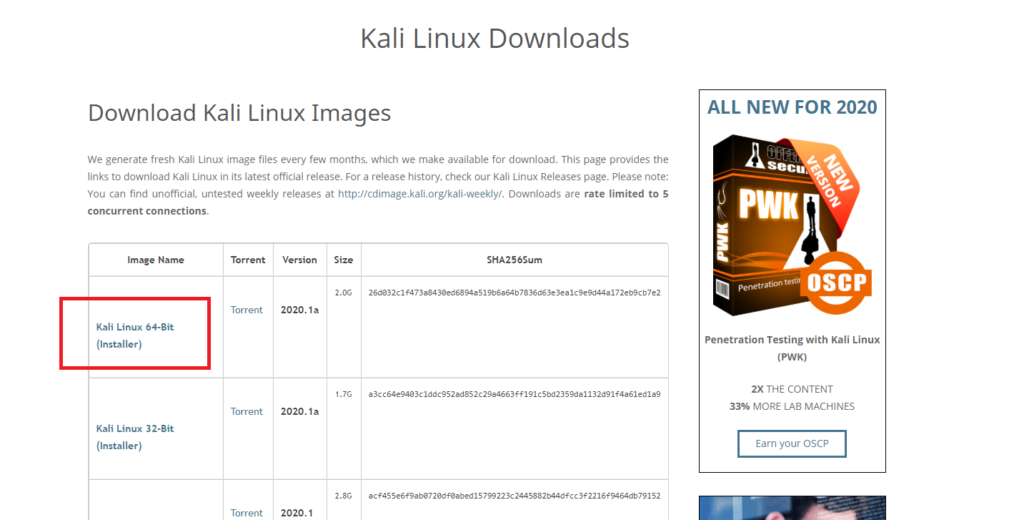
クリックすると「kali-linux-2020.1a-installer-amd64.iso」がダウンロードされます。
仮想マシンを作成
hyper-vを起動
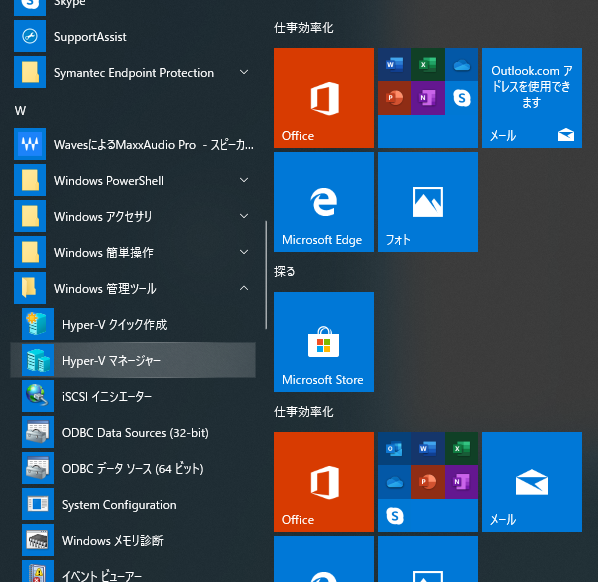
操作>新規>仮想マシンを選択

次へを押下
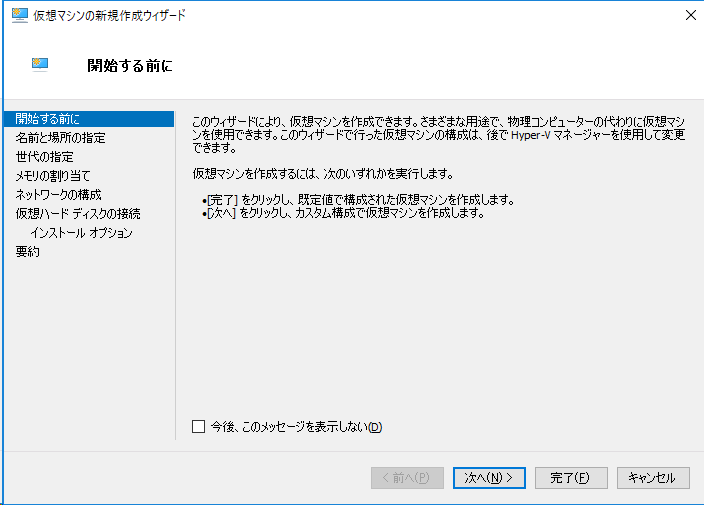
わかりやすい名前を設定し、次へを押下
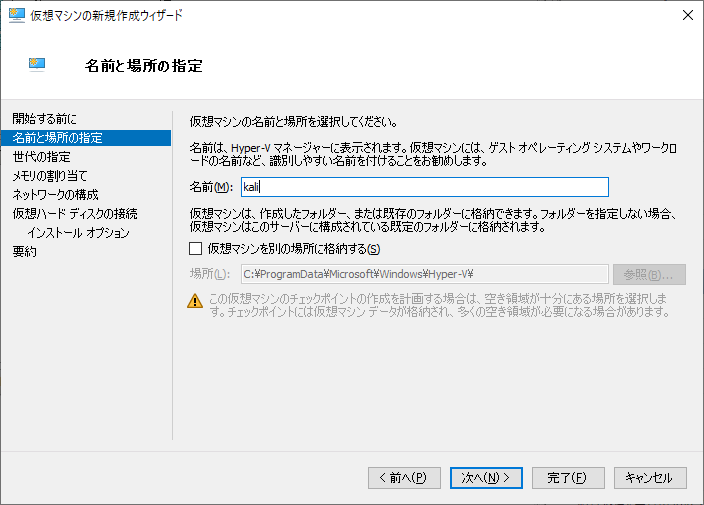
第2世代対応なので、第2世代を選択
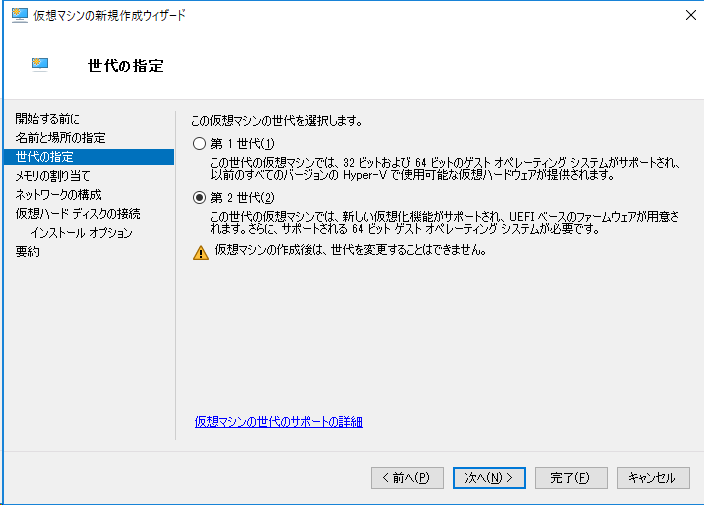
後で変更も可能ですが、3GBくらいに設定しておく
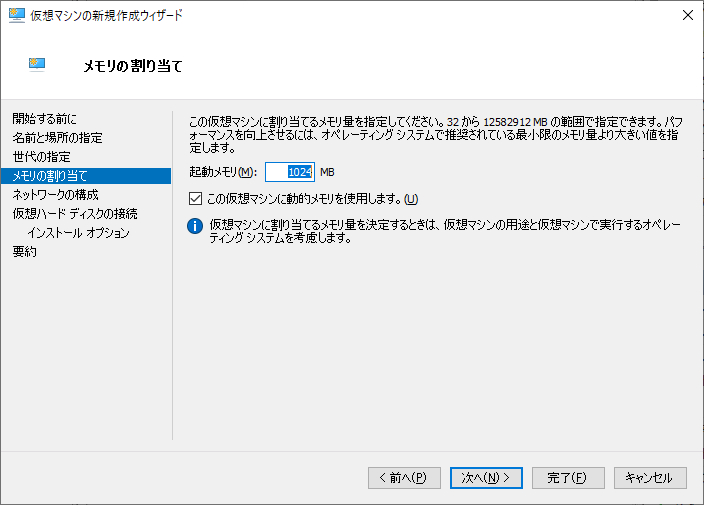
これも後で選択可能なので、とりあえず「Default Switch(規定のスイッチ)」を選択
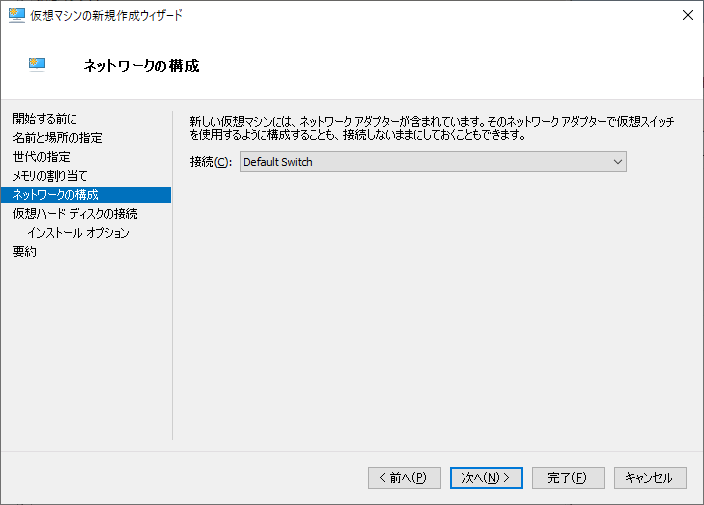
「次へ」をクリック。HDDに余裕がない方は、サイズを調整して下さい
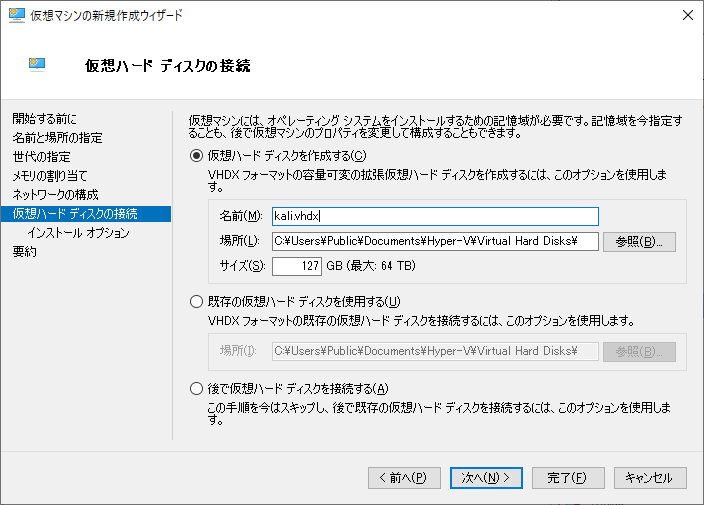
さきほどダウンロードしたisoファイルを選択します。
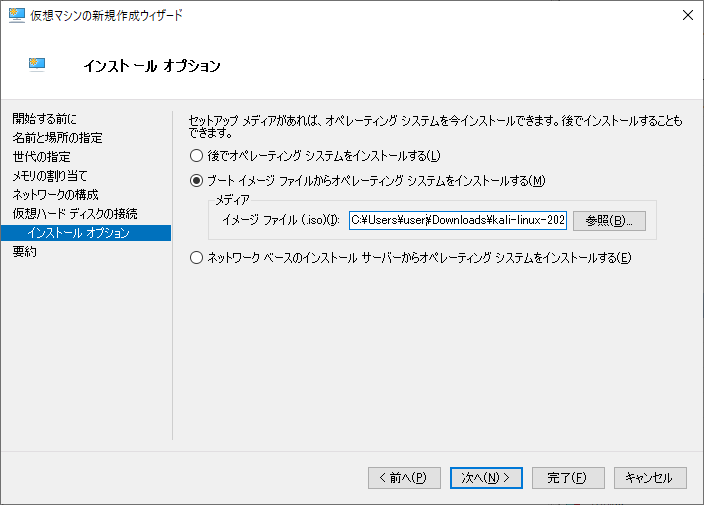
最終確認が表示されるので問題なければ「完了」をクリックします。
起動設定
これで仮想マシンが作成されたので、初期設定を行う。作成したマシンを右クリックして設定をクリックし、設定画面を開く
セキュリティブートを有効にするのチェックを外す。
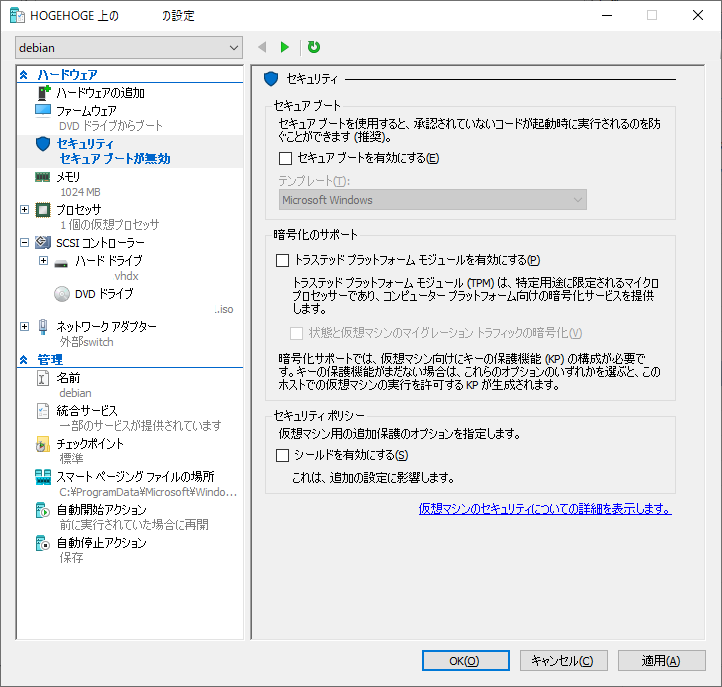
あとは仮想マシンを右クリックし、起動を選択
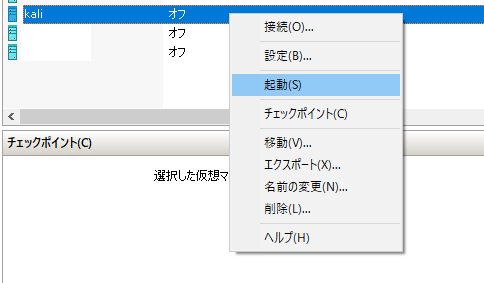
Kali Linuxインストール
Kali Linuxをインストールしていきます。起動をクリックするとKali Linuxが起動します。
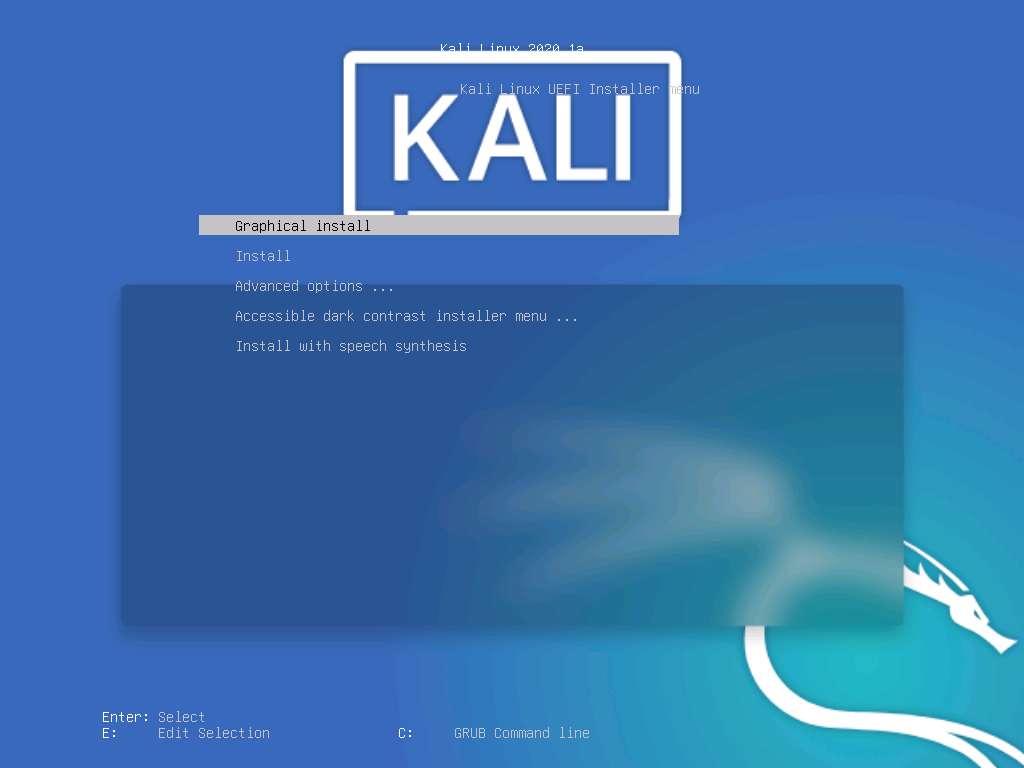
日本語を選択します。
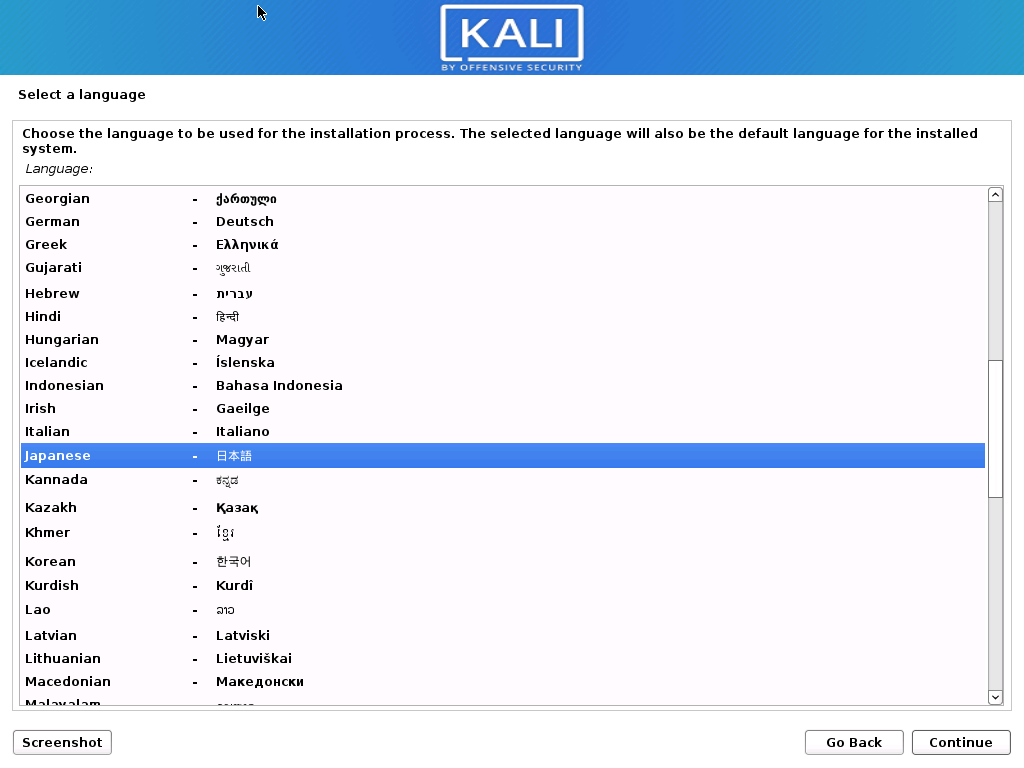
日本を選択します。
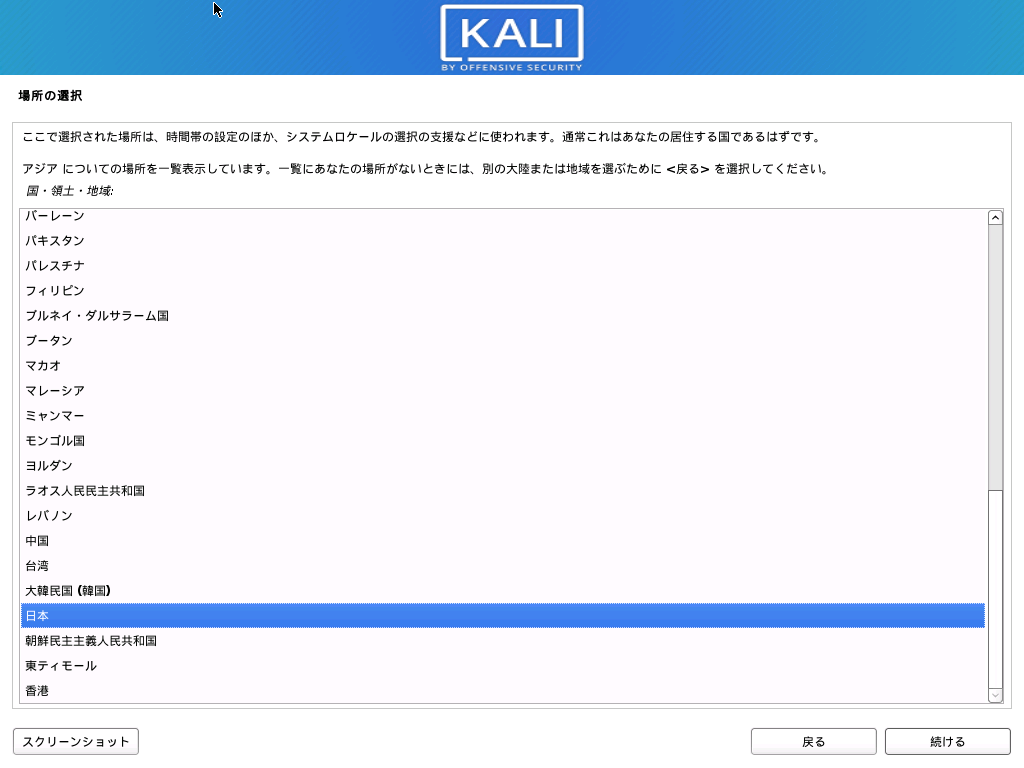
日本語を選択します。
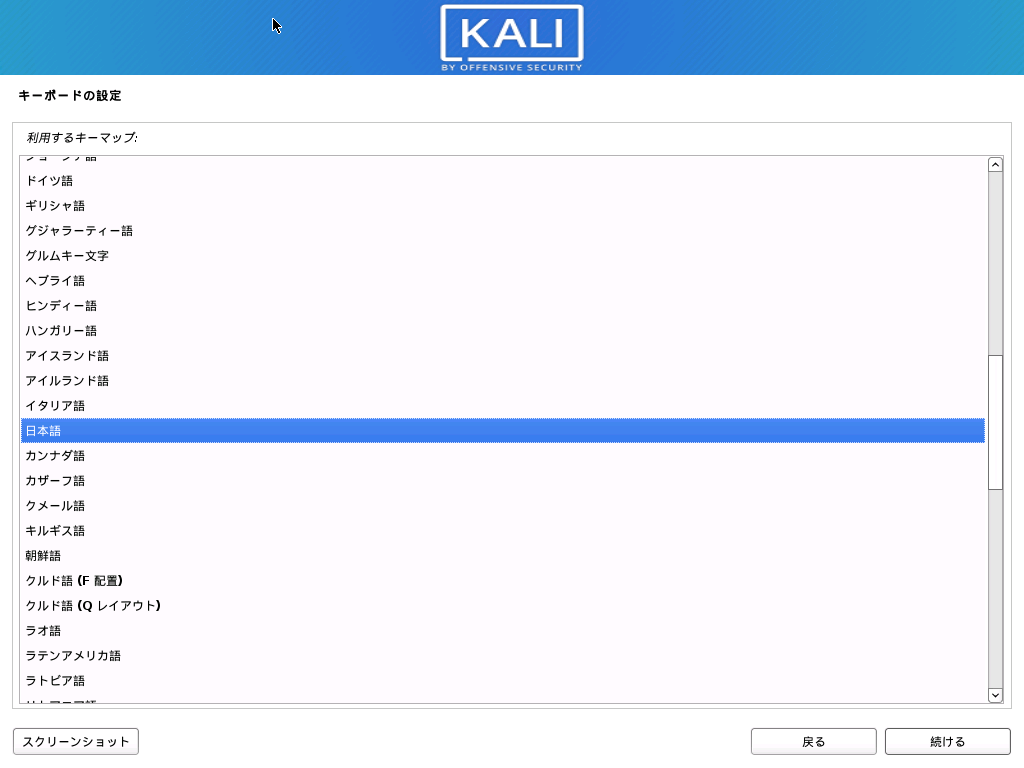
ホスト名を設定します。ここでは「mebee」としました。
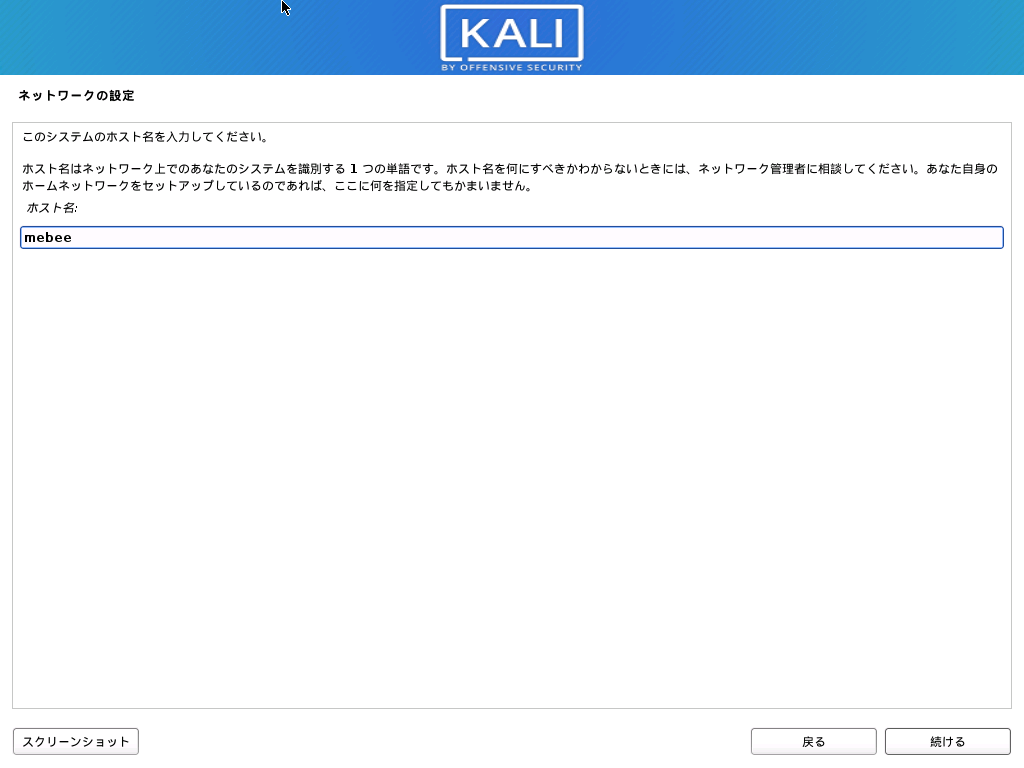
ドメインに参加させるなら入力してください。
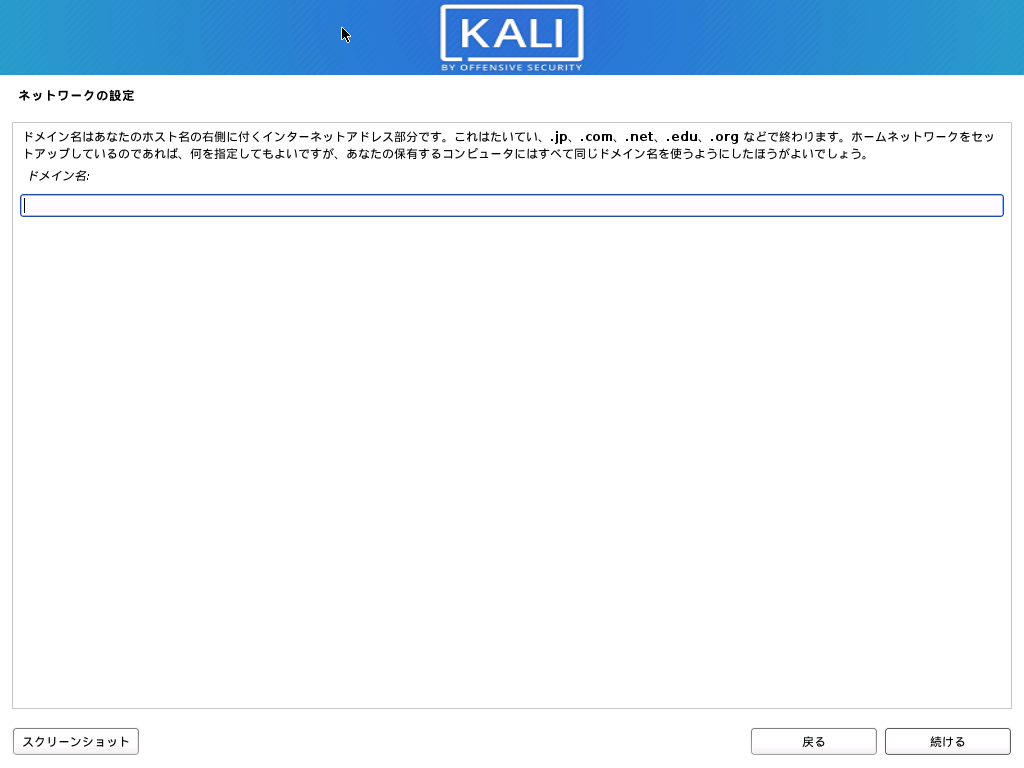
ユーザーを作成します。ユーザー名を入力してください
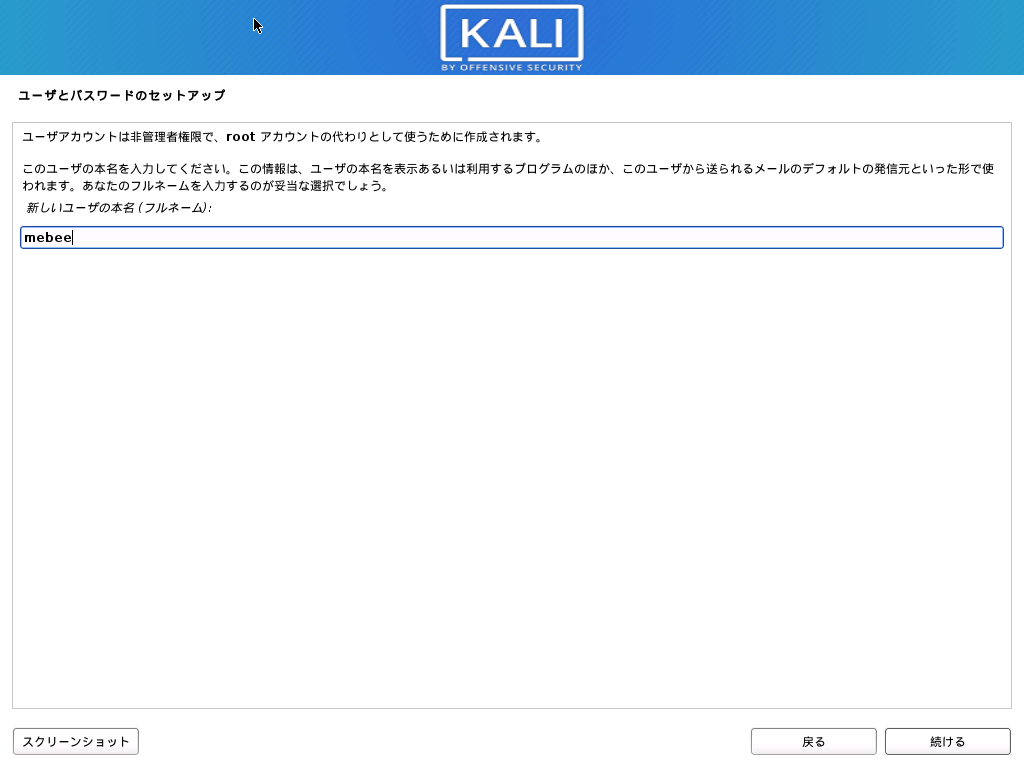
パスワードを入力します。
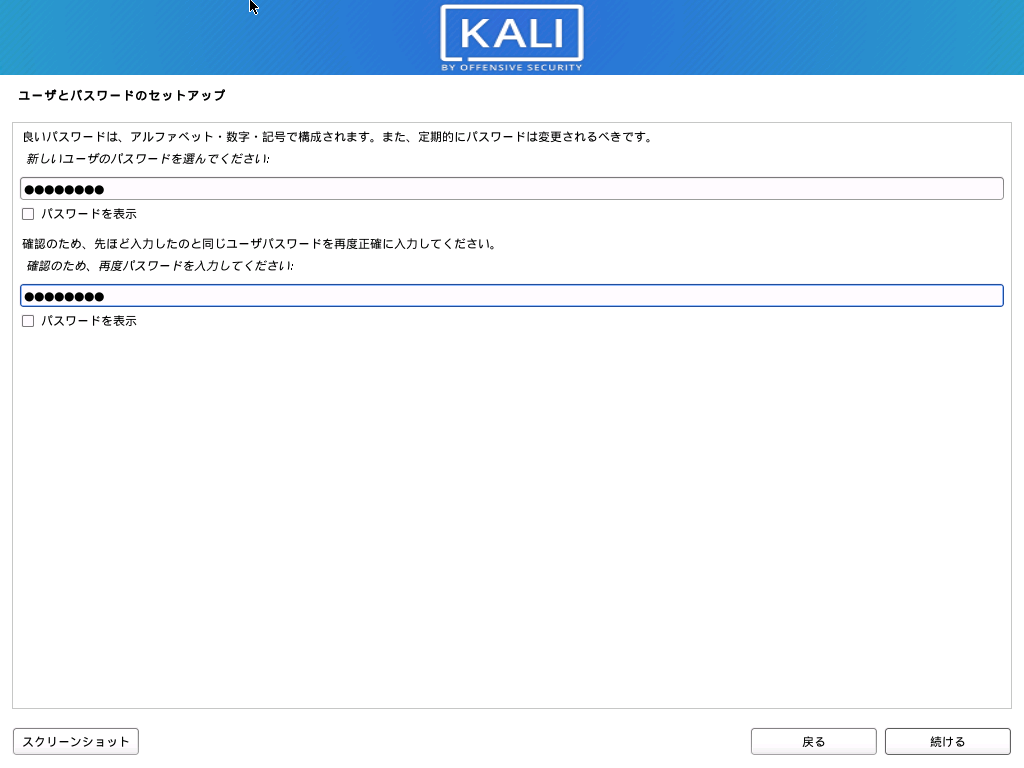
仮想環境なのでディスク全体を使うを選択します。
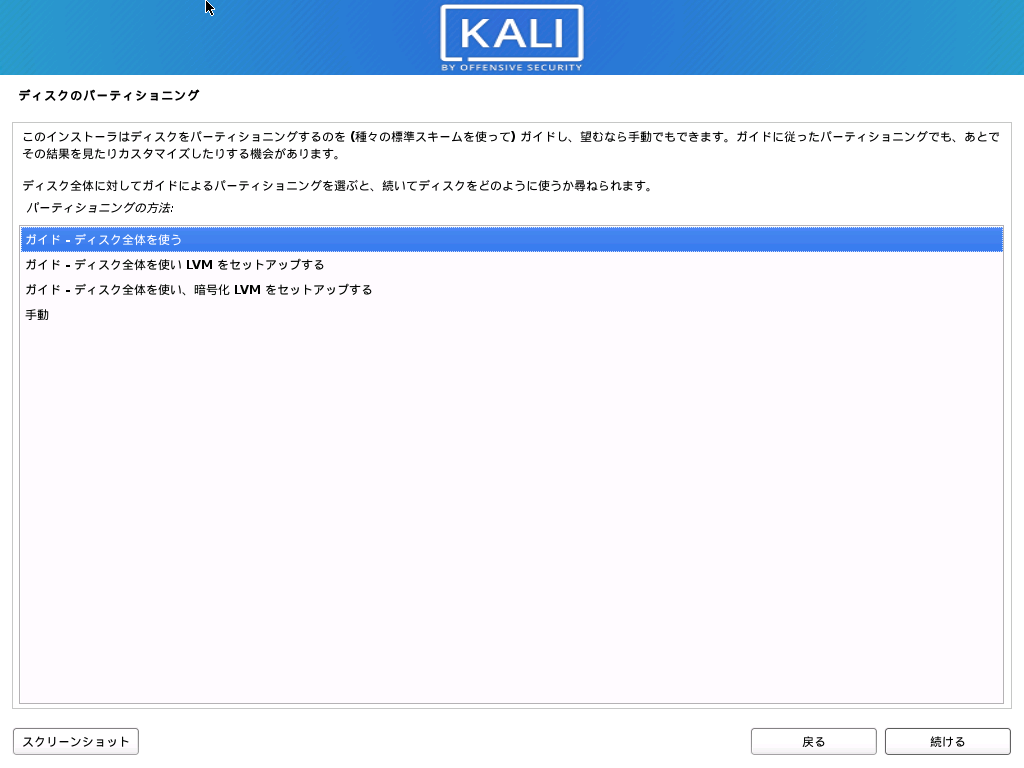
ディスクを選択して「続ける」をクリックします。
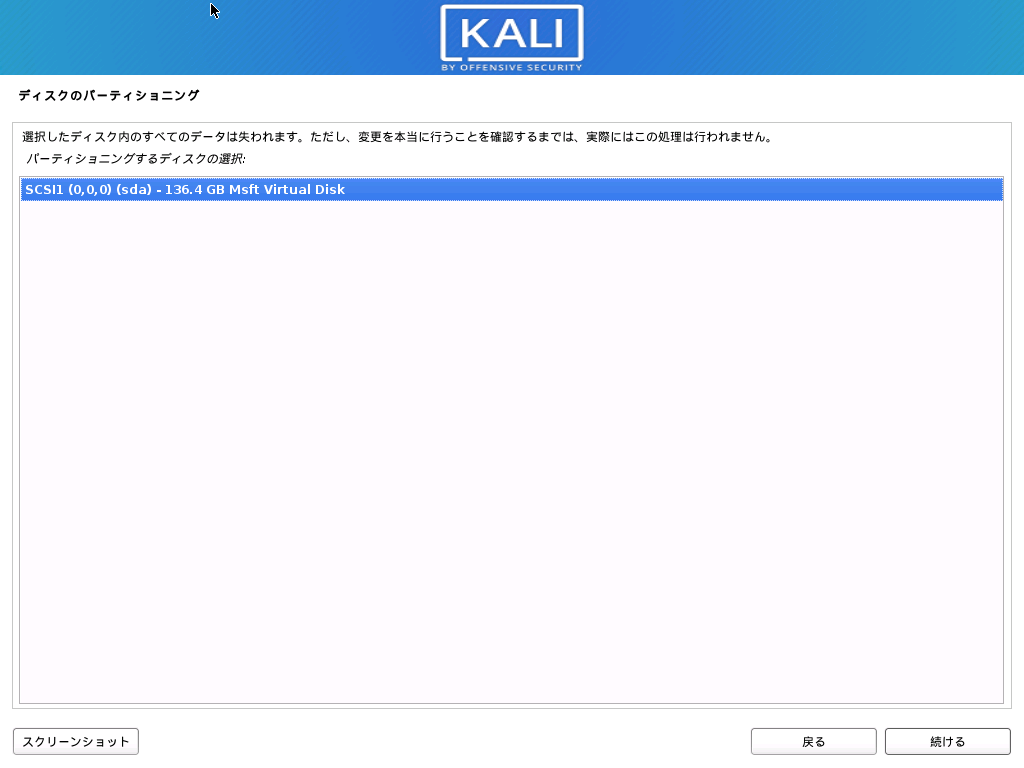
「すべてのファイルを1つのパーティションに」を選択して続けるをクリックします。
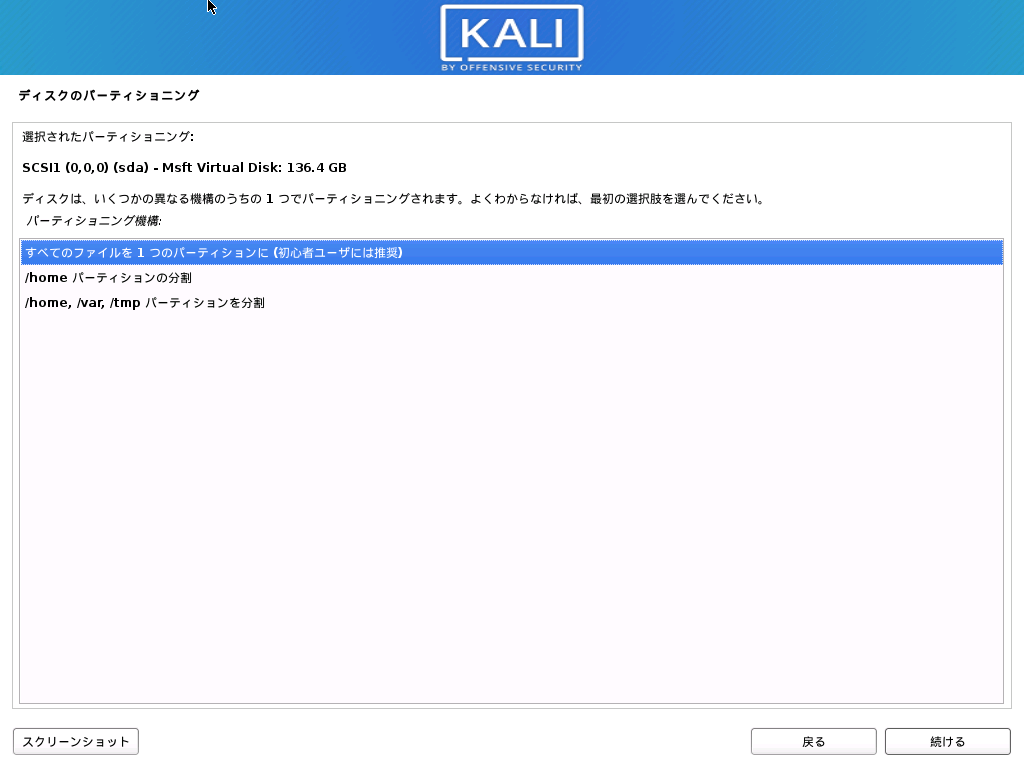
「続ける」をクリックします。
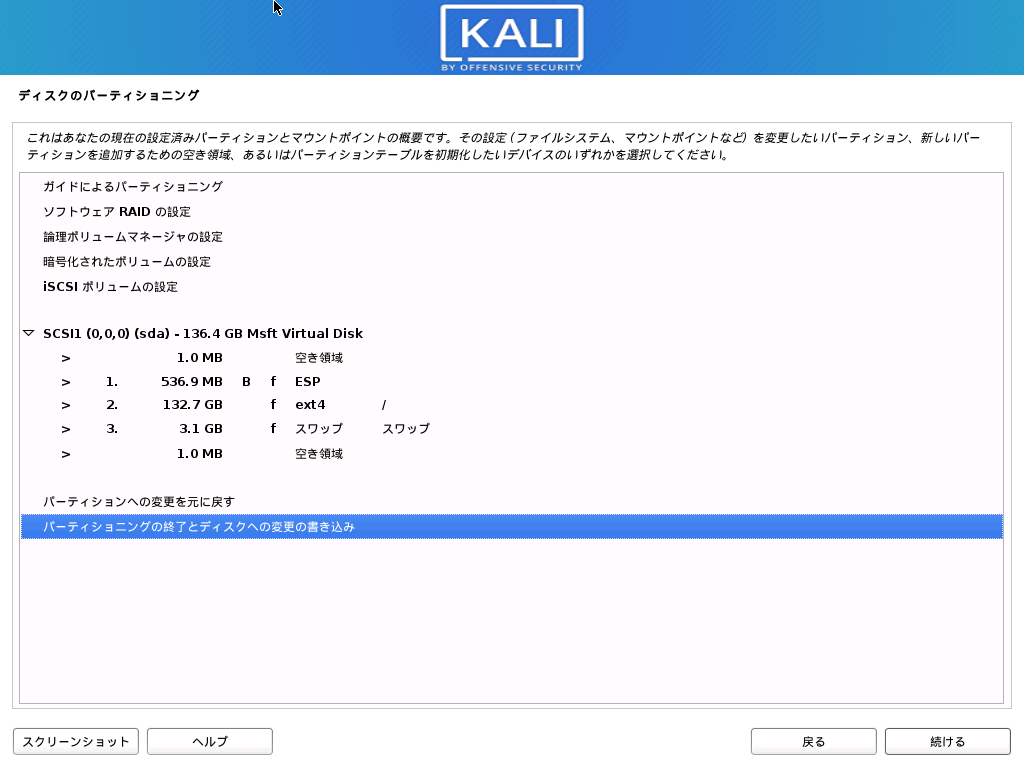
「はい」を選択して「続ける」をクリックします。
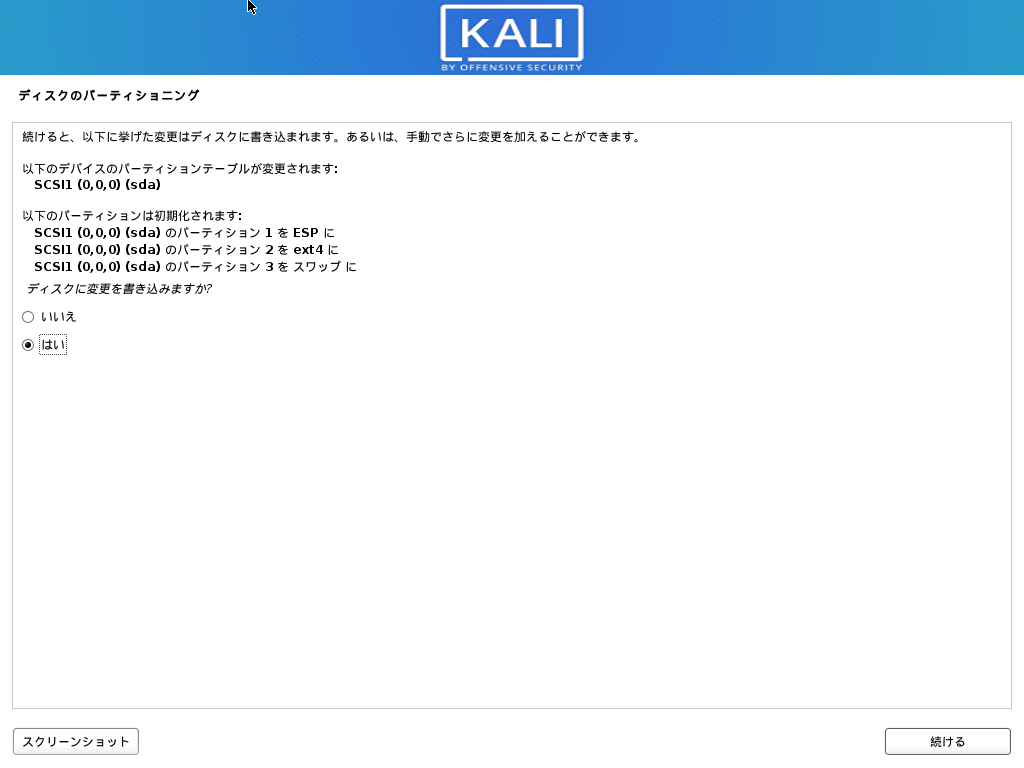
インストールが開始されます。
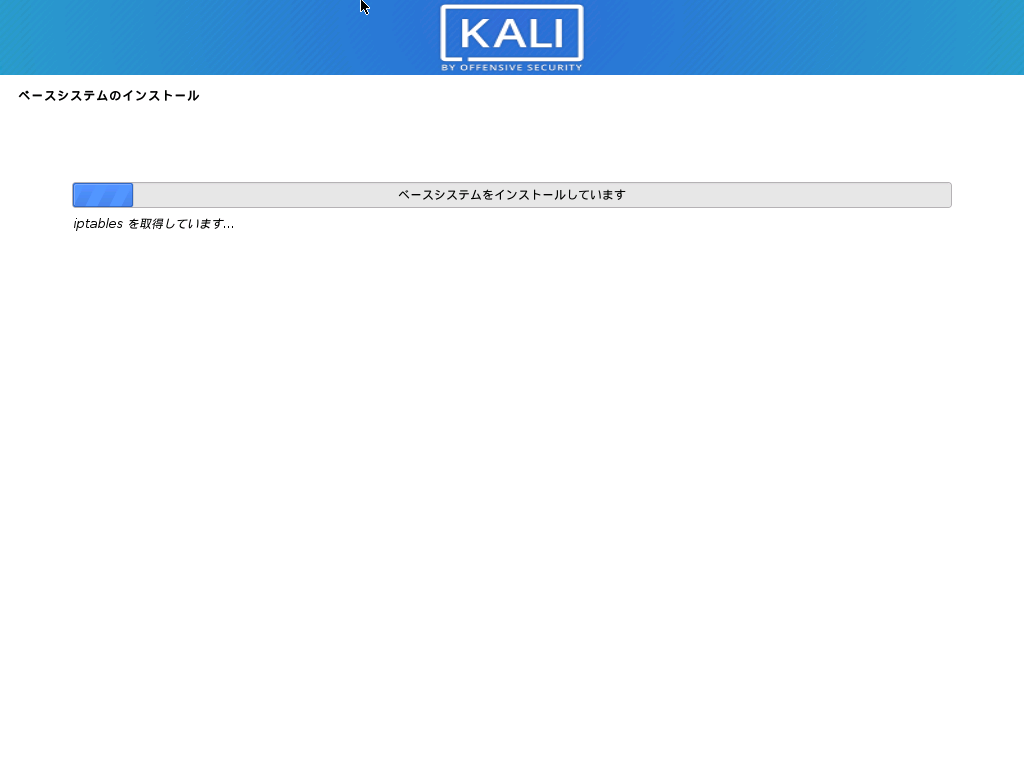
プロキシは利用しないので空欄で「続ける」をクリックします。
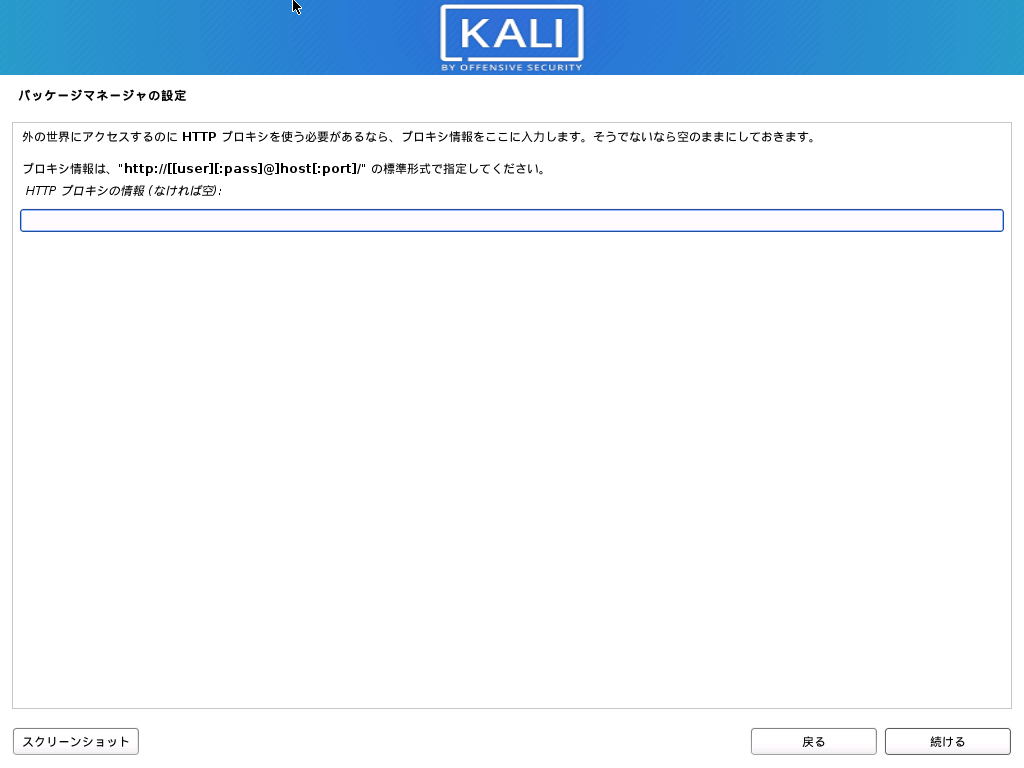
特に追加したいものがなければ、そのまま「続ける」をクリックします。
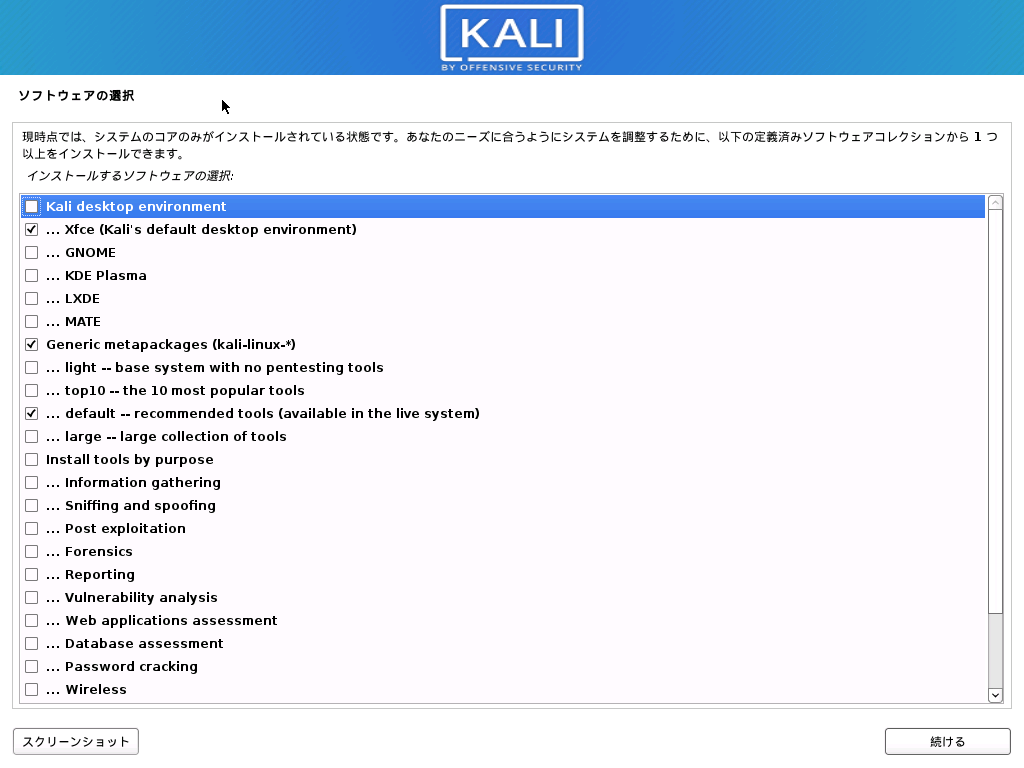
インストールが完了しました。
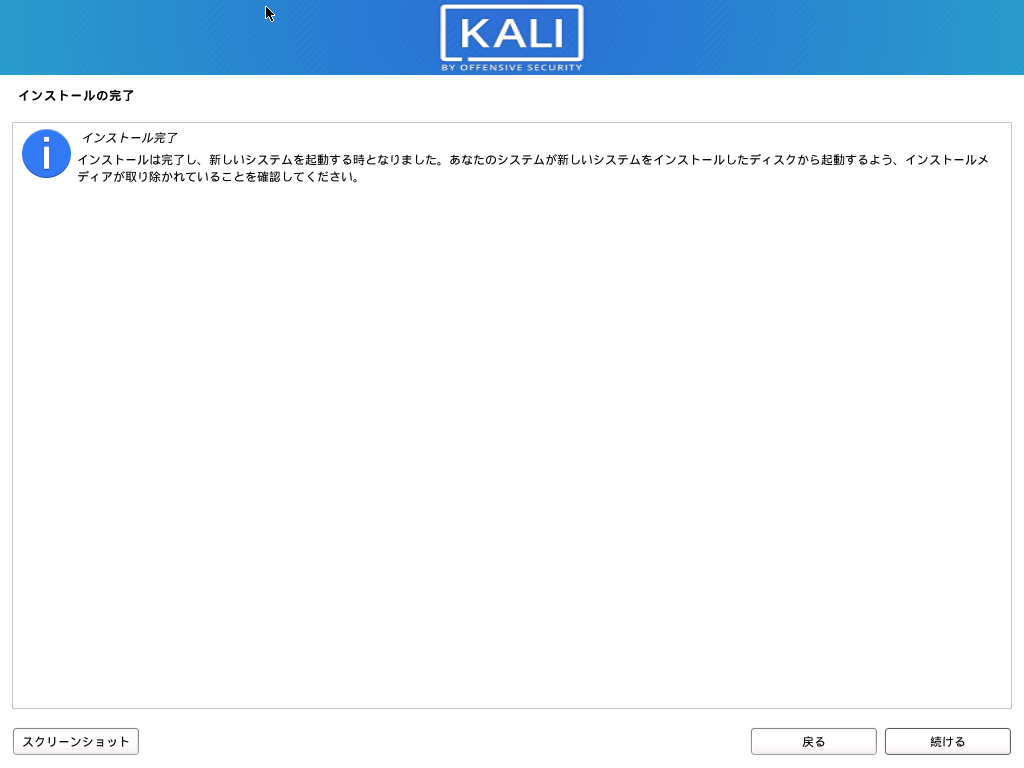
再起動がかかり、ログイン画面が表示されます。
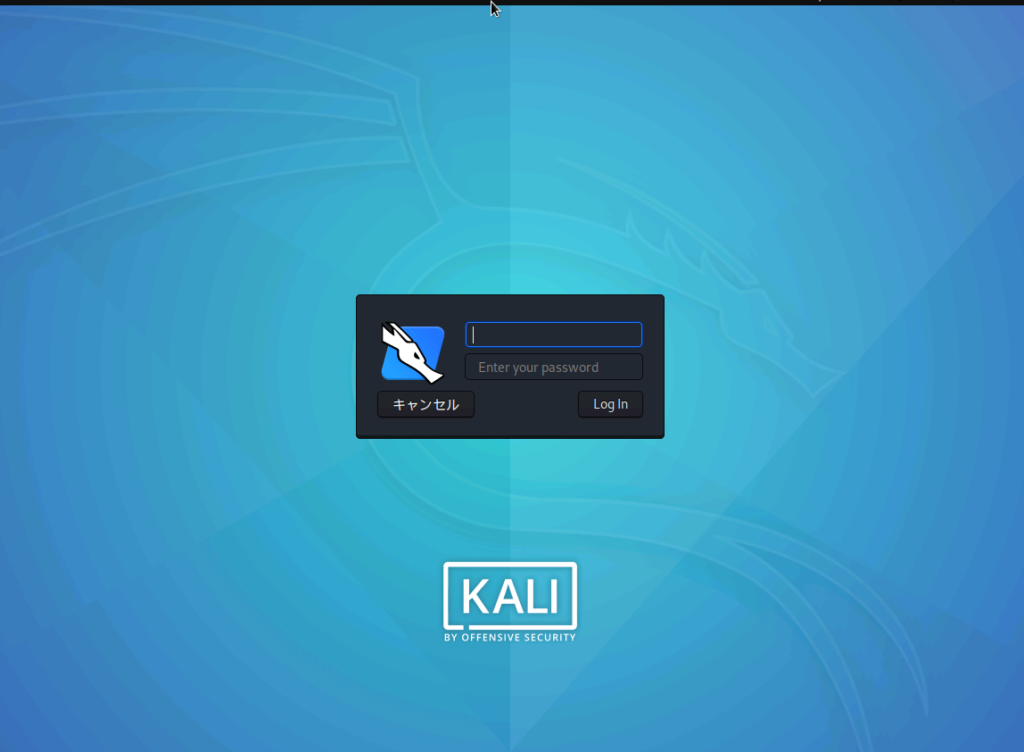
作成したユーザーとパスワードでログインします。
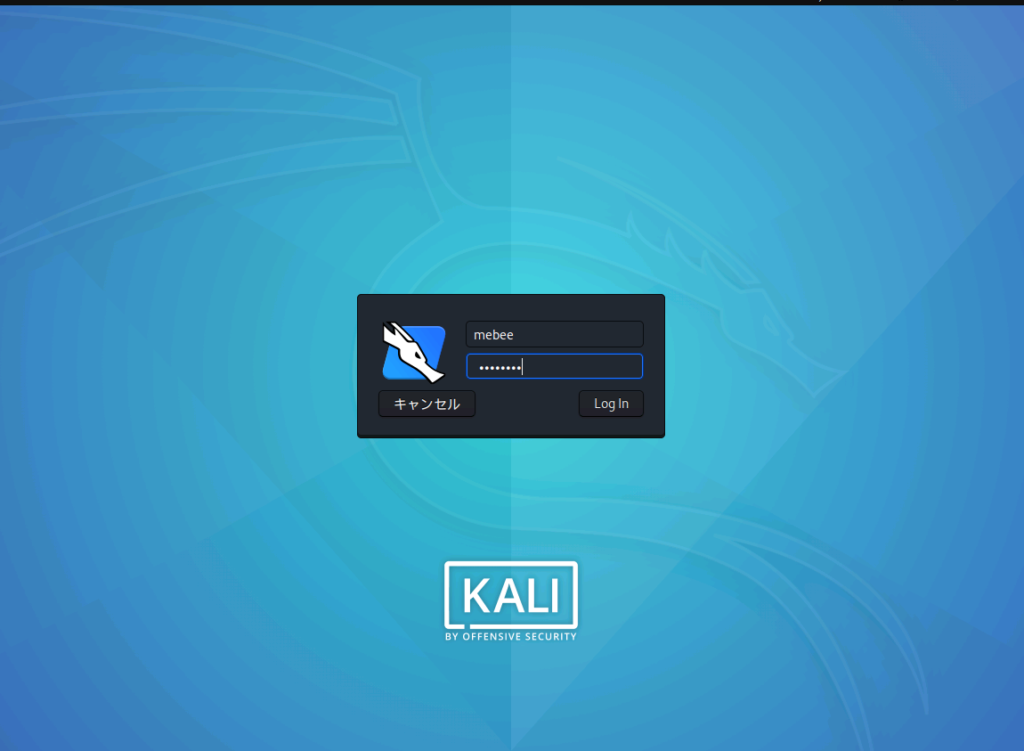
成功するとディスクトップが表示されます。
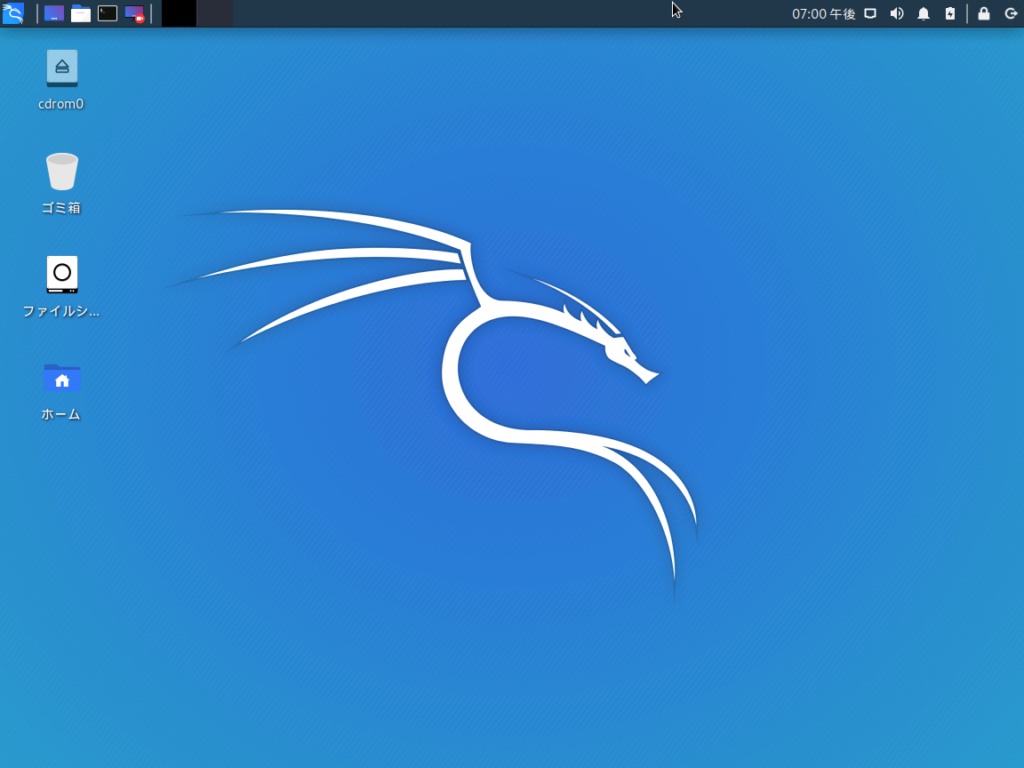
アップデート
下記のコマンドでアップデートだけしておきます。
apt update & apt upgradessh有効も有効にしておきます
systemctl start ssh-
前の記事
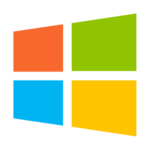
L2TP VPNに繋がらない 633エラーの場合の対処法 2020.03.19
-
次の記事
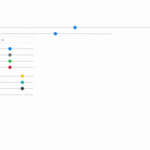
React.js ライブラリ「react-bootstrap-range-slider」を使って色んなスライダーを実装する 2020.03.19


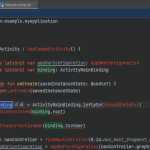
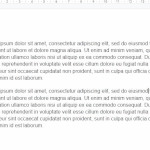



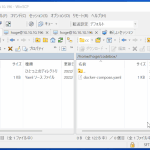
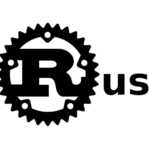
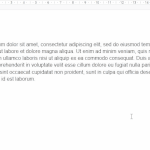
コメントを書く