Ubuntu 22.10 ダウンロードしてhyper-Vで起動する
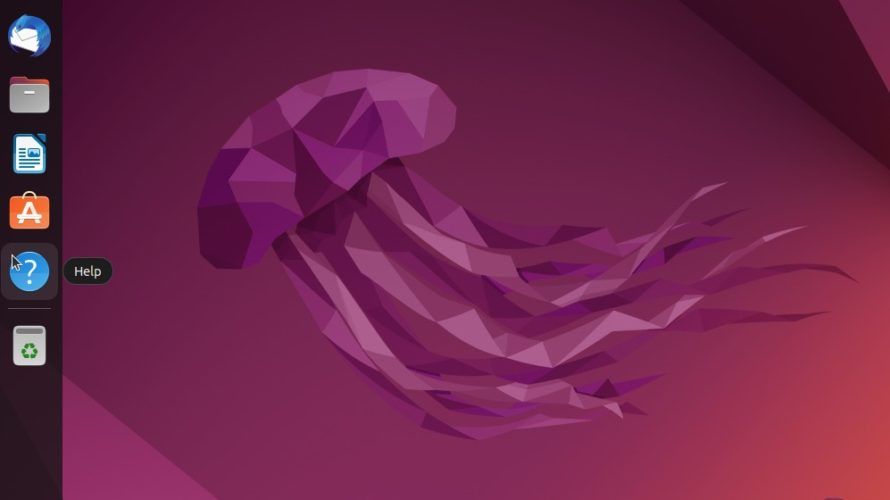
Hyper-V上で、「Ubuntu 22.10」を使用するまでの手順を記述してます。
環境
- OS windows server 2019
- Hyper-V バージョン: 10.0.17763.1
Ubuntu 22.10ダウンロード
こちらのサイトよりISOファイルをダウンロードします。
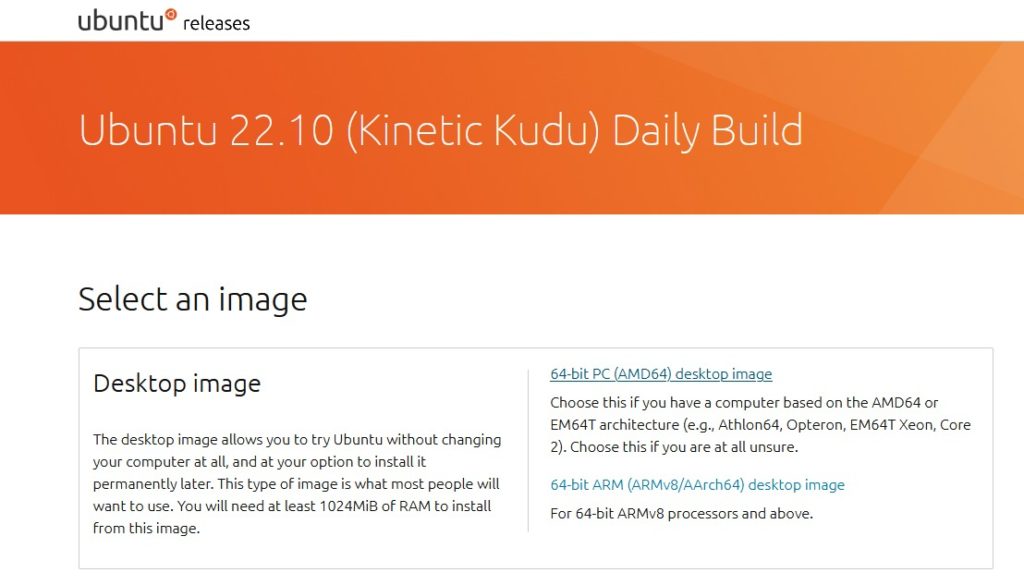
「kinetic-desktop-amd64.iso」をクリックすると「kinetic-desktop-amd64.iso」がダウンロードされます。
以下は、ダウンロードされたファイルです。

仮想マシンを作成
hyper-vを起動して、ubuntu22.10を構築する仮想マシンを作成します。
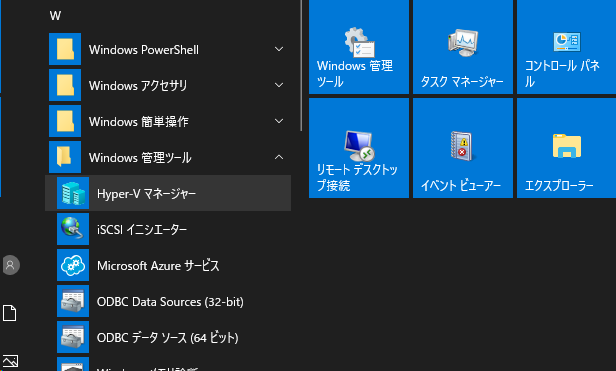
操作>新規>仮想マシンを選択して、仮想マシンを作成します。

任意の名前を設定し「次へ」をクリックします。
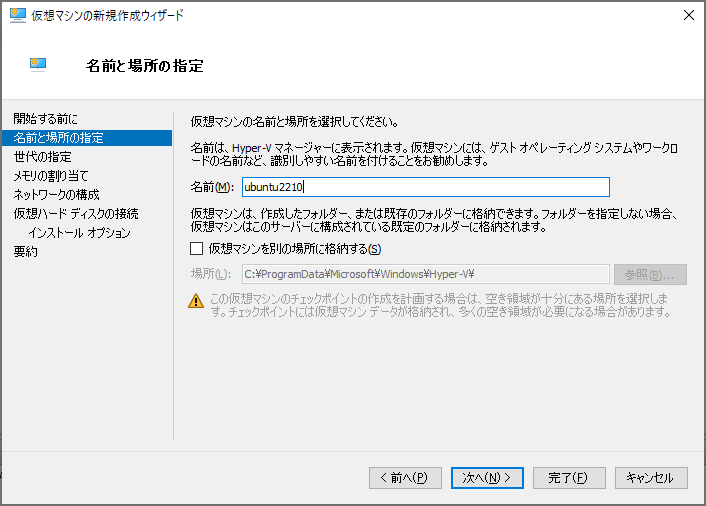
第2世代対応なので、第2世代を選択してます。
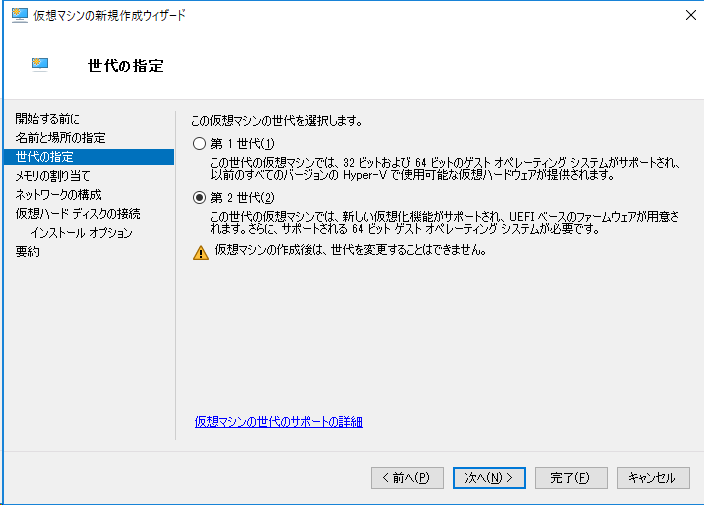
後で変更も可能ですが、「4096」GBくらいに設定しておきます。
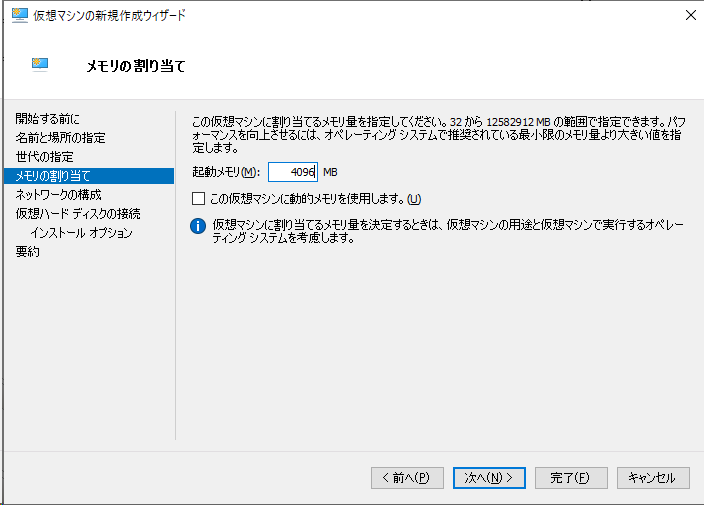
これも後で選択可能なので、使用できるネットーワークアダプタを選択します。
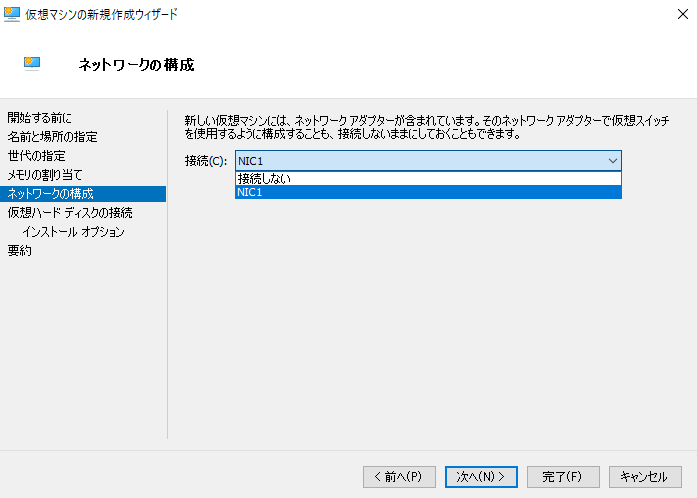
「次へ」をクリック。HDDに余裕がない方は、サイズを調整して下さい。
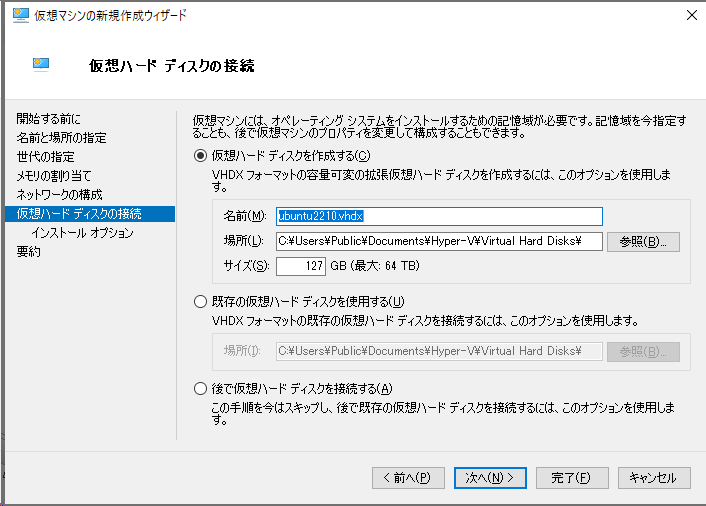
「ブート イメージファイルからオペレーティング・システム」をインストールするを選択して、さきほどダウンロードしたisoファイルを選択します。
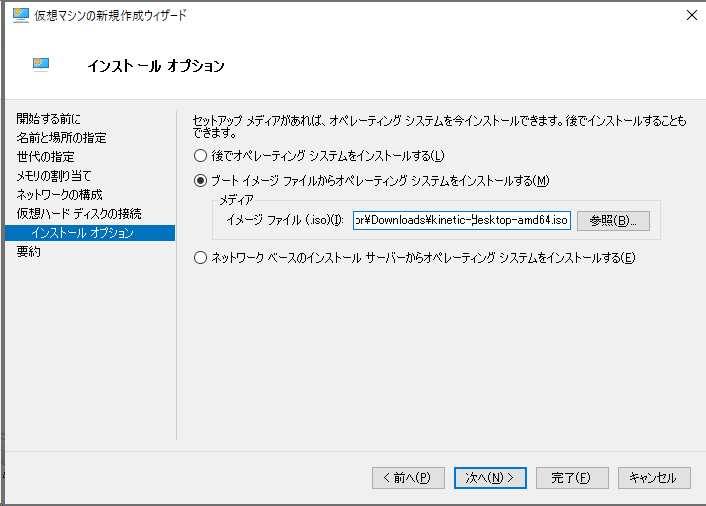
問題なければ「完了」ボタンをクリックすれば、仮想マシンの作成は可能です。
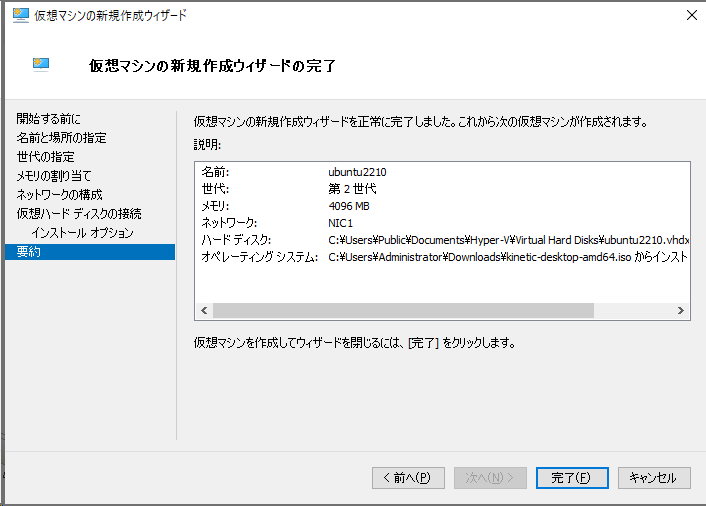
起動設定
これで仮想マシンが作成されたので、初期設定を行います。
作成したマシンを「右クリック」して設定より、設定画面を開きます。
セキュリティブートを有効にするのチェックを外しておきます。
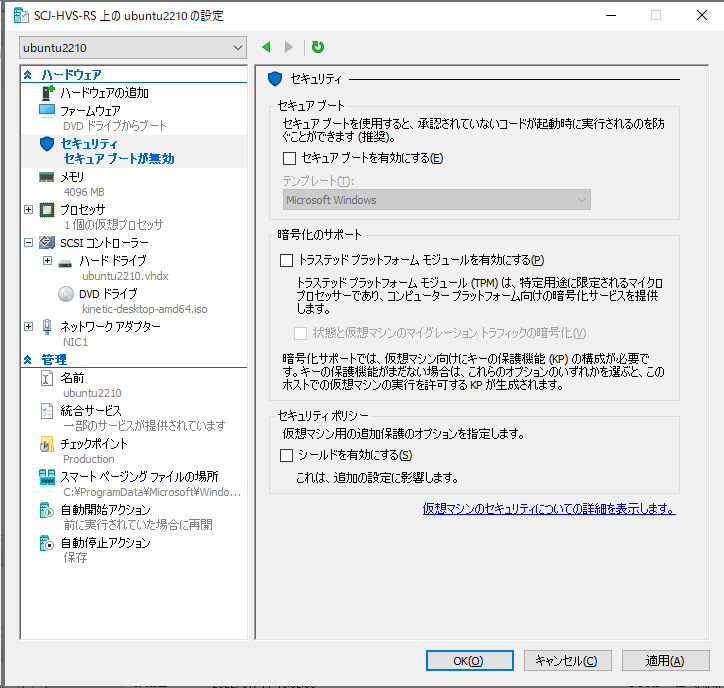
あとは仮想マシンを右クリックし、起動を選択します。
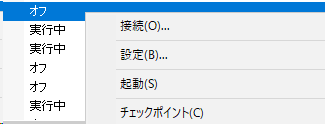
Ubuntuインストール
起動すると、以下の画面になります。「Ubuntu」を選択します。
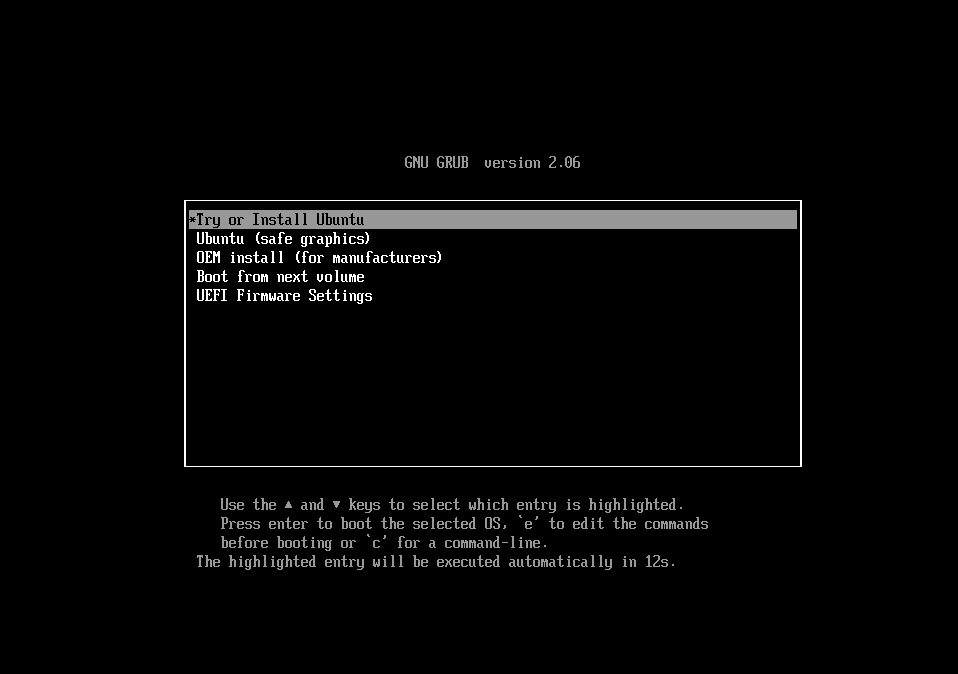
しばらく待ちます。
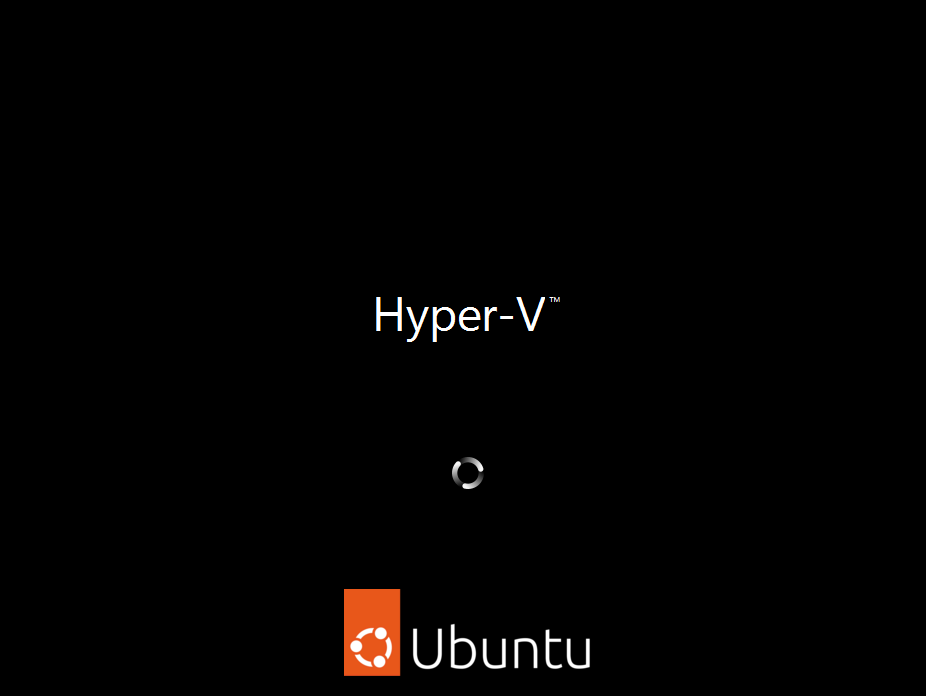
言語の設定です。「日本語」を選択して「Ubuntuをインストール」をクリックします。
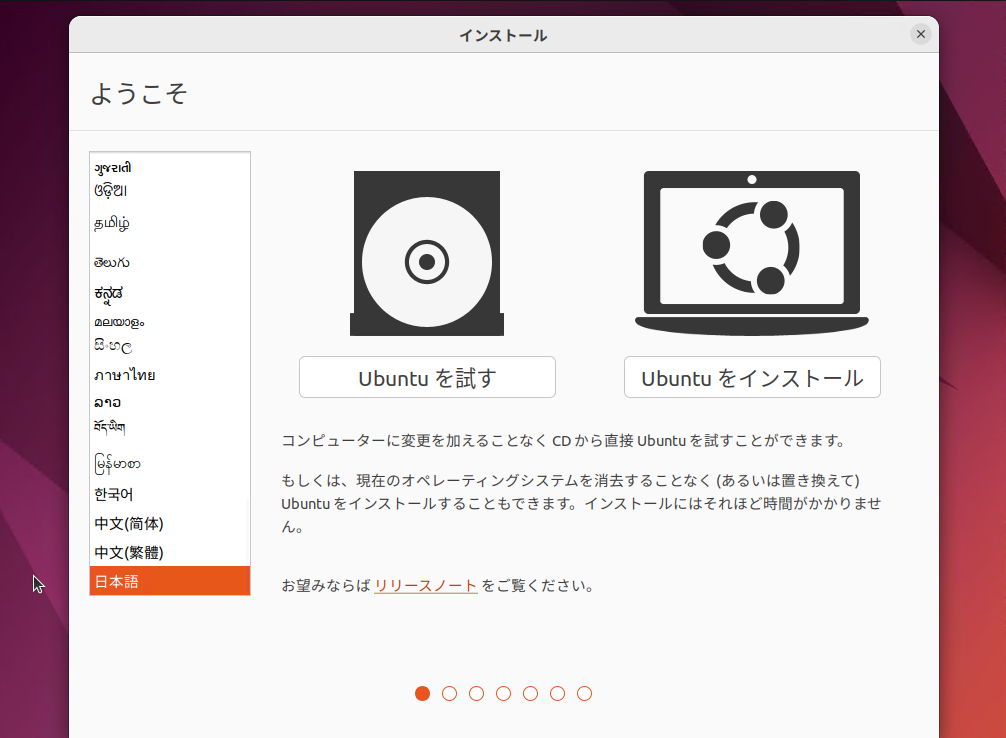
キーボードのレイアウトです。「Japanese」を選択して続けるをクリックします。
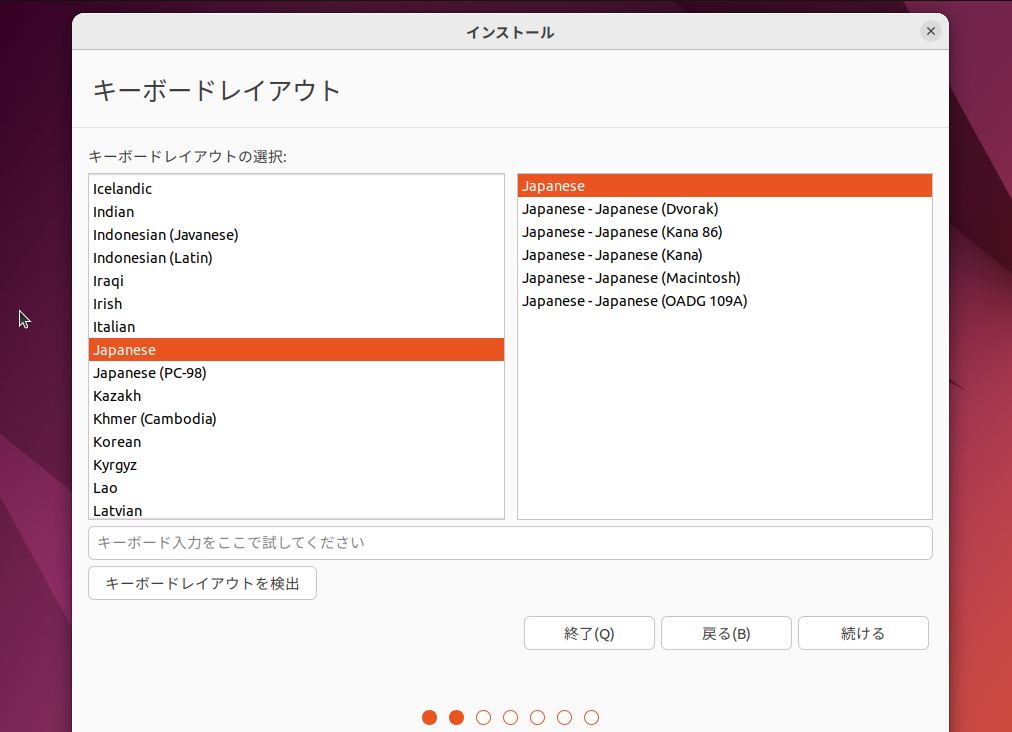
ここでは「通常のインストール」を選択して、インストールします。「続ける」をクリックします。
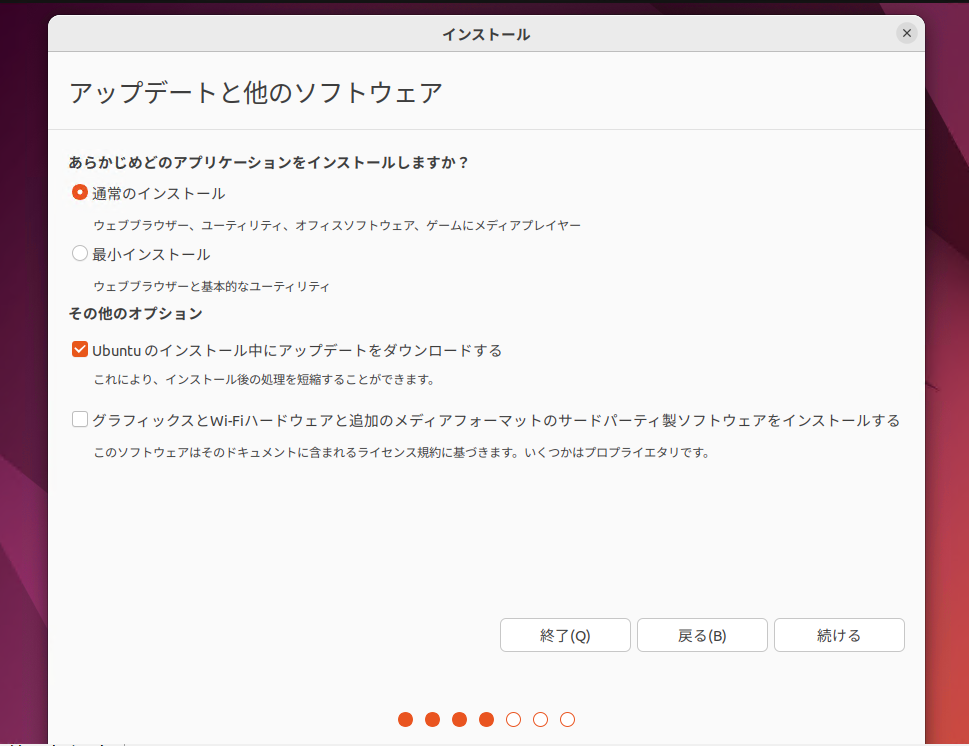
ハードディスクです。ここでは、仮想環境なので削除しても問題ありません。「インストール」をクリックします。
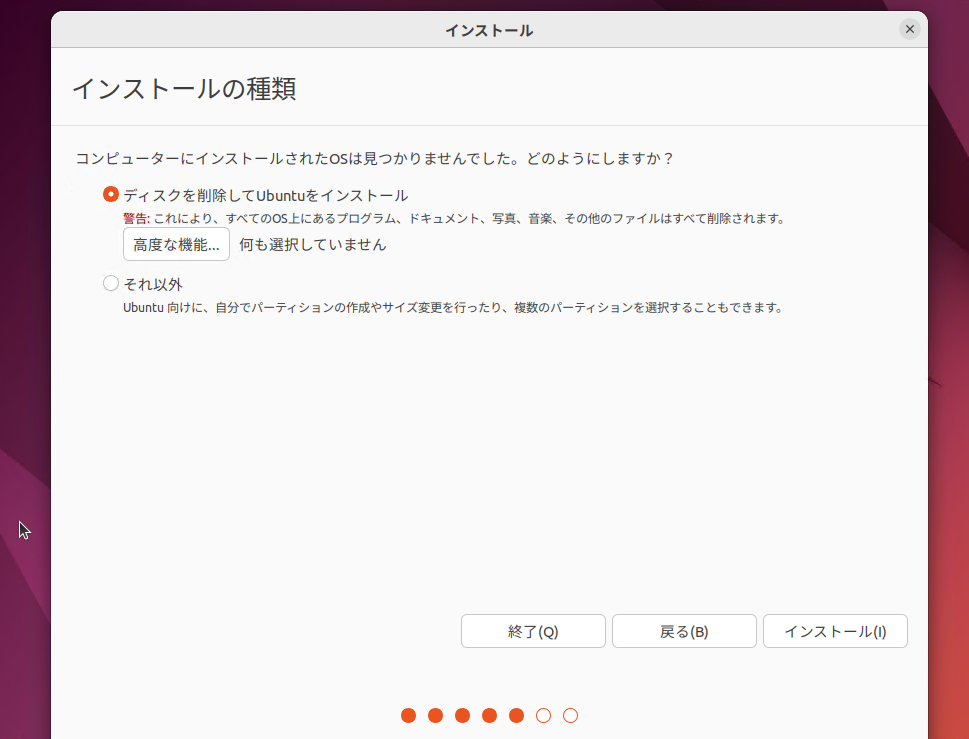
続けるをクリックします。
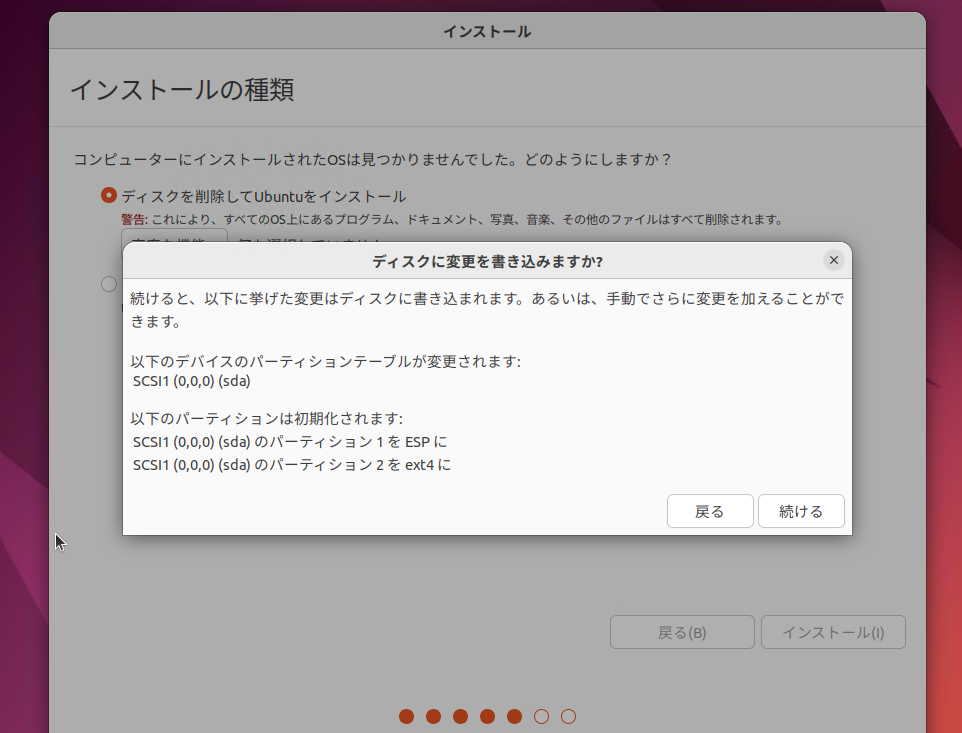
「Tokyo」を選択して続けるをクリックします。
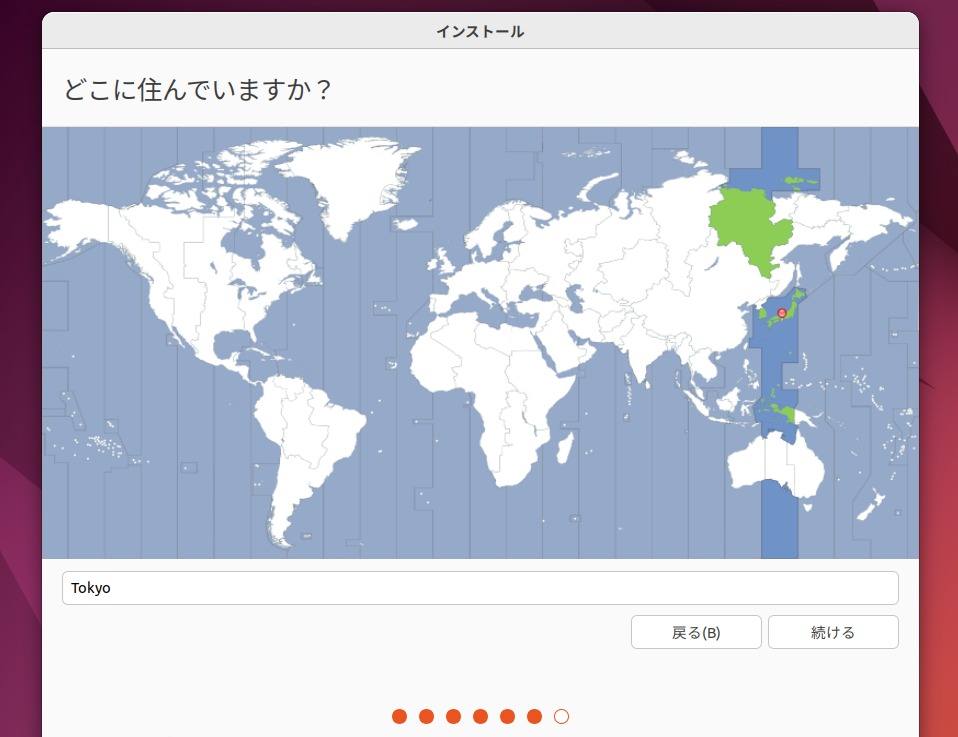
ユーザーの設定です。設定が終われば「続ける」をクリックします。
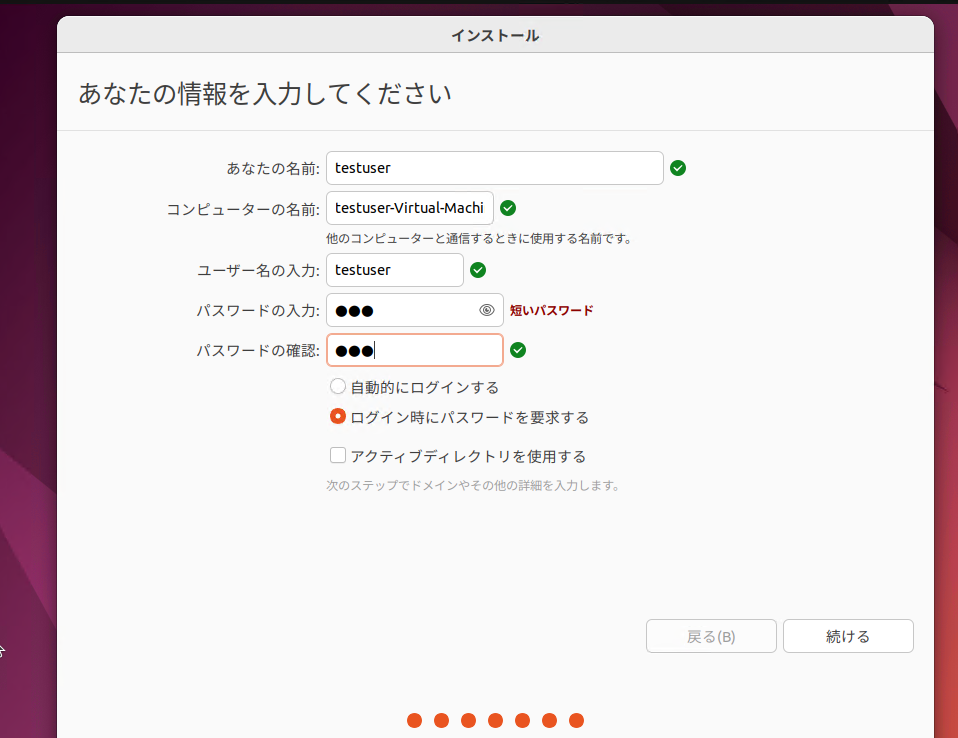
インストールが開始されます。
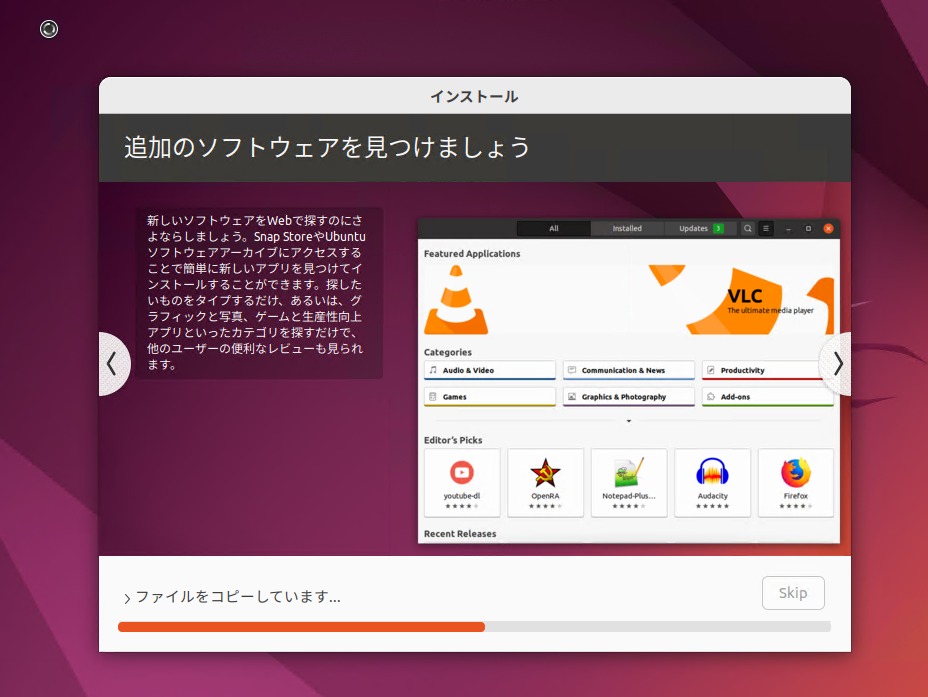
インストールが完了したので、再起動を行います。「今すぐ再起動する」をクリックします。
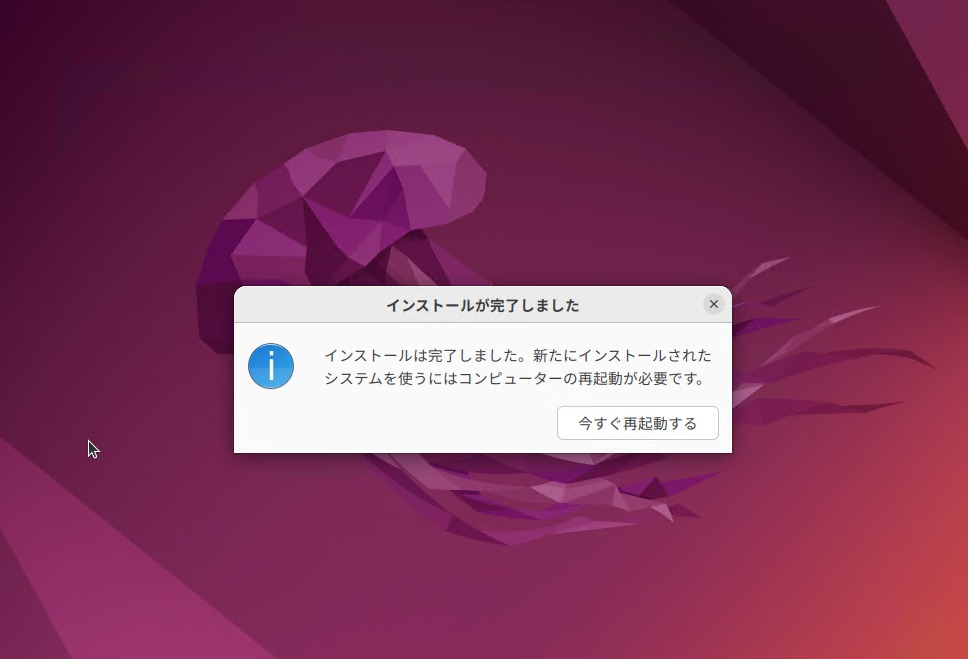
再起動が始まります。「ENTER」キーを押下します。
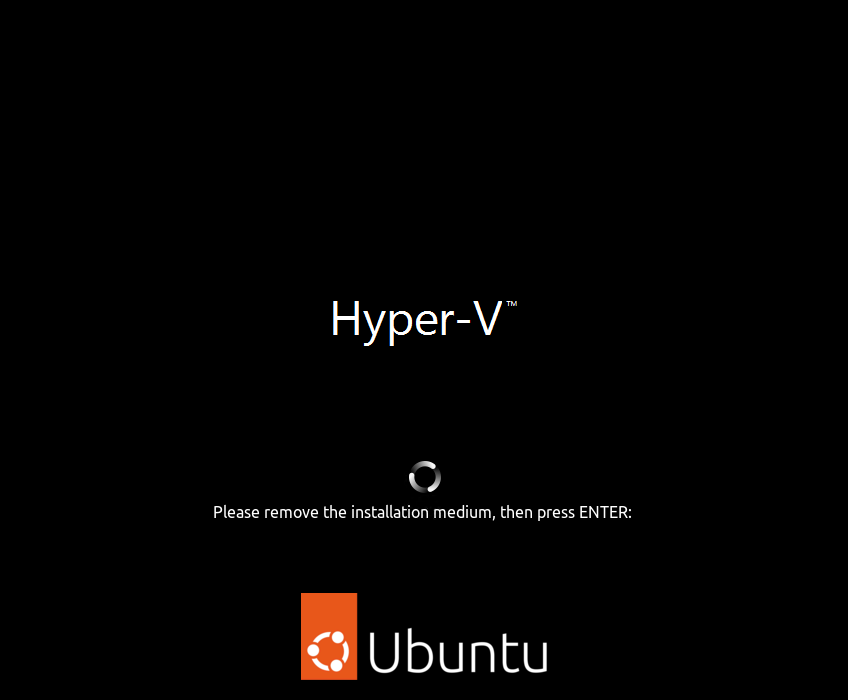
さきほど作成したユーザーとパスワードでログインします。
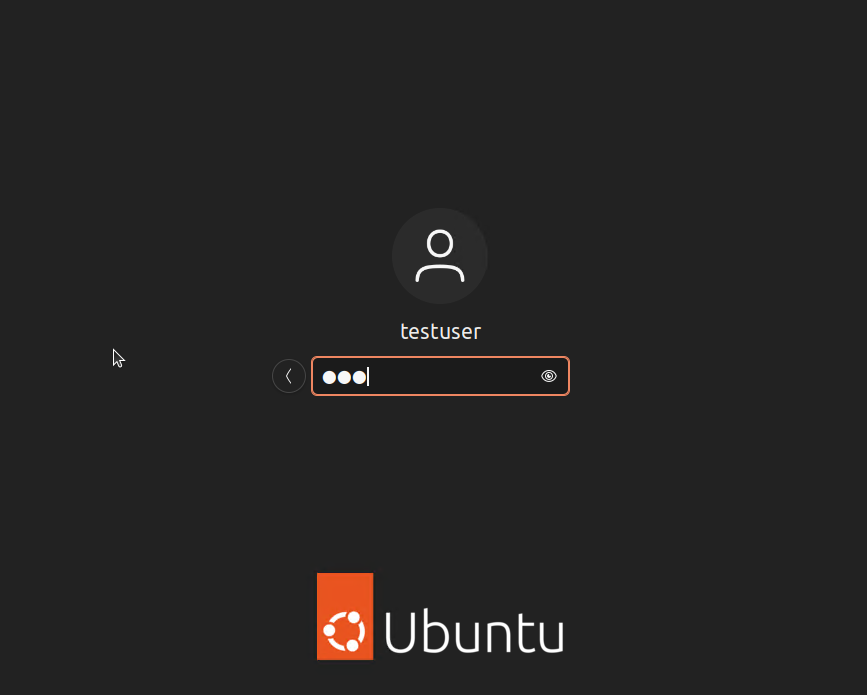
オンラインアカウントへの接続です。自分は必要ないので「スキップ」をクリックしてます。
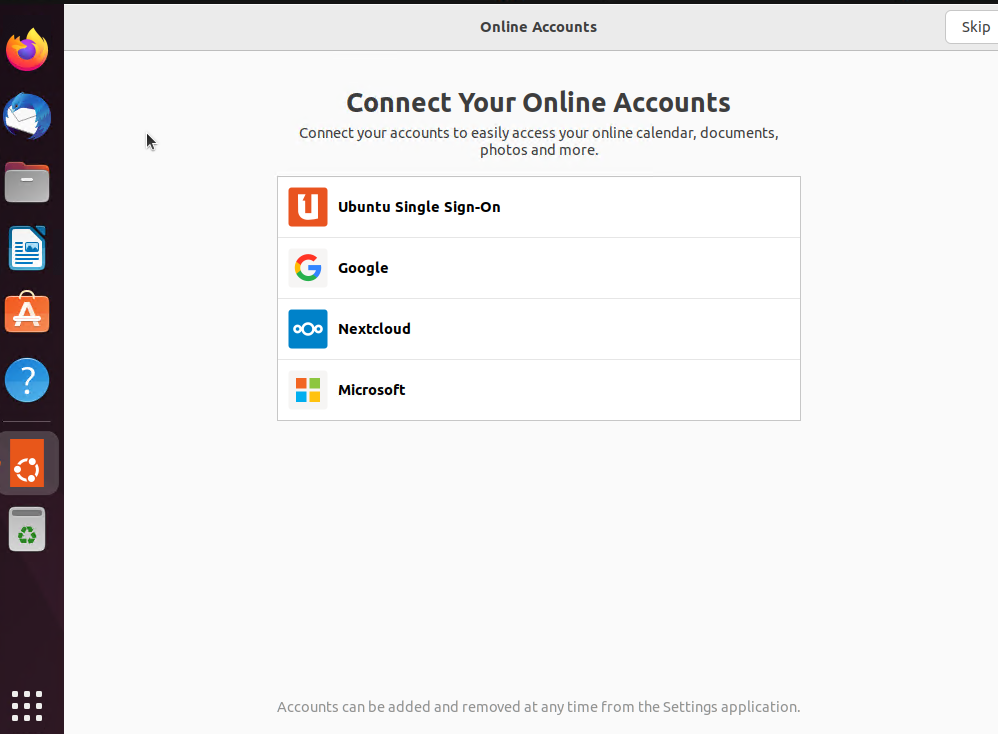
情報を送信するかどうかです。自分は「いいえ」を選択してます。
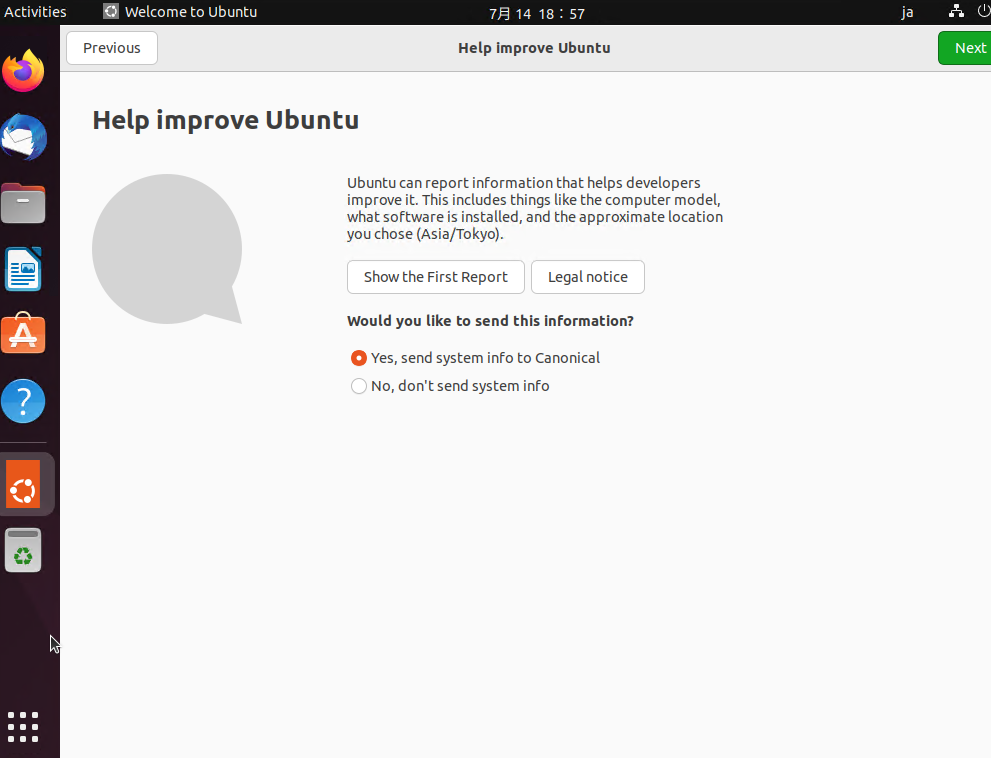
位置情報サービスの設定です。
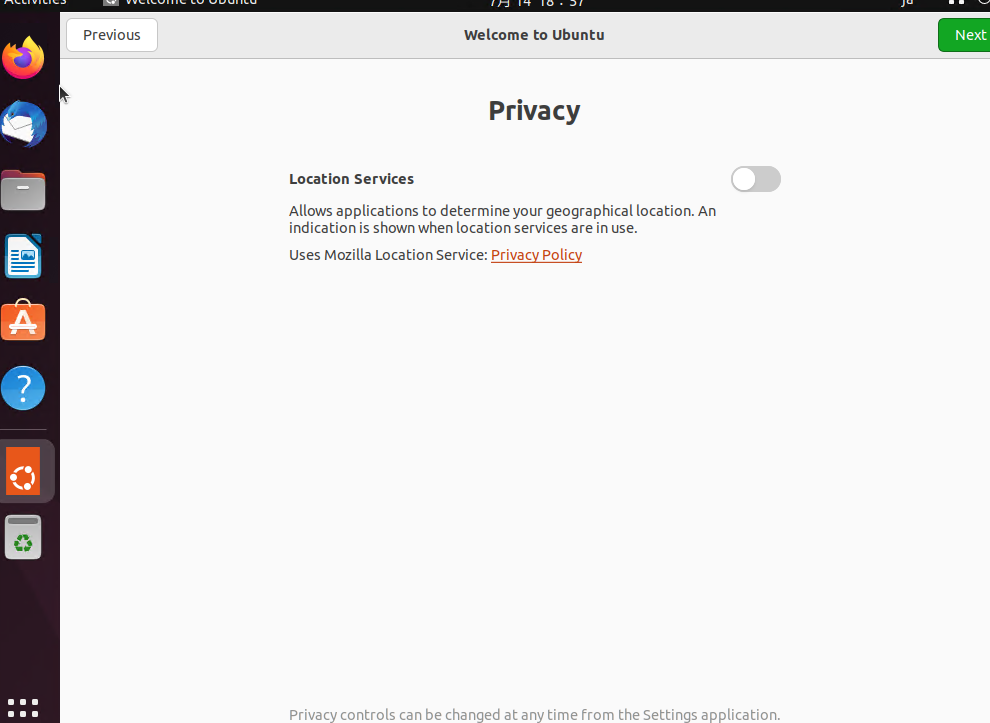
完了をクリックすれば、インストールは完了です。
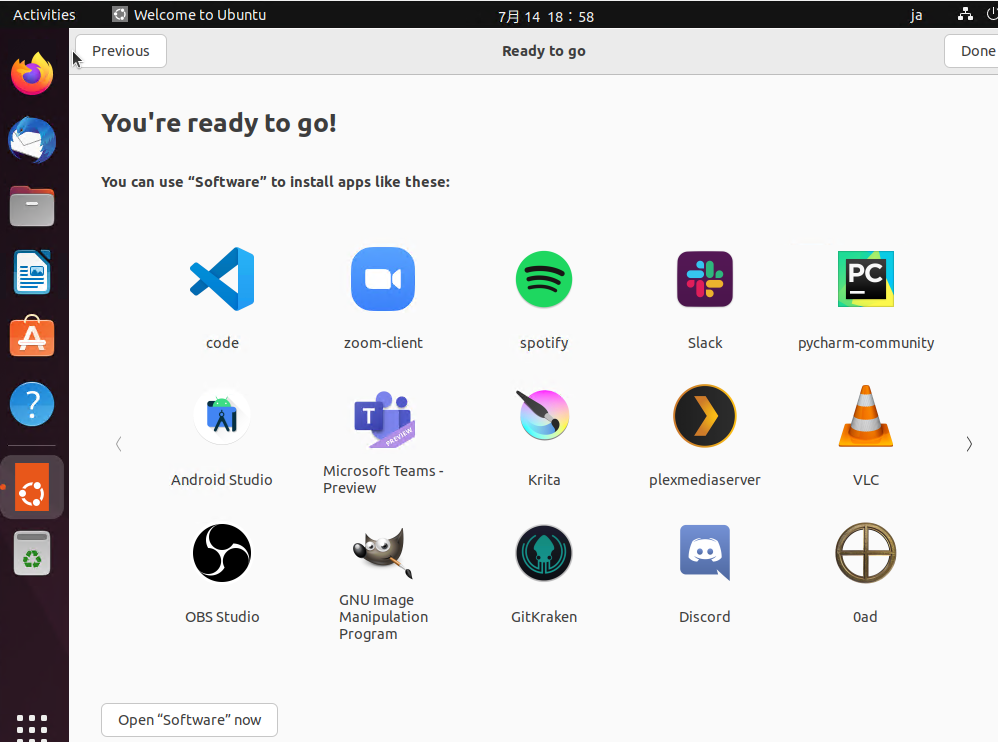
これでインストールは完了となります。
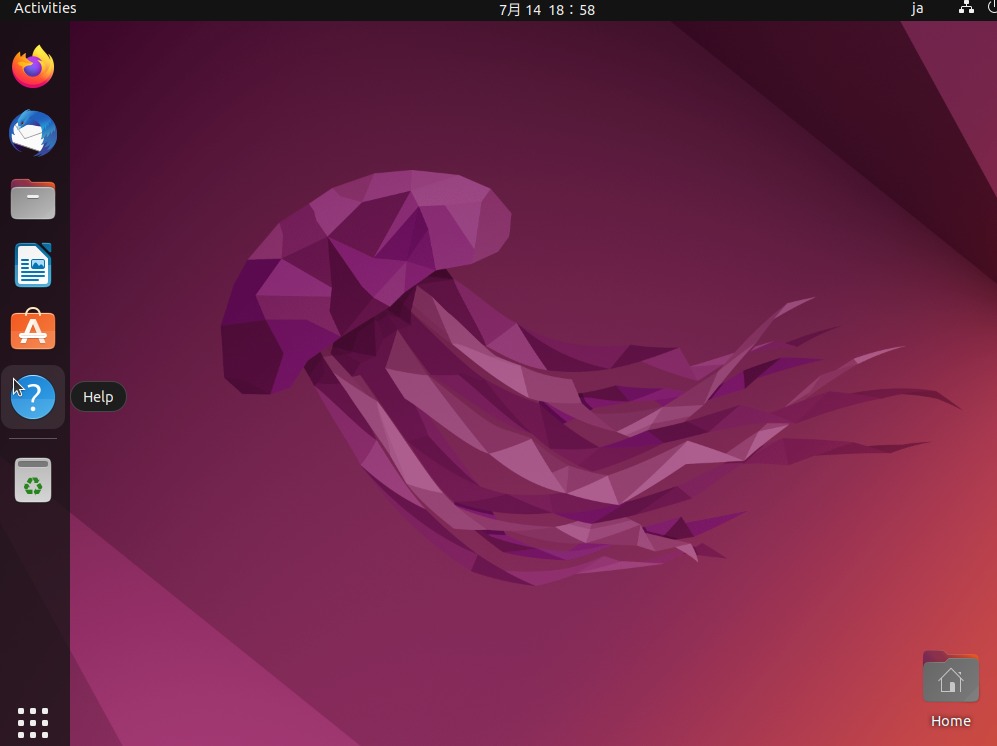
Ubuntuアップデート
「Ctrl」 + 「Alt」 + 「T」でターミナルを起動してアップデートします。
アップデートします。
$ sudo apt update実行結果
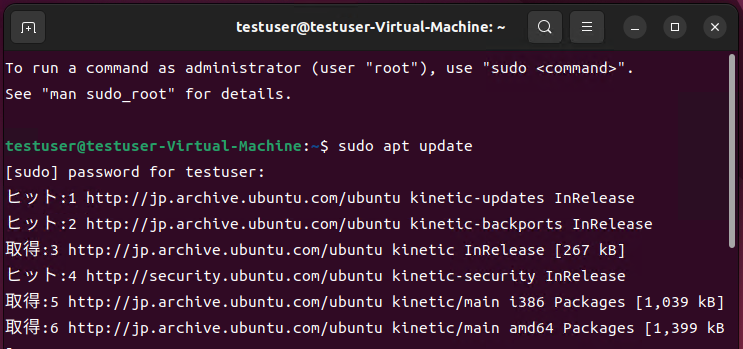
アップグレードもしておきます。
$ sudo apt upgradessh接続
sshで接続できるように「openssh-server」をインストールします。
$ sudo apt -y install openssh-serverバージョン確認
バージョンは以下のコマンドで確認できます。
$ cat /etc/lsb-release実行結果

-
前の記事
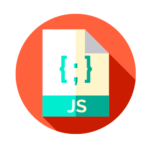
javascript 「textContent」と「innerHTML」と「innerText」の違い 2022.07.14
-
次の記事

Linux 1コマンドでディレクトリを作成して移動する 2022.07.14







コメントを書く