Windows10 Spring Boot環境をGradleとIntelliJで構築する
- 作成日 2020.05.14
- 更新日 2020.07.17
- Gradle IntelliJ IDEA Spring Boot windows
- Gradle, IntelliJ, Spring Boot
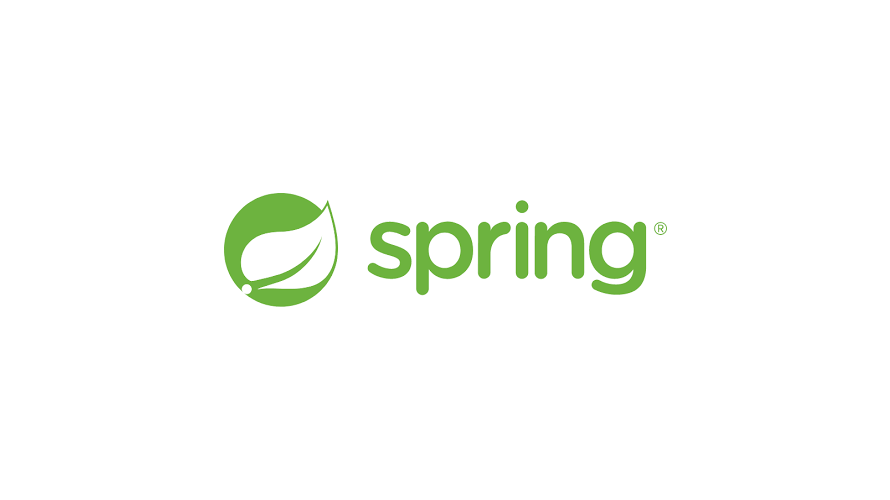
Spring Frameworkベースのフレームワーク「Spring Boot」をビルドツール「Gradle」と開発環境「IntelliJ」を使ってHello Worldするまでの手順を記述してます。
環境
- OS windows10 pro 64bit
- IntelliJ 2020.1.1
- AdoptOpenJDK 14.0.1
- Spring Boot 2.2.6
※Windows10にAdoptOpenJDKのインストール手順はこちら
Spring Bootプロジェクト作成
Spring Initializrよりプロジェクトのテンプレートをダウンロードしてプロジェクトを作成します。
まずはこちらにアクセスして、下記の通りに設定します。
- Project : Gradle
- Language : Java
- Spring Boot : 2.2.6
- Packageing : Jar
- Java : 14
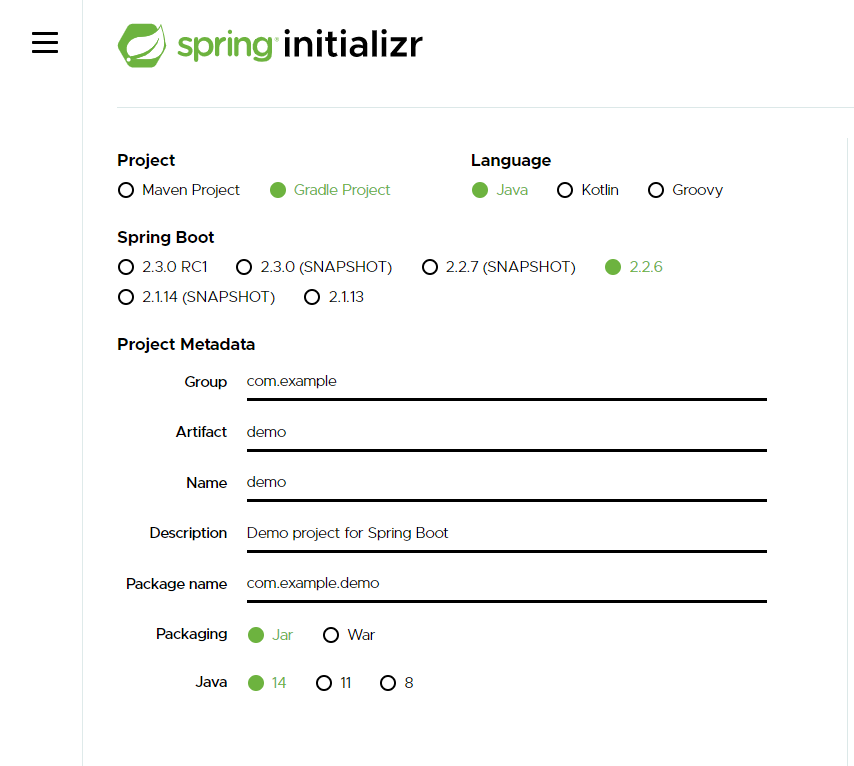
画面右の「 ADD DEPENDENCIES 」をクリックします。
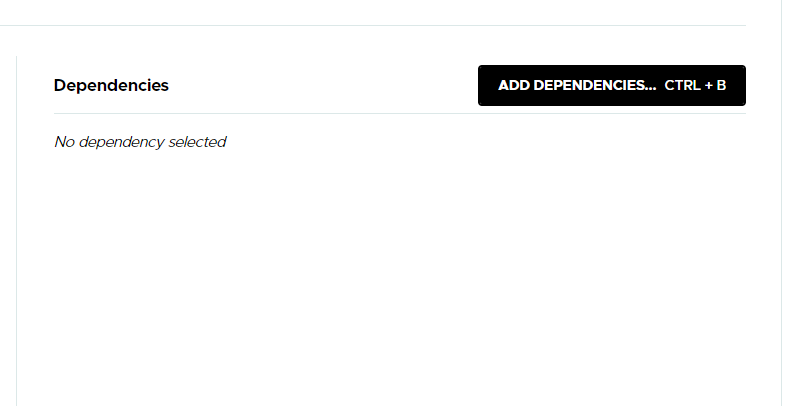
Spring Webを追加します。
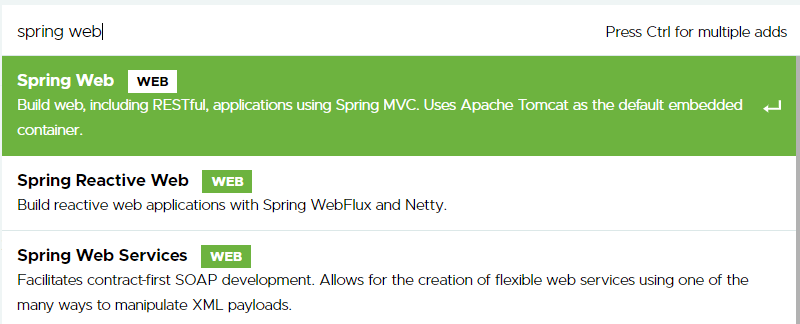
Spring Webが追加されます。
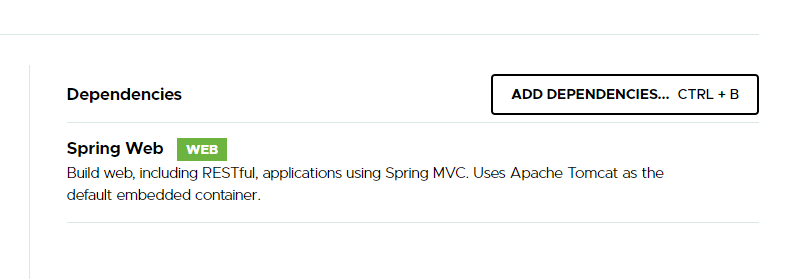
GENERATEをクリックするとしてテンプレートをダウンロードします。
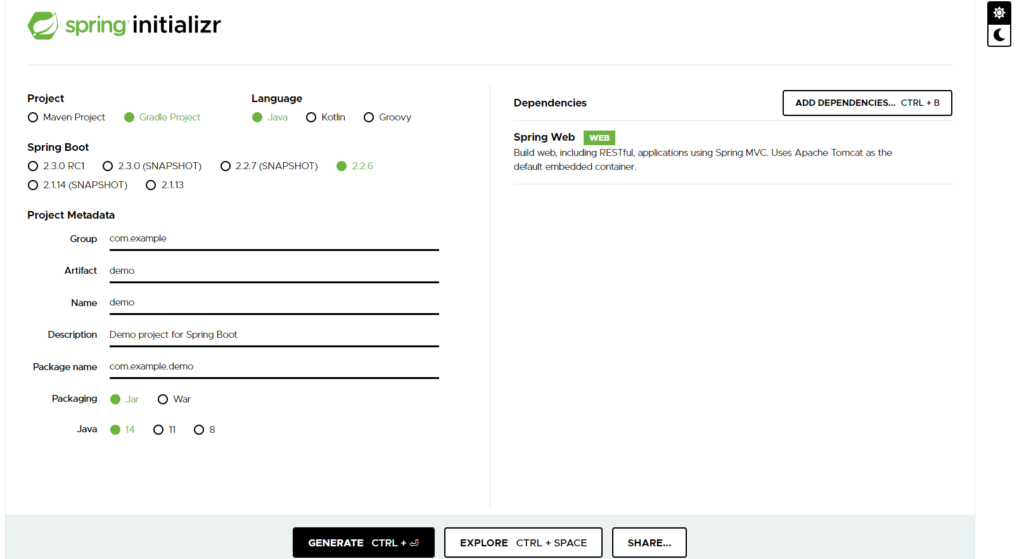
「demo.zip」がダウンロードされるので、解凍しておきます。
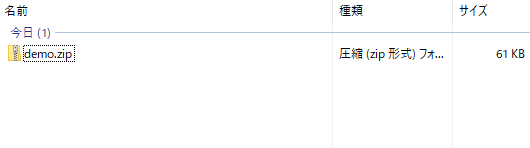
IntelliJで読み込み
ダウンロードしたプロジェクトをIntelliJで読み込みます。
解凍した「Demo.zip」の中にある「build.gradle」をIntelliJで開きます。
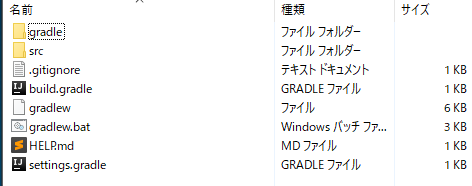
IntelliJが起動して、 ビルドが終わるまで、しばらく待つとプロジェクトが表示されます。
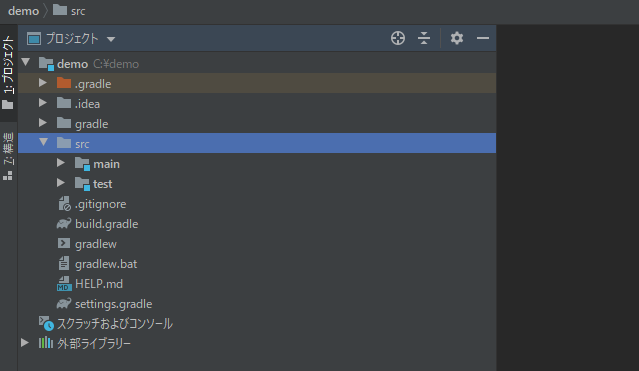
Hello Worldしてみる
demo\src\main\java\com\example\demo配下にあるDemoApplication.javaを編集して「Hello World」を表示します。
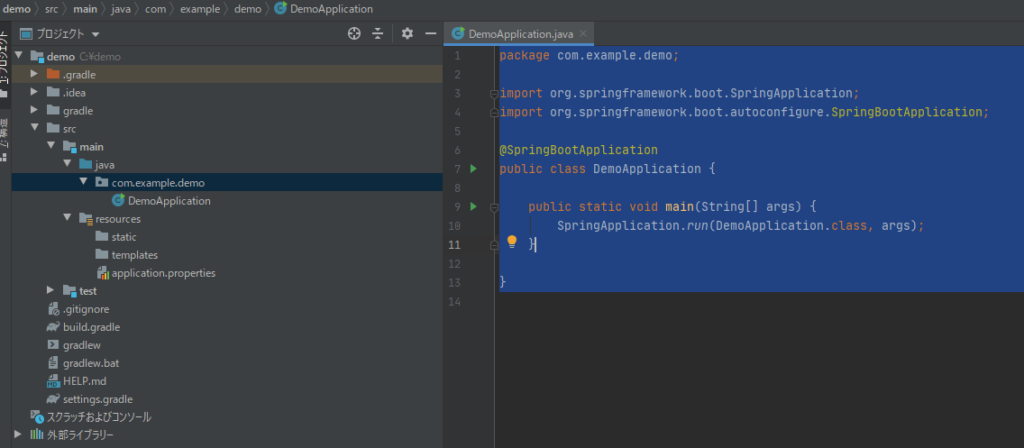
DemoApplication.javaを下記のコードに変更します。
package com.example.demo;
import org.springframework.boot.SpringApplication;
import org.springframework.boot.autoconfigure.SpringBootApplication;
import org.springframework.web.bind.annotation.RequestMapping;
import org.springframework.web.bind.annotation.RestController;
@SpringBootApplication
@RestController
public class DemoApplication {
@RequestMapping("/")
String index(){
return "Hello World";
}
public static void main(String[] args) {
SpringApplication.run(DemoApplication.class, args);
}
}実行するために「表示 > ツール・ウィンドウ > Gradle」をクリックします。
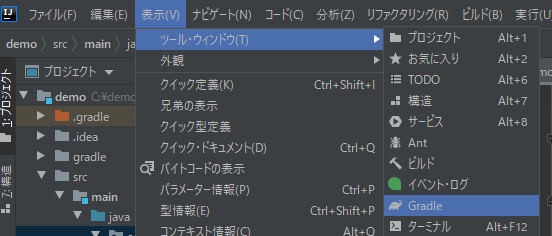
Gradleが表示されるので「Tasks > application > bootRun」をダブルクリックして起動します。
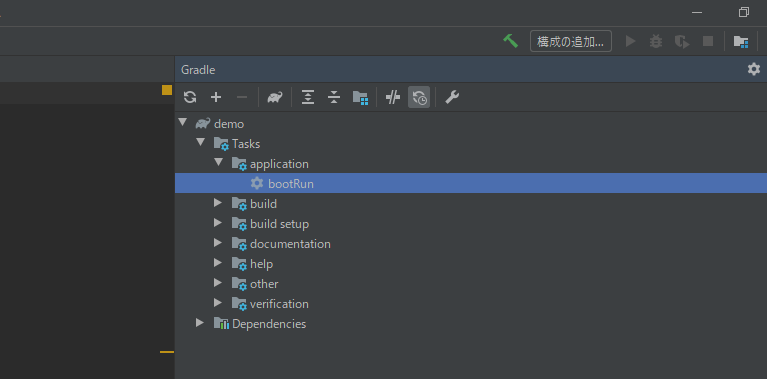
起動が開始されます。
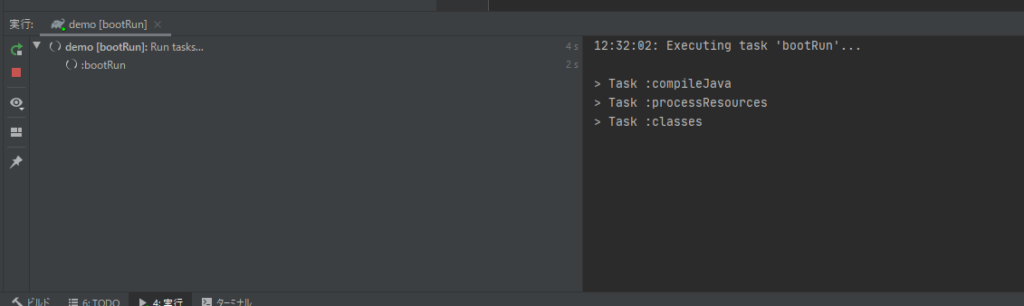
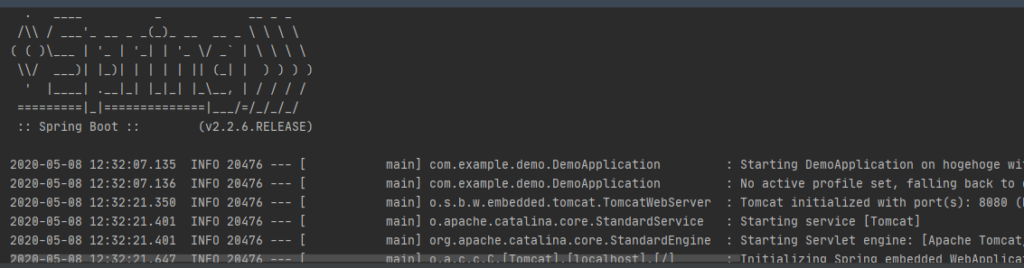
ブラウザから http://local:8080 にアクセスすると「Hello World」が表示されていることが確認できます。
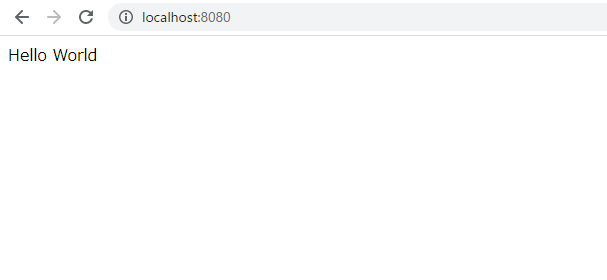
-
前の記事
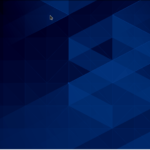
CentOs8 ユーザーをsudo可能に設定する 2020.05.14
-
次の記事
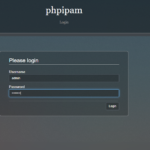
dockerで作成したphpIPAMのDBをバックアップする 2020.05.15







コメントを書く