windows11 wingetで「VSCODE」をインストールする
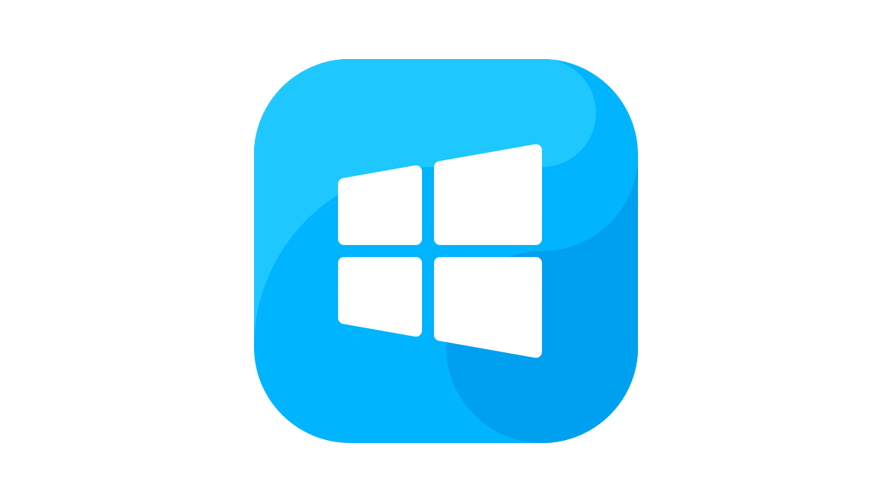
windows11でパッケージ管理ツール「winget」を使用して、「VSCODE」をインストールする手順を記述してます。
環境
- OS windows11 home
手順
コマンドプロンプトを起動して、以下のコマンドを実行して「契約条件に同意」に「y」とします。
>winget install vscode
'msstore' ソースを使用するには、使用する前に次の契約を表示する必要があります。
Terms of Transaction: https://aka.ms/microsoft-store-terms-of-transaction
ソースが正しく機能するには、現在のマシンの地域を送信する必要があります。
すべてのソース契約条件に同意しますか?
[Y] はい [N] いいえ: y
見つかりました Microsoft Visual Studio Code [Microsoft.VisualStudioCode] バージョン 1.62.3
このアプリケーションは所有者からライセンス供与されます。
Microsoft はサードパーティのパッケージに対して責任を負わず、ライセンスも付与しません。
Downloading https://az764295.vo.msecnd.net/stable/ccbaa2d27e38e5afa3e5c21c1c7bef4657064247/VSCodeUserSetup-x64-1.62.3.exe
██████████████████████████████ 76.2 MB / 76.2 MB
インストーラーハッシュが正常に検証されました
パッケージのインストールを開始しています...
インストールが完了しました「VSCODE」のインストールが開始されます。
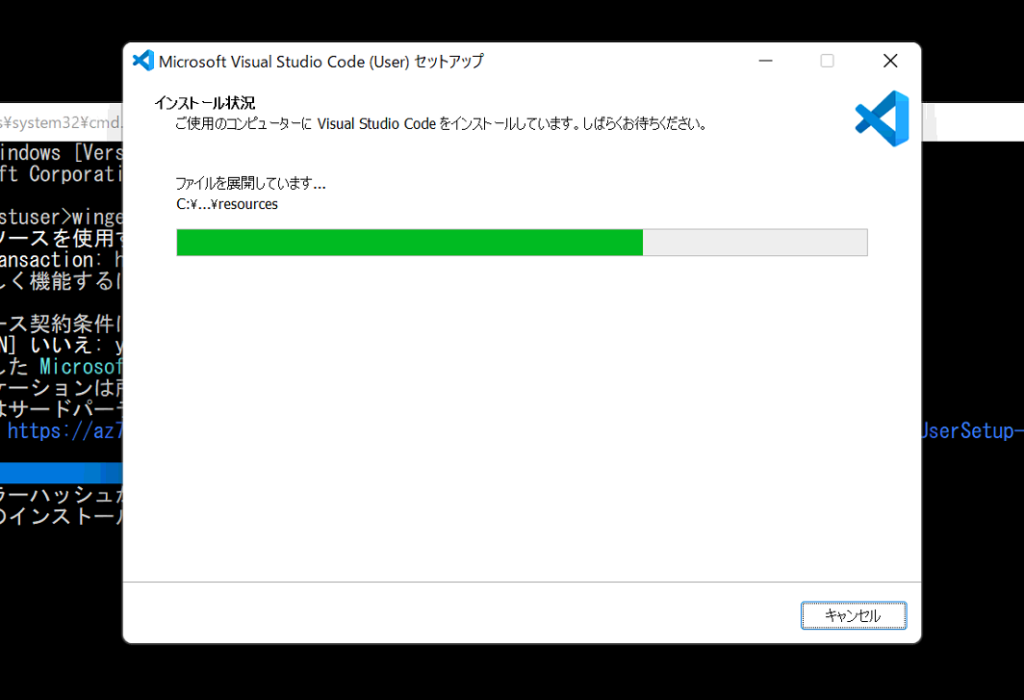
インストールされたことが確認できます。
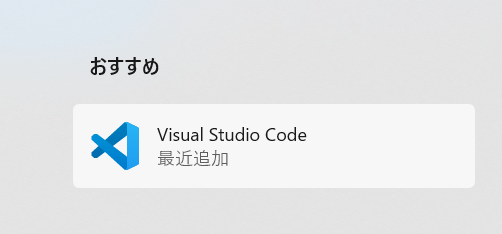
これだけでwingetを使用すれば「VSCODE」のインストールが可能です。
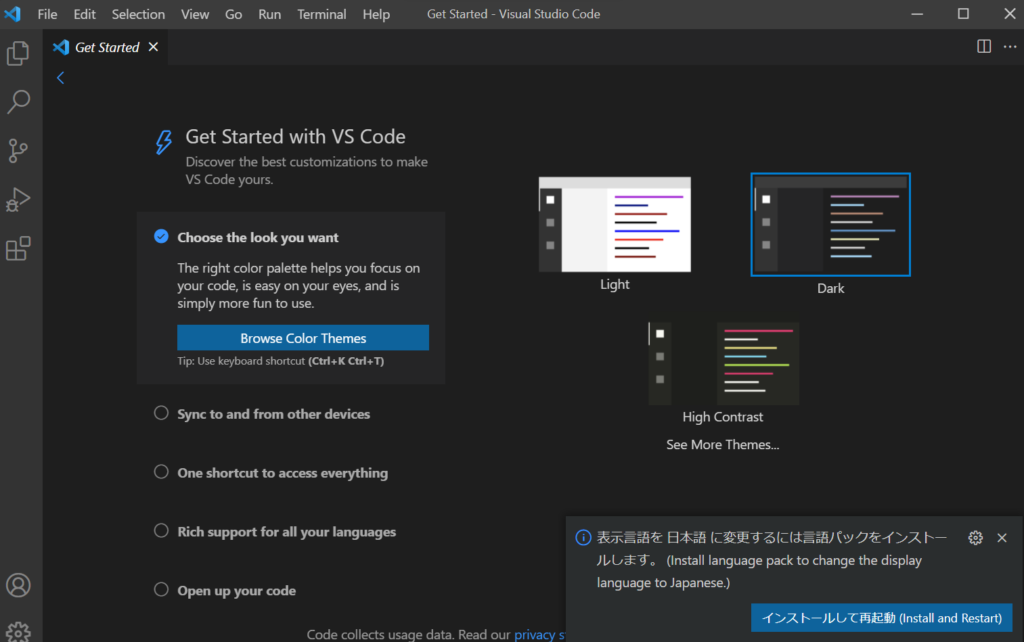
実行ファイルは、「C:\Users\<ユーザー名>\AppData\Local\Programs\Microsoft VS Code」にあります。
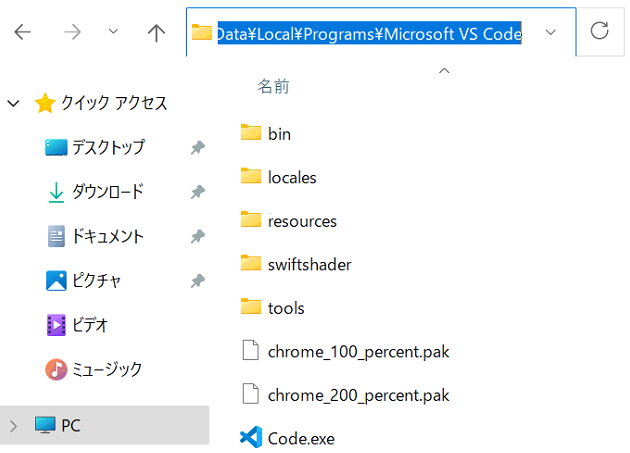
アップデート
wingetでインストールしたものをアップデートする場合は、以下のコマンドを実行します。
winget upgrade --all使用できるコマンドは「winget」で確認することができます。
>winget
Windows Package Manager v1.1.12986
Copyright (c) Microsoft Corporation. All rights reserved.
WinGet コマンド ライン ユーティリティを使用すると、コマンド ラインからアプリケーションやその他のパッケージをインストールできます。
使用状況: winget [<コマンド>] [<オプション>]
使用できるコマンドは次のとおりです:
install 指定されたパッケージをインストール
show パッケージに関する情報を表示します
source パッケージのソースの管理
search アプリの基本情報を見つけて表示
list インストール済みパッケージを表示する
upgrade 指定されたパッケージをアップグレードします
uninstall 指定されたパッケージをアンインストール
hash インストーラー ファイルをハッシュするヘルパー
validate マニフェスト ファイルを検証
settings 設定を開くか、管理者設定を設定する
features 試験的な機能の状態を表示
export インストールされているパッケージのリストをエクスポート
import ファイル中のすべてのパッケージをインストール
特定のコマンドの詳細については、そのコマンドにヘルプ引数を渡します。 [-?]
次のオプションを使用できます。
-v,--version ツールのバージョンを表示
--info ツールの一般情報を表示
詳細については、次を参照してください。 https://aka.ms/winget-command-help-
前の記事

GitKrakenで直前のコミットを修正する 2022.01.07
-
次の記事

windows11 wifiなどのクイック設定をショートカットキーで開く 2022.01.08







コメントを書く