「Log Parser Studio」を使用してIISのLOGを解析する手順
- 作成日 2020.04.10
- 更新日 2020.07.20
- Log Parser Studio windows
- Log Parser Studio, 使い方
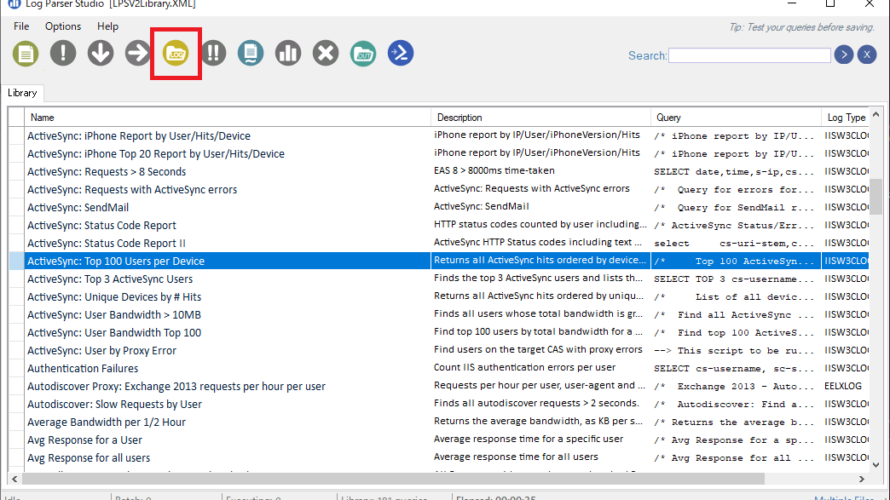
Log Parser Studioの簡単な使い方を記述してます。ここでは、W3C形式のIISのログを「Log Parser Studio」を使用して解析してます。
環境
- OS windows10 pro
- Log Parser 2.2
- Log Parser Studio 2.0.0.100
※ Log Parser Studio のインストール手順はこちら
Log Parser Studio使い方
LPS.exeをダブルクリックして起動します。
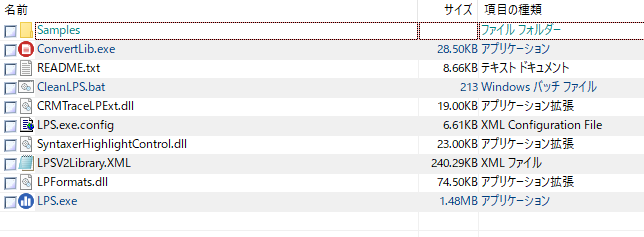
「Log Parser Studio」 が起動します。
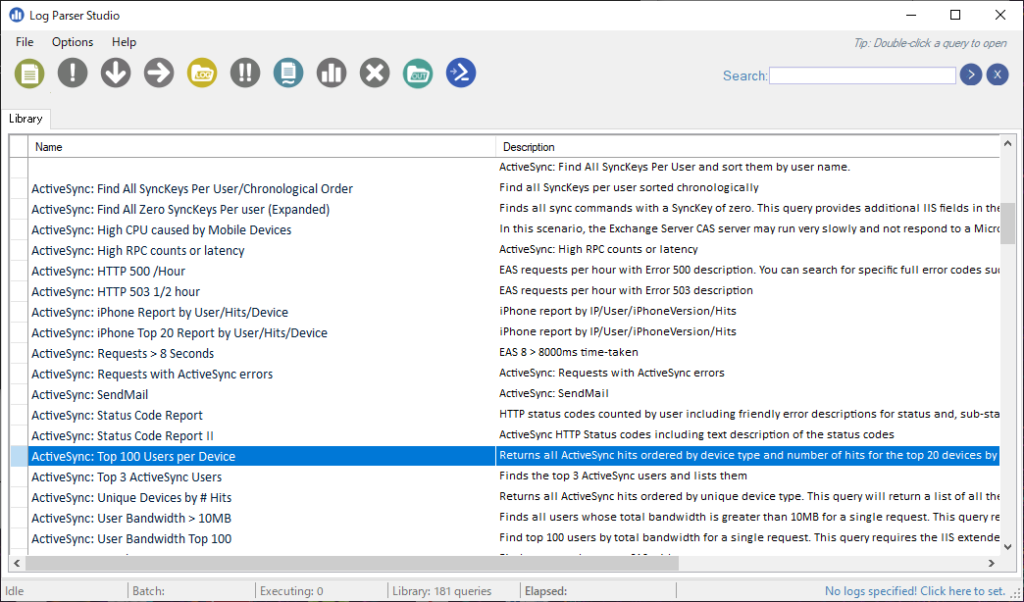
赤枠のフォルダマークをクリックします。
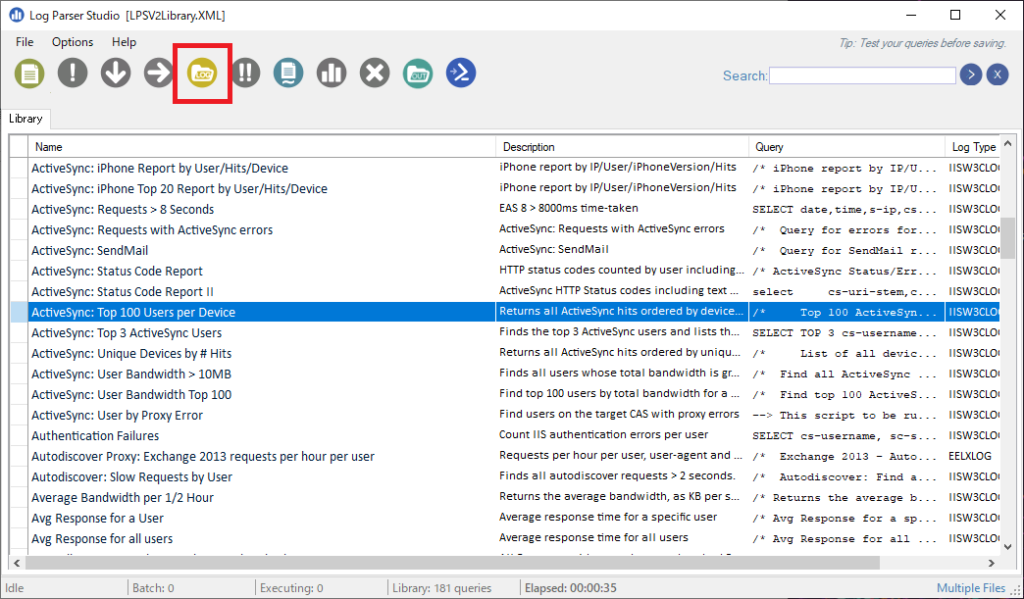
「Add Files」をクリックして、解析したいログを選択します。
※IISのログはデフォルトだと「C:\inetpub\logs\LogFiles\W3SVC(ID)」に存在します。
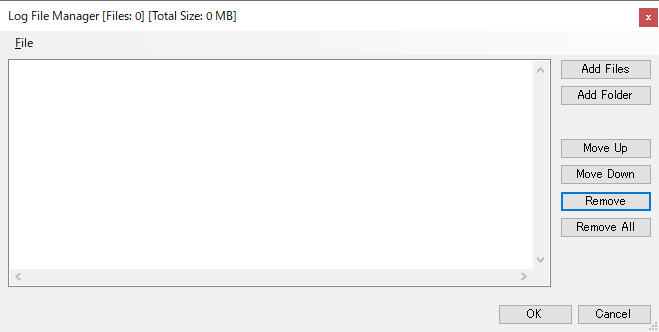
ログファイルを選択したらチェックボックスにチェックをします。
※複数のファイルを選択することが可能です。
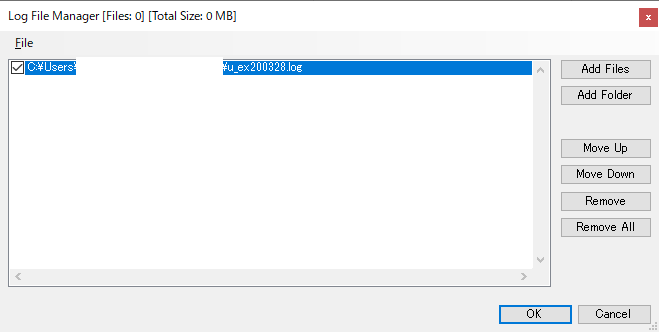
とりあえず、LibraryからIISW3CLOGタイプの「ActiveSync:Top 100 users per Device」を選択してみます。
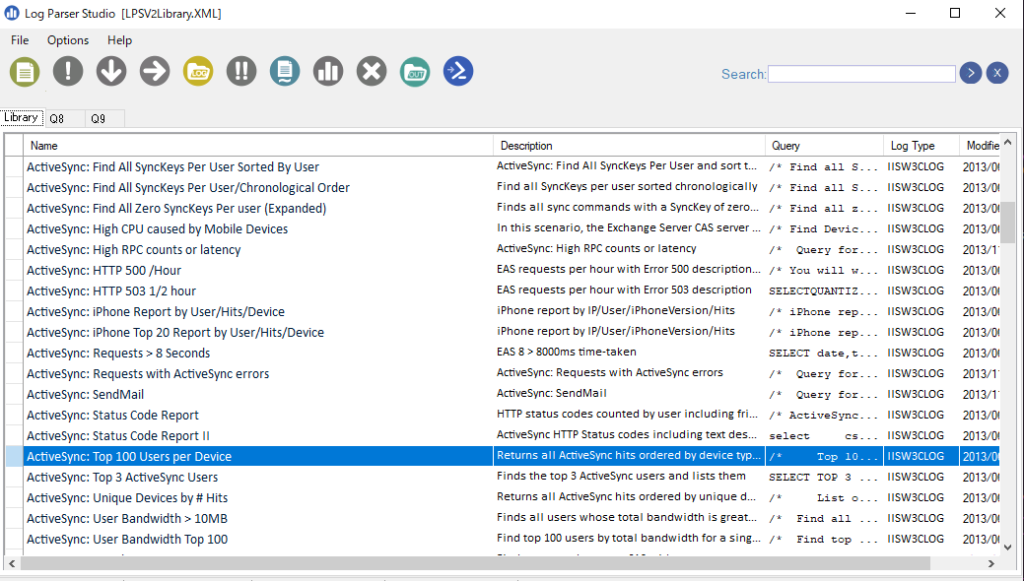
ダブルクリックするとクエリ実行画面が表示されます。
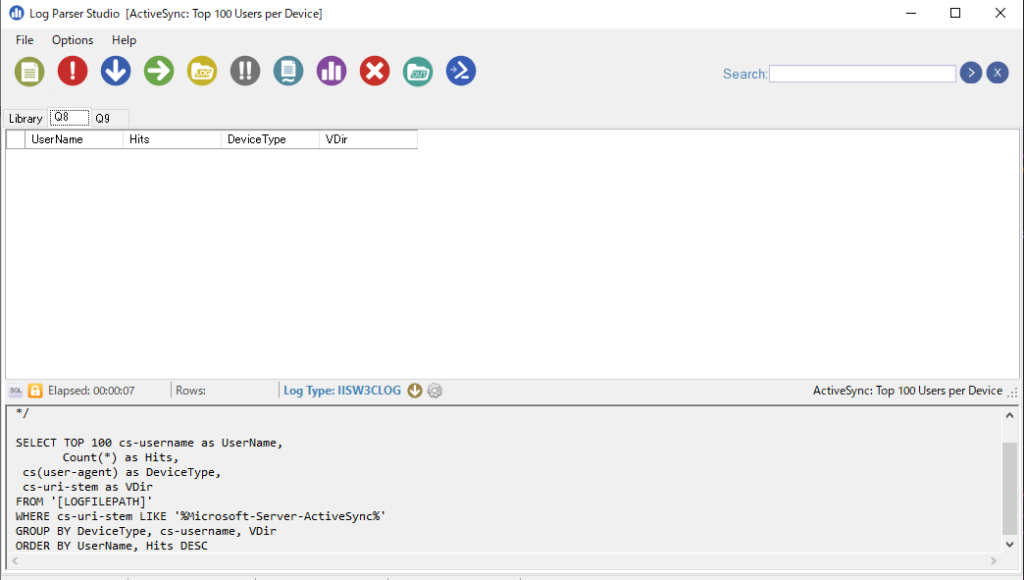
自分の場合は、このまま実行しても結果が何も返ってこないかったので、Libraryのクエリを参考に、新しいクエリを実行します。
下記のように、 LibraryのクエリからWhere句の箇所を削除します。
SELECT TOP 100 cs-username as UserName,
Count(*) as Hits,
cs(user-agent) as DeviceType,
cs-uri-stem as VDir
FROM '[LOGFILEPATH]'
GROUP BY DeviceType, cs-username, VDir
ORDER BY UserName, Hits DESC赤枠のファイルマークをクリックして、新規のクエリ実行画面を表示します。
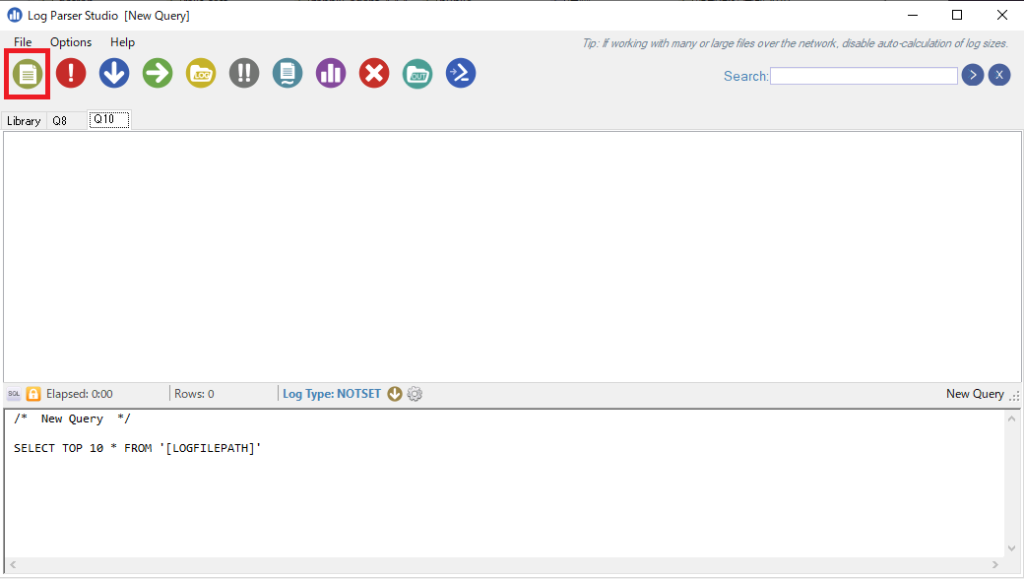
上記で作成してあるクエリを、下部に貼り付けます。
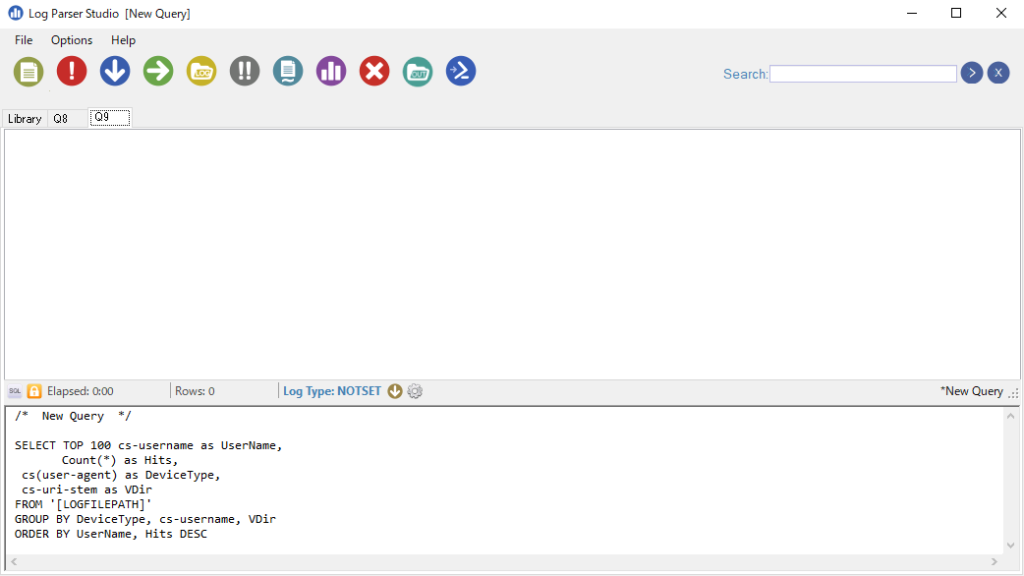
ログ形式に「IISW3CLOG」を選択します
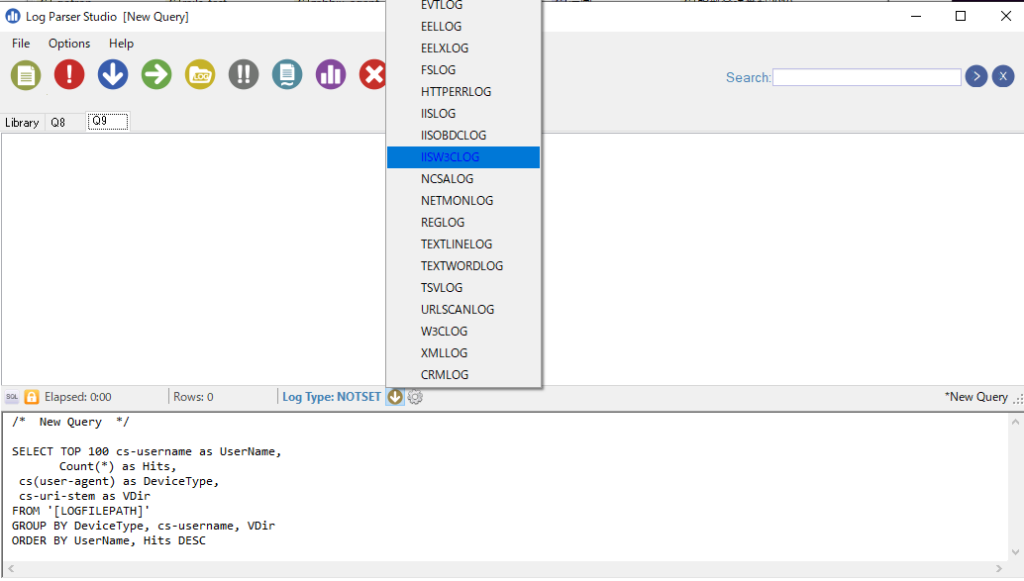
赤枠の「!」をクリックして、クエリを実行します。
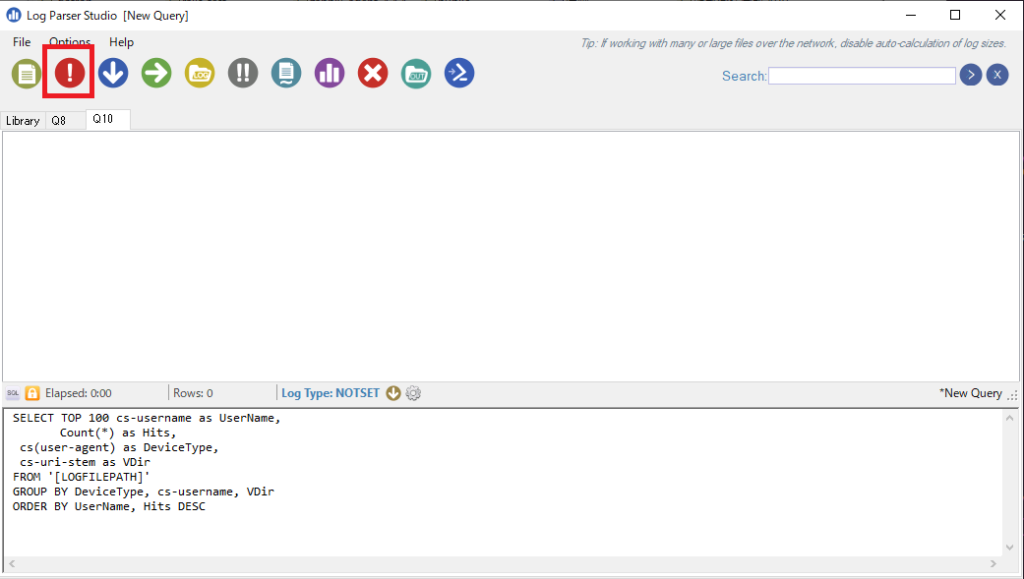
実行結果が返ってくることが確認できます。
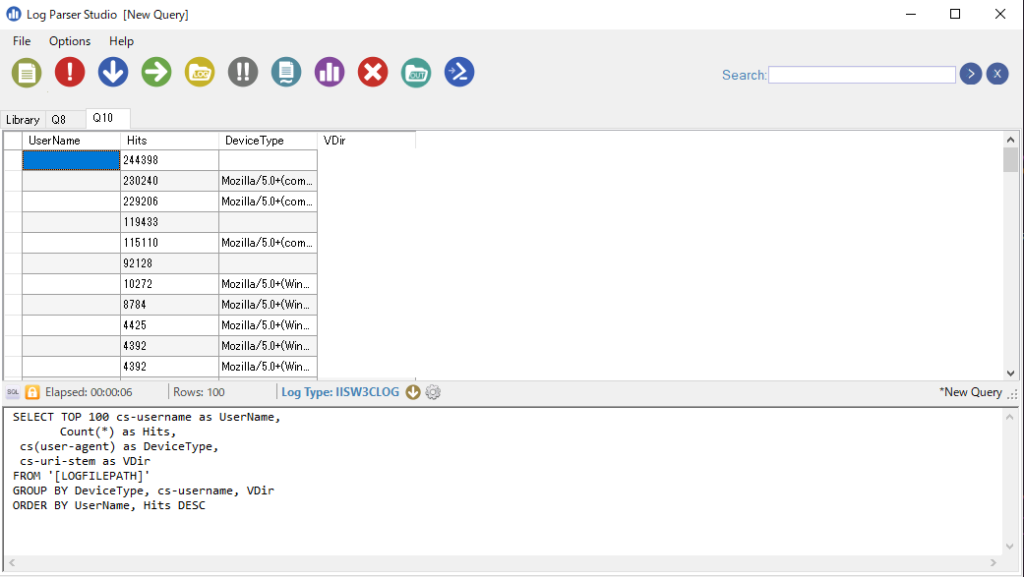
自分の場合は、ページごとにトラフィックの多いTOP10のIPアドレスを調査したかったので、下記をクエリを実行しました。
SELECT TOP 10
cs-uri-stem AS Vdir,
c-ip AS CLIENT,
Count(*)
FROM '[LOGFILEPATH]'
GROUP BY Vdir, Client
ORDER BY COUNT(*) DESC実行時間の長いリクエストを調査する場合は下記となります。
SELECT TOP 10 date, time, sc-status, cs-uri-stem, time-taken
FROM '[LOGFILEPATH]'
ORDER BY time-taken DESCアクセスの多いページのTOP 10を表示する場合は下記となります。
SELECT TOP 10 cs-uri-stem,
COUNT(*) AS HitCount
FROM '[LOGFILEPATH]'
GROUP BY cs-uri-stem ORDER BY HitCOUNT DESC-
前の記事
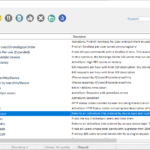
Windows10にログ解析ツール「Log Parser Studio」をインストールする手順 2020.04.10
-
次の記事
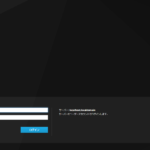
CentOs8にサーバ管理ツール「Cockpit」をインストールする手順 2020.04.10



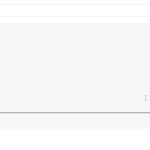
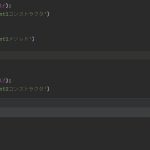
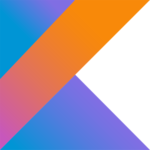


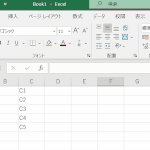

コメントを書く