Virtual BoxにMX linux19.2をインストールする
- 作成日 2020.09.15
- MX linux VirtualBox
- MX linux19.2, Virtual Box
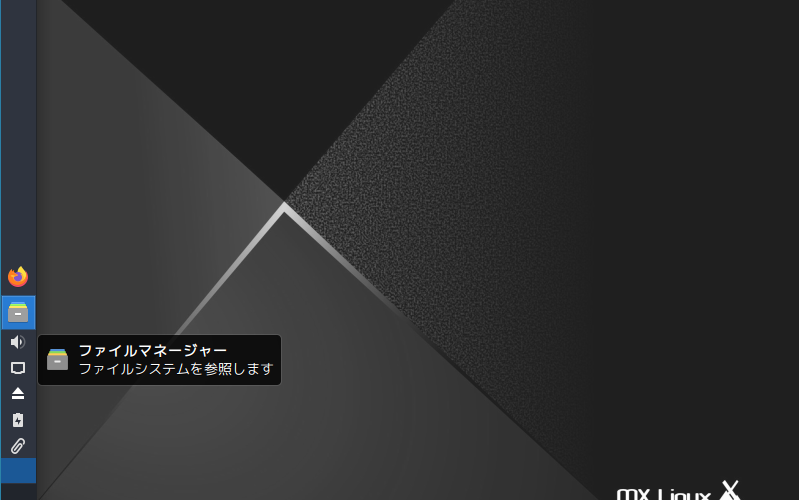
Virtual BoxにMX linux19.2の仮想マシンを作成して起動するまでの手順を記述してます。
環境
- OS : windows10 Home 64bit
- Virtual Box Version 6.1.4 r136177 (Qt5.6.2)
MX linux19.2のダウンロード
こちらのFTPより「MX-19.2_x64.iso」をダウンロードします。
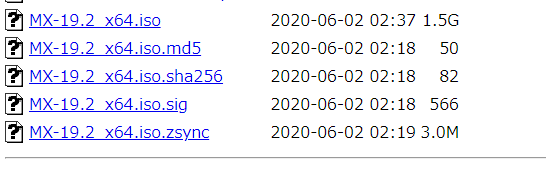
「MX-19.2_x64.iso」がダウンロードされます。
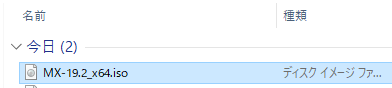
仮想マシン新規作成
新規ボタンをクリックして仮想マシンを作成します。
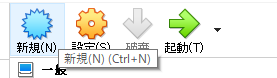
任意の名前を入力します。
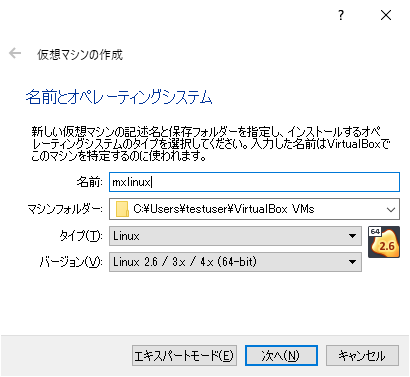
2GBに設定してます。
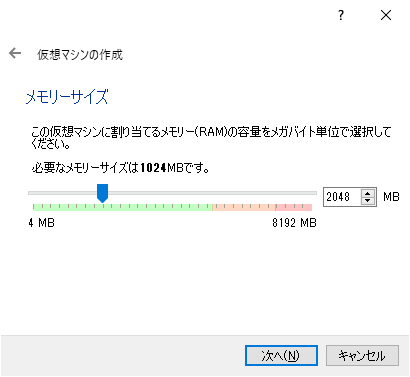
仮想ハードディスクを作成するを選択し、「作成ボタン」をクリックします。
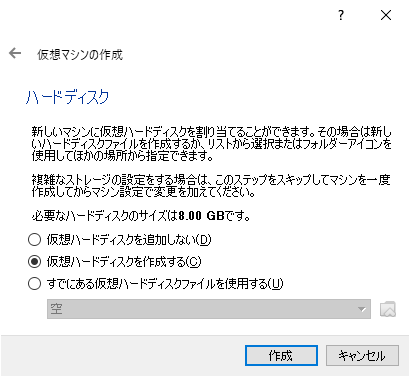
VDIを選択し、「続き」ボタンをクリックします。
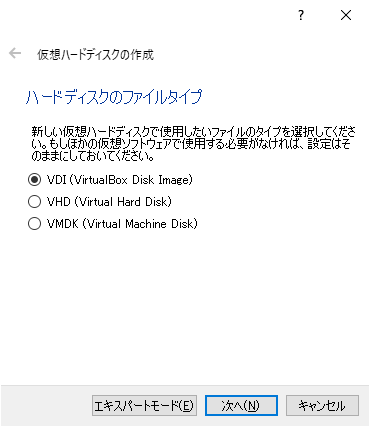
可変を選択します。
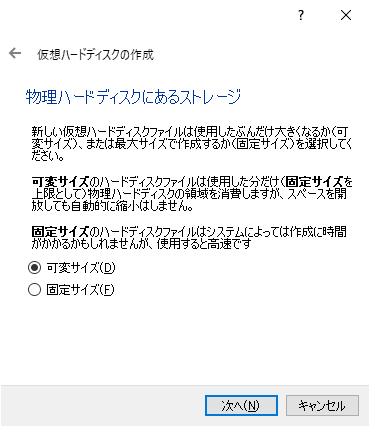
保存場所に問題なければ、「作成」ボタンをクリックします。
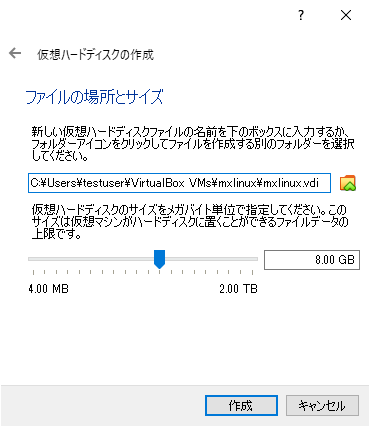
仮想マシンが作成できれば「設定」をクリックして設定を行います。
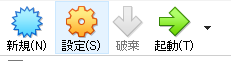
ストレージよりIDEに、さきほどダウンロードした「MX-19.2_x64.iso」を選択します。
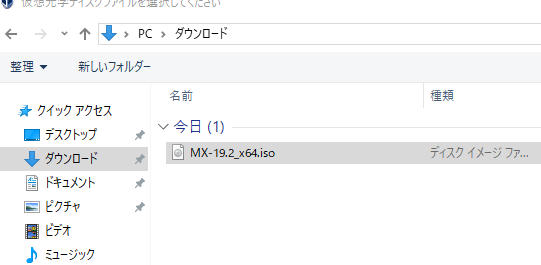
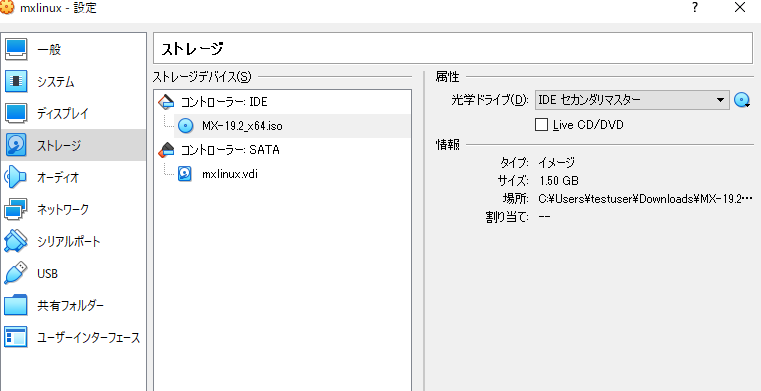
ネットワークはブリッジにしてます。
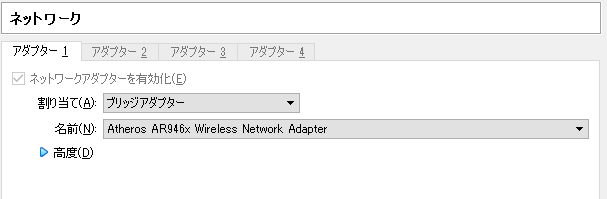
MX linux19.2起動
「起動」ボタンをクリックして起動します。
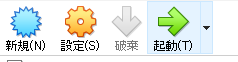
MX linux19.2の起動が開始されます。
起動をクリックします。
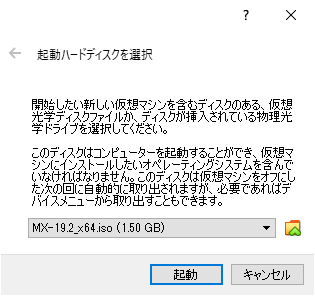
ENTERキーを押下します。
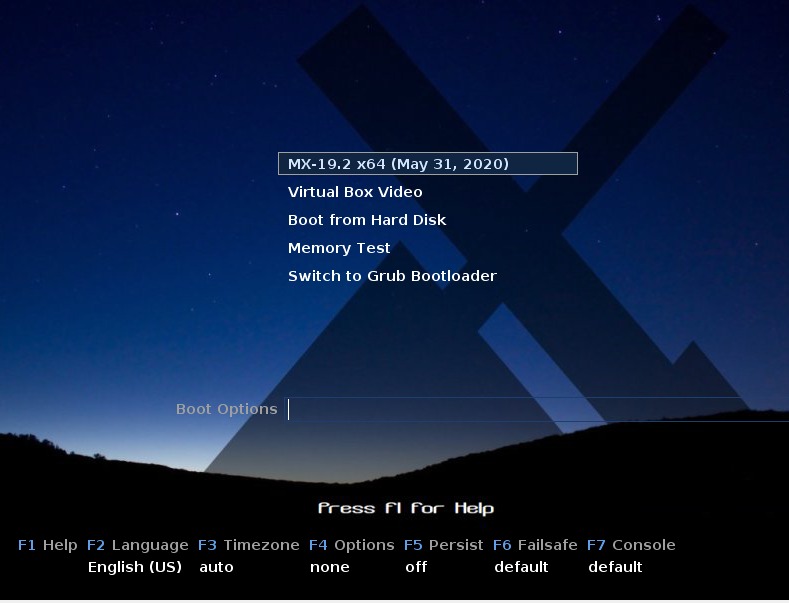
「close」ボタンをクリックします。
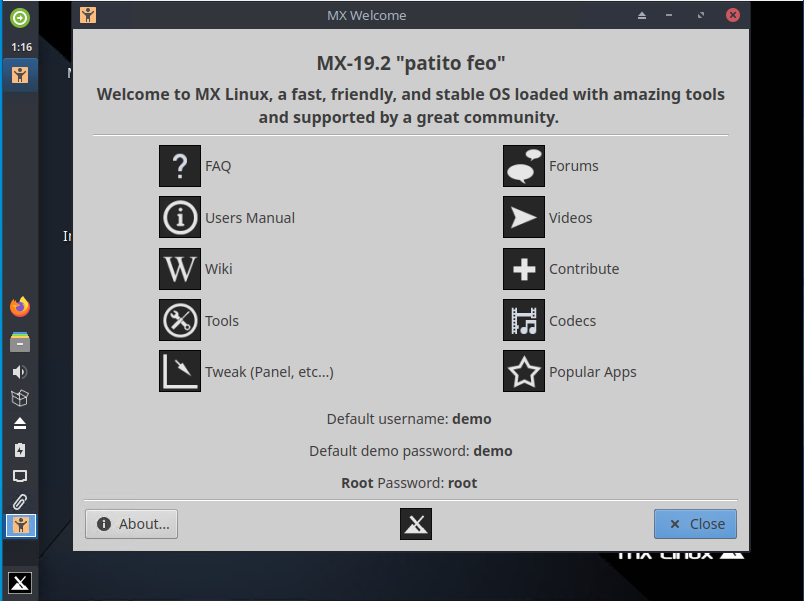
ディスクトップ上にある「Installer」をクリックしてインストールを開始します。
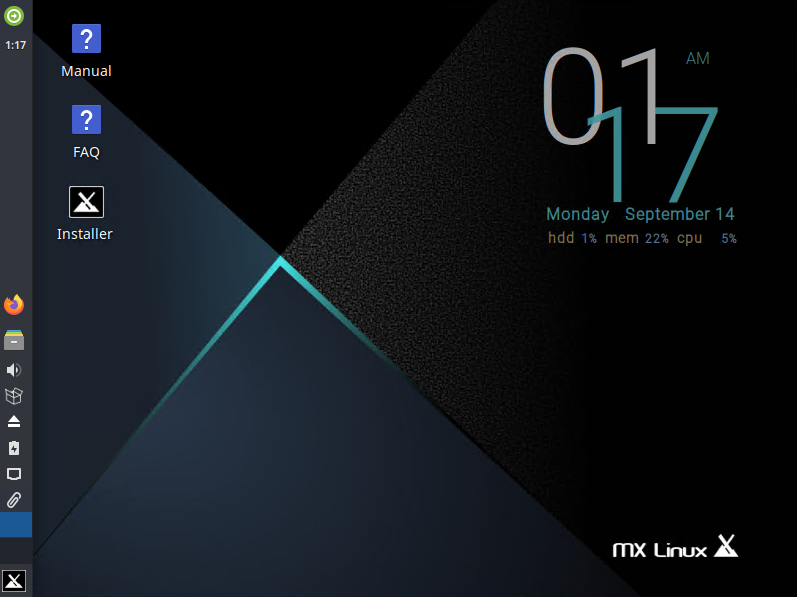
「Next」をクリックします。
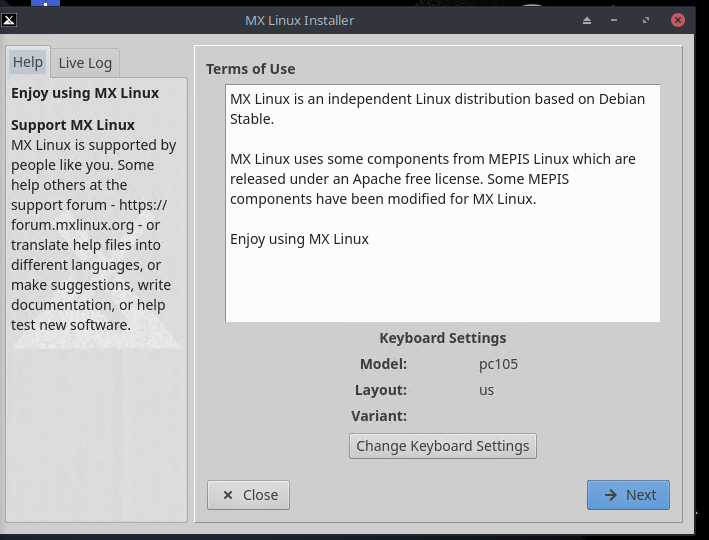
ディスクの選択です。そのまま「Next」をクリックします
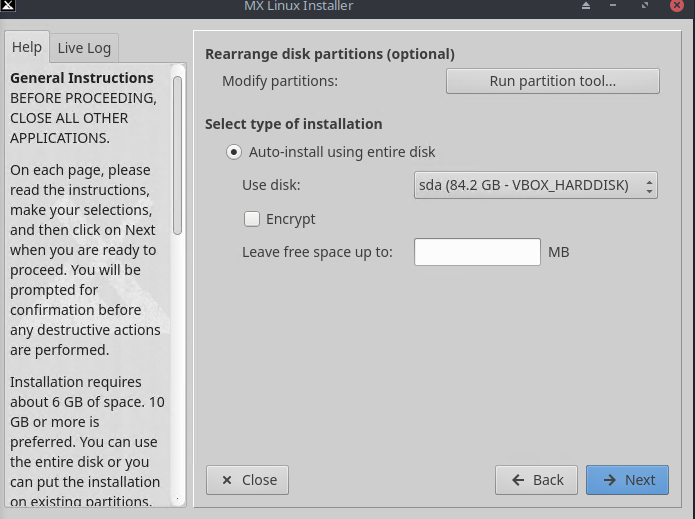
仮想なのでフォーマットしても問題ないので「Yes」をクリックします。
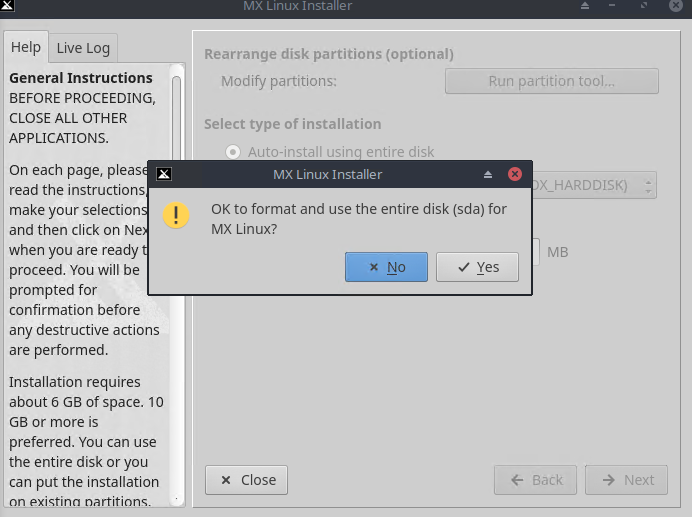
DISKの選択です。「Next」をクリックします
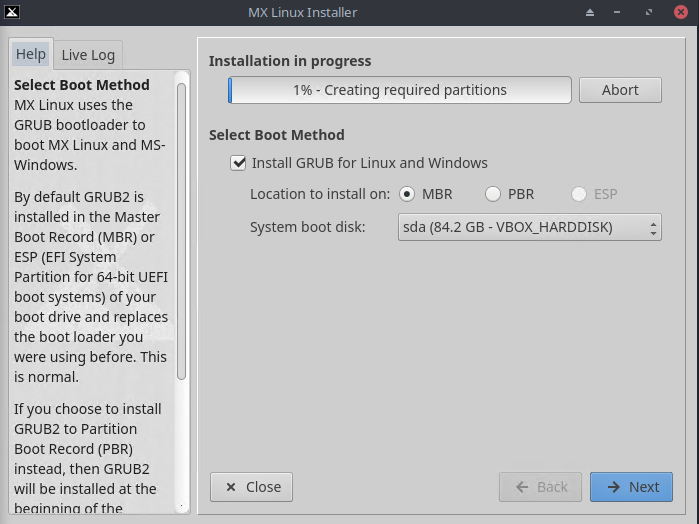
マシン名やドメインです。「Next」をクリックします
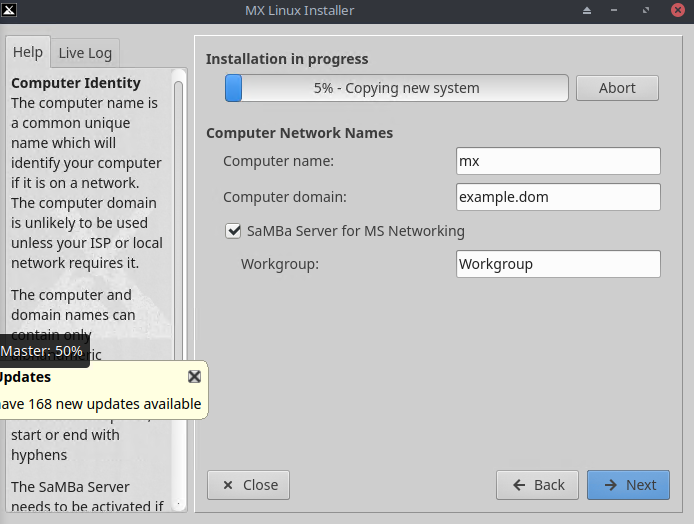
言語の選択です。日本にして、「Next」をクリックします
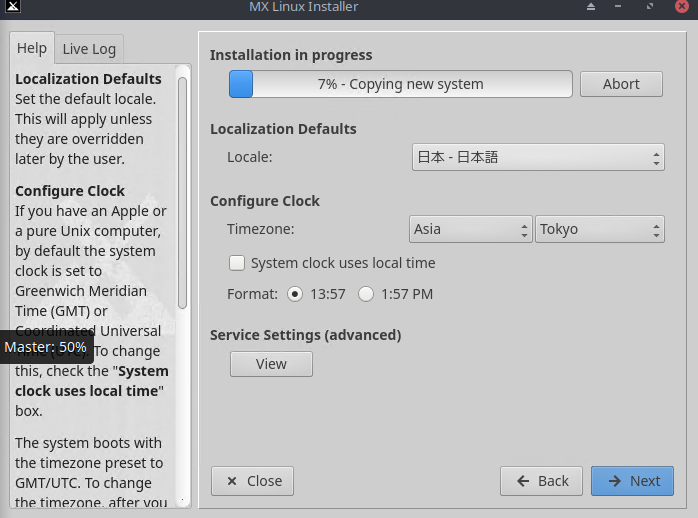
ユーザーとrootのパスワードの設定です。設定が終われば、「Next」をクリックします。
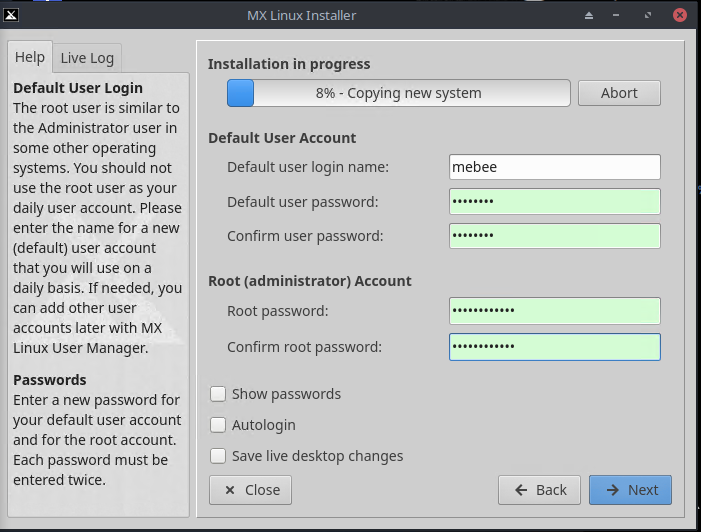
しばらく待ちます。
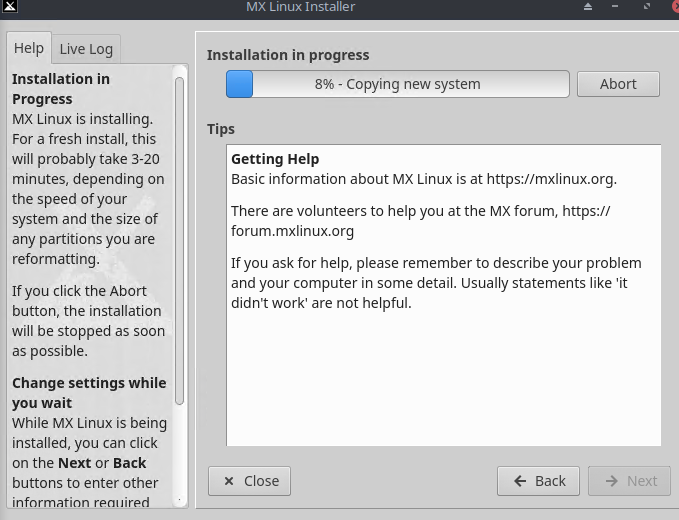
「Finish」をクリックするとインストールは完了です。
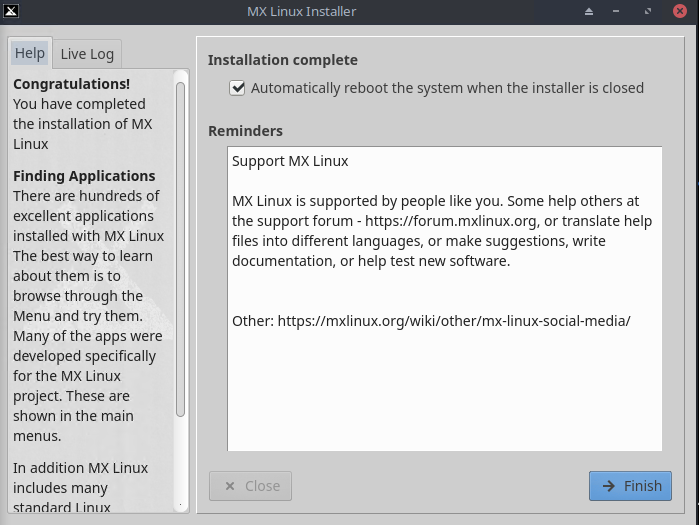
再起動がかかります。
自分の場合は、virtual boxからISOディスクは空になってましたが、なってない場合は空に変更してから、コンソール上で「ENTER」キーをクリックしてください。
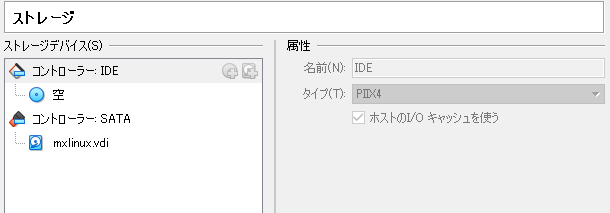
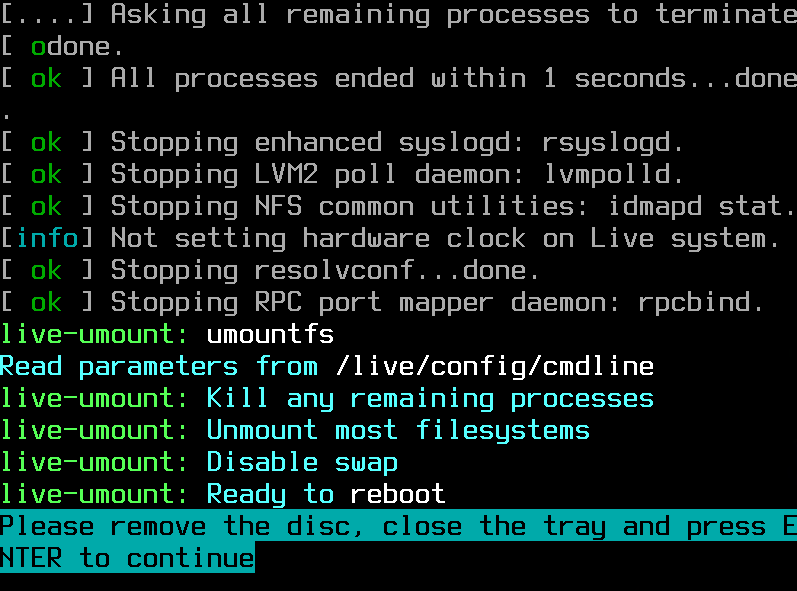
さきほど作成したユーザーでログインします。
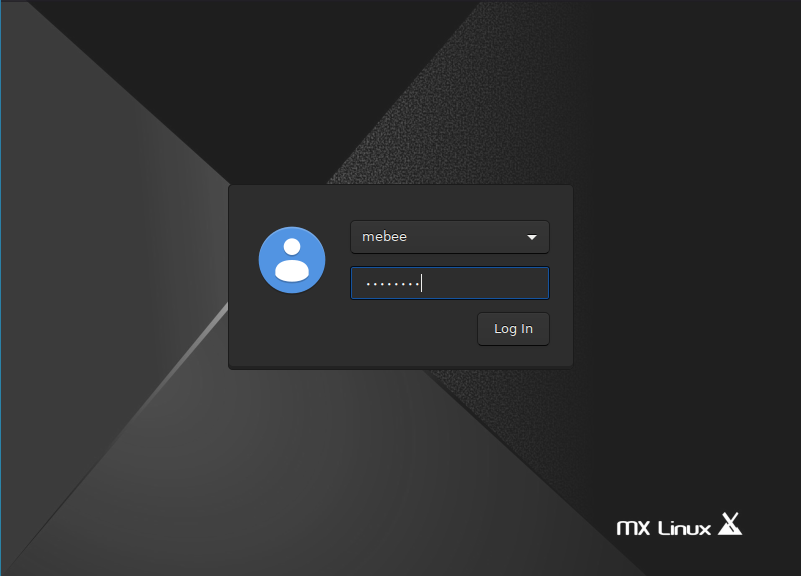
下図が表示されれば構築は完了です。
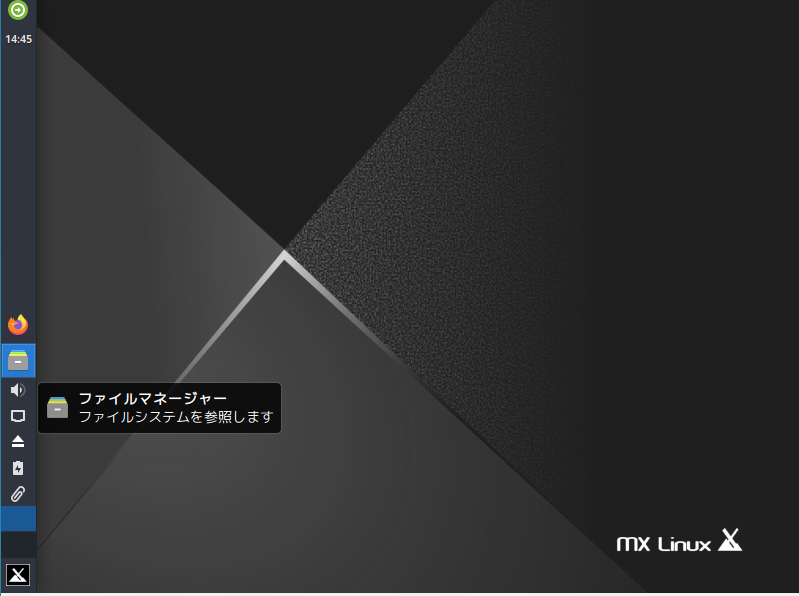
最後にアップデートとssh接続可能にだけしておきます。
sudo apt update && sudo apt upgradesshインストール
sudo apt install openssh-server-
前の記事
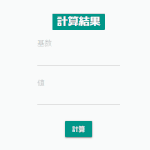
javascript 10進数をn進数に変換する 2020.09.15
-
次の記事
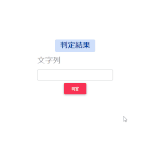
javascript 半角英数字のチェックを行う 2020.09.15







コメントを書く