dockerを使ってオンラインストレージ「Pydio Cells」をインストールする
- 作成日 2020.07.20
- 更新日 2022.11.05
- docker Pydio Cells
- Pydio Cells
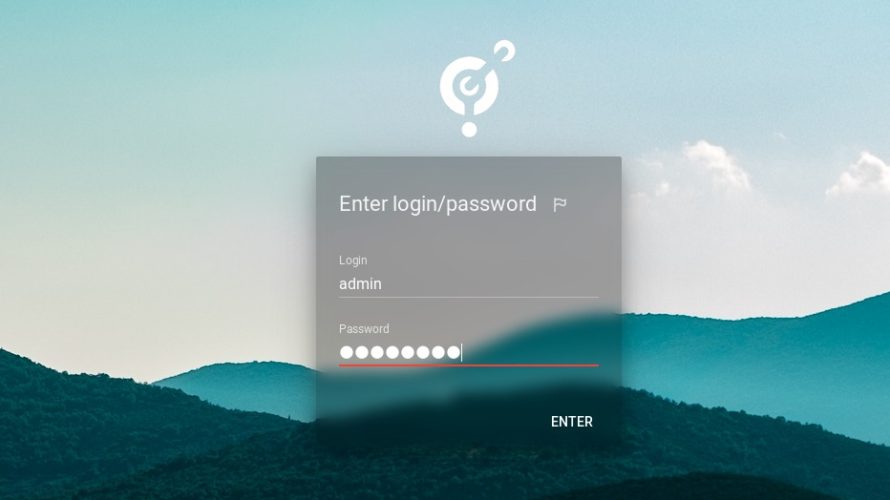
centos7環境にdockerを使ってgo言語製のオンラインストレージ「Pydio Cells」をインストールするまで手順を記述してます。
環境
- OS centos7.7.1908
- docker 19.03.8
- docker-compose 1.25.4
docker-compose.yml作成
下記の内容でdocker-compose.ymlを作成します。
version: '3'
services:
cells:
image: pydio/cells:latest
restart: always
ports: ["8080:8080"]
environment:
- CELLS_BIND=192.168.101.144:8080
- CELLS_EXTERNAL=192.168.101.144:8080
- CELLS_NO_SSL=0
volumes:
- "workingdir:/var/cells"
- "datadir:/var/cells/data"
mysql:
image: mysql:5.7
restart: always
ports: ["3306:3306"]
environment:
MYSQL_ROOT_PASSWORD: secret
MYSQL_DATABASE: cells
MYSQL_USER: pydio
MYSQL_PASSWORD: secret
command: [mysqld, --character-set-server=utf8mb4, --collation-server=utf8mb4_unicode_ci]
volumes:
- "mysqldir:/var/lib/mysql"
volumes:
workingdir: {}
datadir: {}
mysqldir: {}Firewall設定
firewallが設定されていれば、ポート8080番を許可しておきます。
sudo firewall-cmd --add-port=8080/tcp --zone=public --permanent
sudo firewall-cmd --reloadPydio Cells起動
## 起動
docker-compose up -dPydio Cells設定
ブラウザから http://プライベートIP or サーバーアドレス:8080 にアクセスします。
「Next」をクリックします。
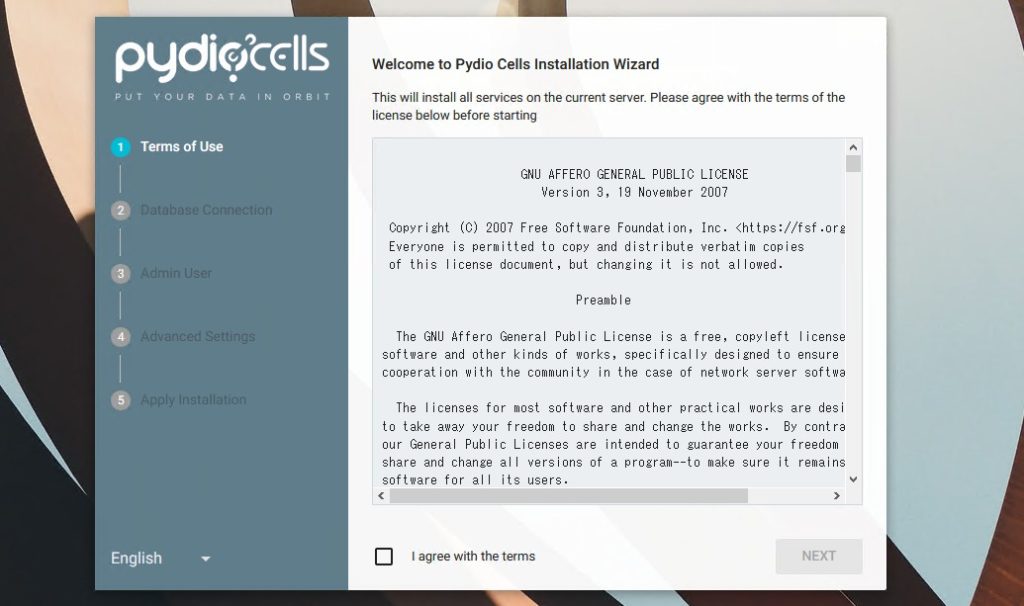
DBの接続情報の入力です。
host : piy_mysql_1
databasename : cells
user : pydio
password : secret
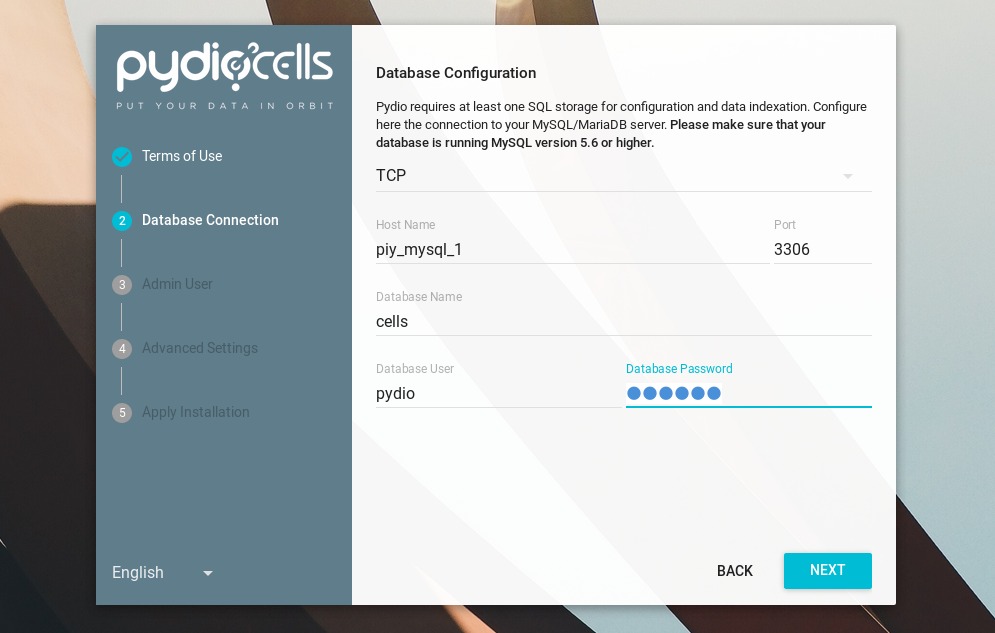
管理者ユーザーのパスワードを設定します。
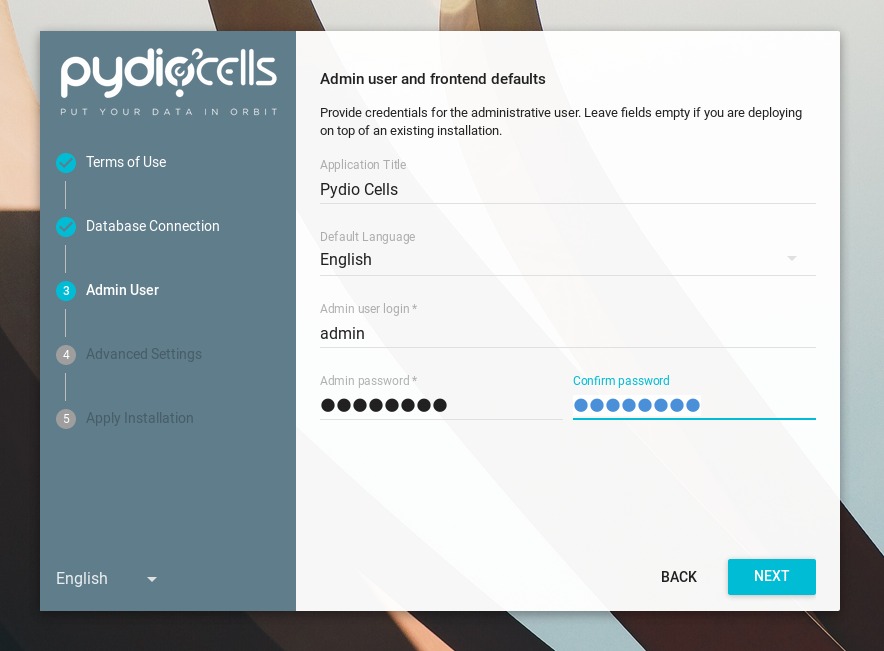
「INSTALL NOW」をクリックして、インストールを開始します。
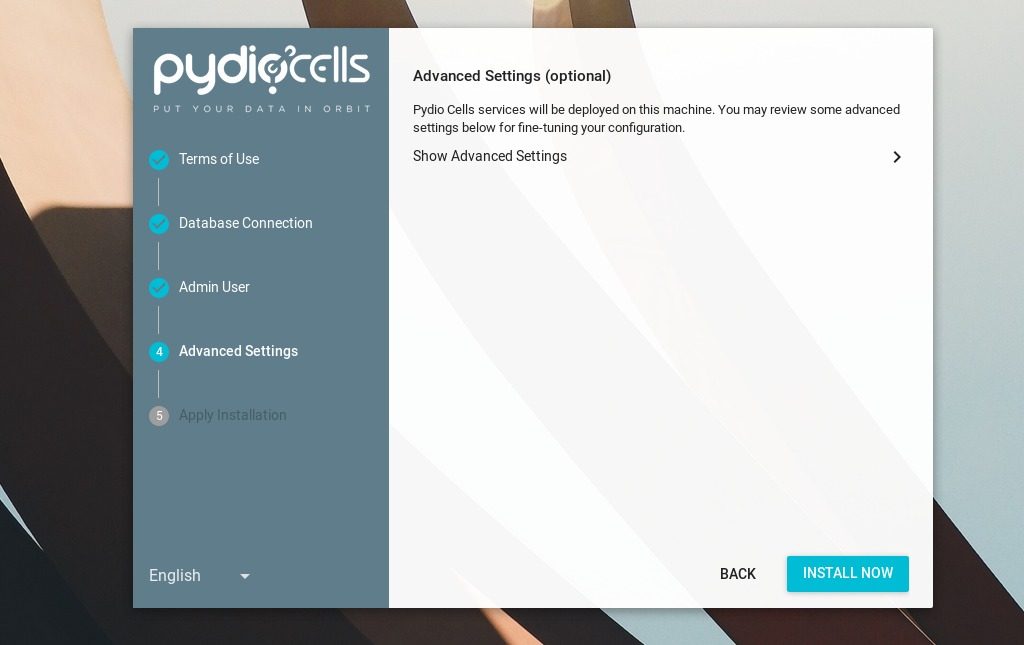
しばらく待つと自動的にreloadされます。
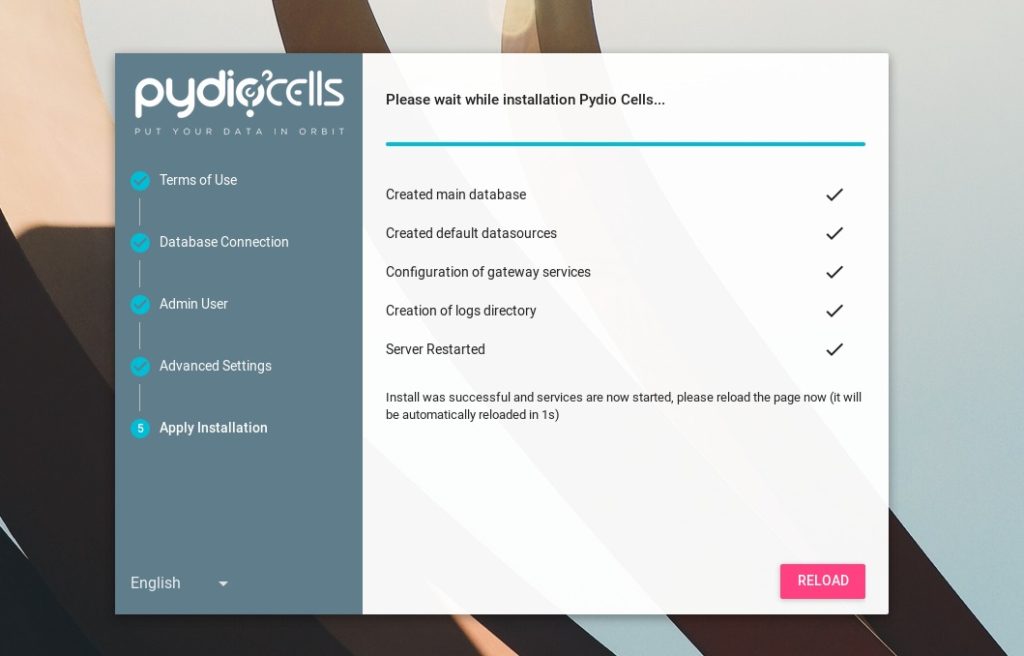
Pydio Cellsアクセス
さきほど設定したユーザーとパスワードでログインします。
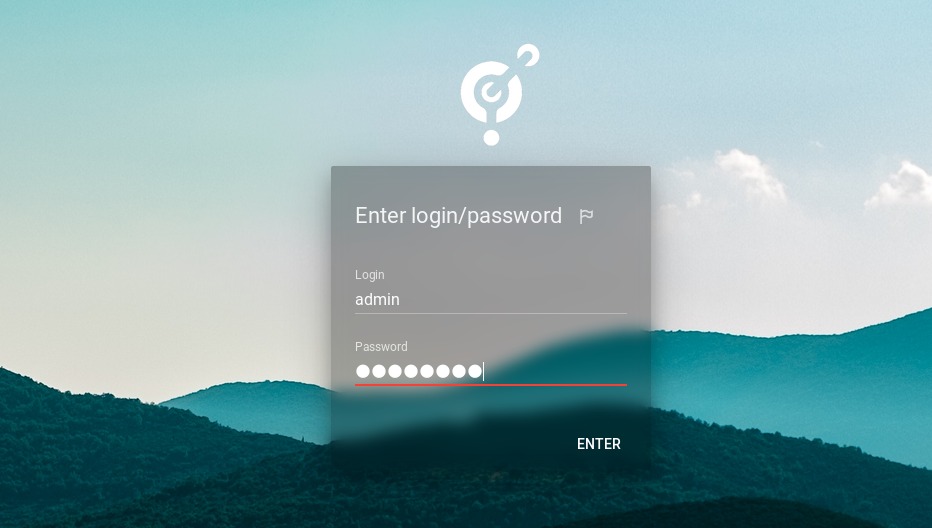
ログイン後の画面となります。
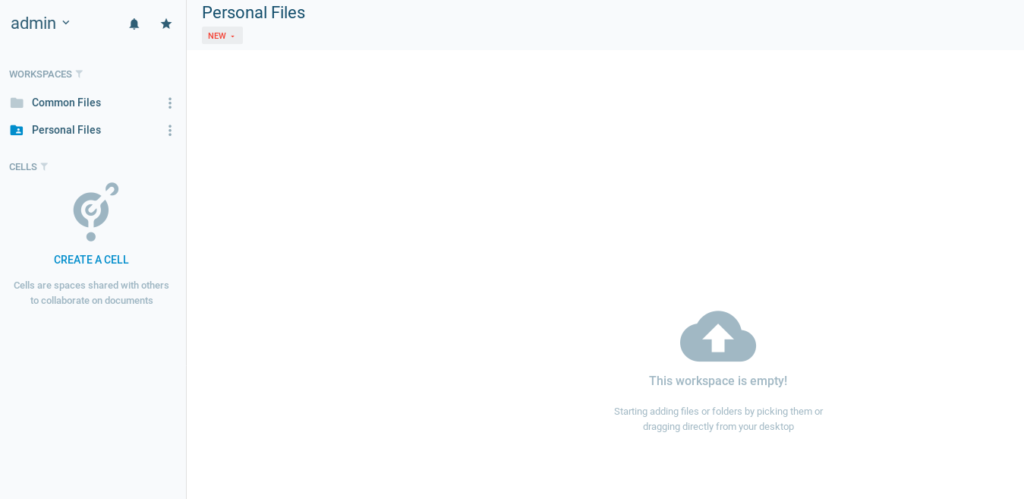
ファイルはドラッグ&ドロップで、アップロードすることが可能です。
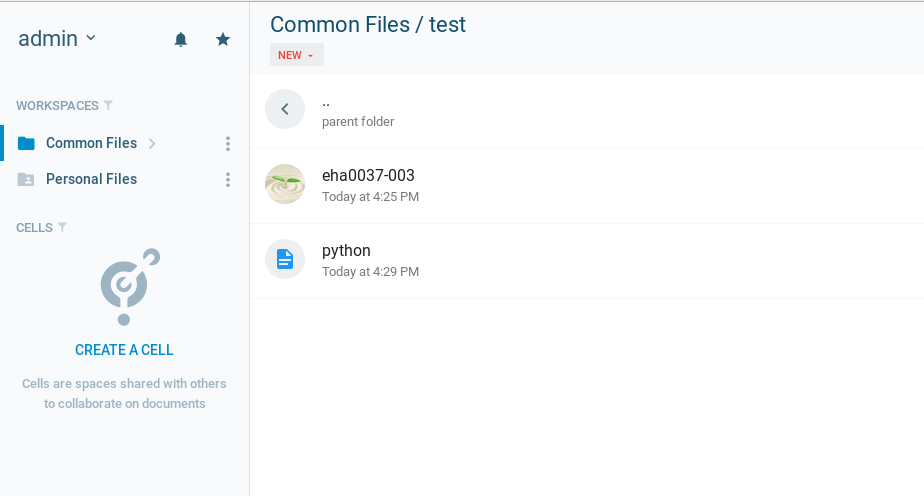
-
前の記事
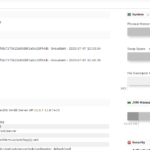
CentOs8に全文検索ツール「Apache Solr」をインストールする手順 2020.07.20
-
次の記事
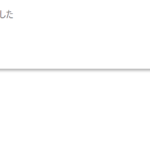
javascript mousetrapを使用してブラウザ上でのキー入力を検知する 2020.07.20







コメントを書く