DockerでCentOSのイメージを使ってみる
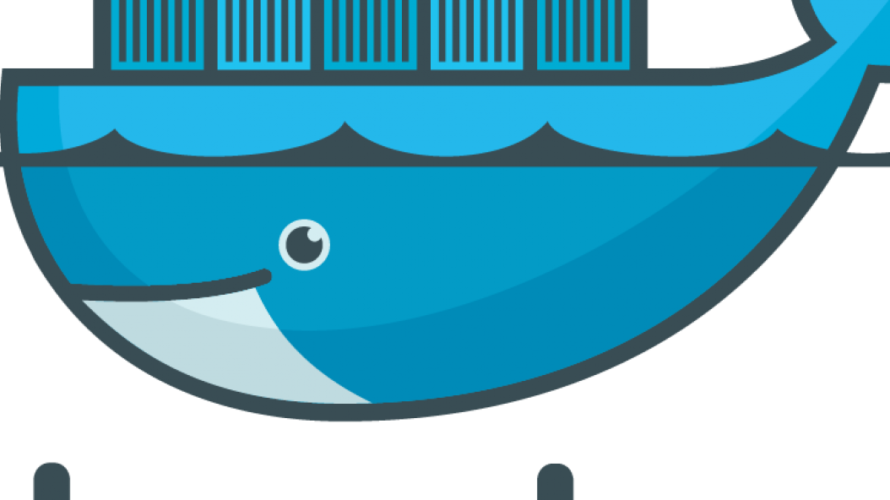
ubuntuに入れたdockerでcentosを利用してみます
Dockerバージョン
docker -v
Docker version 19.03.1, build 74b1e89CentOSのイメージをpullする
## イメージの検索
docker search centos | more
NAME DESCRIPTION STARS OFFICIAL
AUTOMATED
centos The official build of CentOS. 5528 [OK]
ansible/centos7-ansible Ansible on Centos7 122
[OK]
jdeathe/centos-ssh CentOS-6 6.10 x86_64 / CentOS-7 7.6.1810 x86… 111
[OK]
consol/centos-xfce-vnc Centos container with "headless" VNC session… 99
[OK]
centos/mysql-57-centos7 MySQL 5.7 SQL database server 62今回は公式のcentosを利用
docker pull centos:centos7
## 確認
docker images
REPOSITORY TAG IMAGE ID CREATED SIZE
centos centos7 67fa590cfc1c 6 days ago 202MBコンテナの起動
docker run -it (利用したいイメージ) /bin/bash
で起動ができる
docker run -it centos:centos7 /bin/bash
## centosが起動される
[root@225553fa113a /]#
## さきほど起動したコンテナの削除
docker ps -a
でCONTAINER IDを確認し
docker rm CONTAINER ID(頭3文字)
今度は、名前付きで起動
docker run –name ( 任意のコンテナ名) -it (利用したいイメージ) /bin/bash
docker run --name test -it centos:centos7 /bin/bash
[root@24eacb685636 /]# cat /etc/redhat-release
CentOS Linux release 7.6.1810 (Core)コンテナの作成
コンテナの作成は
docker run -it -d –name (任意の名前) (利用したいイメージ) で作成できます
## mytestという名前で作成
docker run -it -d --name mytest centos:centos7
## 確認
docker ps
CONTAINER ID IMAGE COMMAND CREATED STATUS PORTS NAMES
92a6a460b01e centos:centos7 "/bin/bash" 7 seconds ago Up 4 seconds mytest
## コンテナを実行
docker exec -it mytest /bin/bash- -d: バックグラウンドでコンテナを実行
- –name: コンテナに名前をつける(今回はmytest)
- -it: Containerにインタラクティブモードで入ってターミナルを立ち上げる
httpdサービスを起動
## コンテナを実行
docker exec -it mytest /bin/bash
## 実行コマンド
yum -y update
yum -y install httpd
systemctl start httpd
Failed to get D-Bus connection: Operation not permitted
エラー発生どうやら、コンテナを作成時に –privileged が必要だったようです
## とりあえずコンテナを止める
docker stop mytest
## コンテナも削除
docker ps - a
92a6a460b01e centos:centos7 "/bin/bash" 33 minutes ago Exited (137) 25 seconds ago mytest
docker rm 92a
## 再度作成
docker run -it --privileged -d -p 8000:80 --name mytest centos:centos7 /sbin/init
/sbin/init も必要
/sbin/init はコンテナになる/sbin/initを実行するという意味
portも指定 8000でアクセスがあれば、80を利用する
## コンテナの実行
docker exec -it mytest /bin/bash
## もう一度実行
yum -y update
yum -y install httpd
systemctl start httpd ⇒ エラーなしブラウザから、http://ipアドレス:8000でアクセス
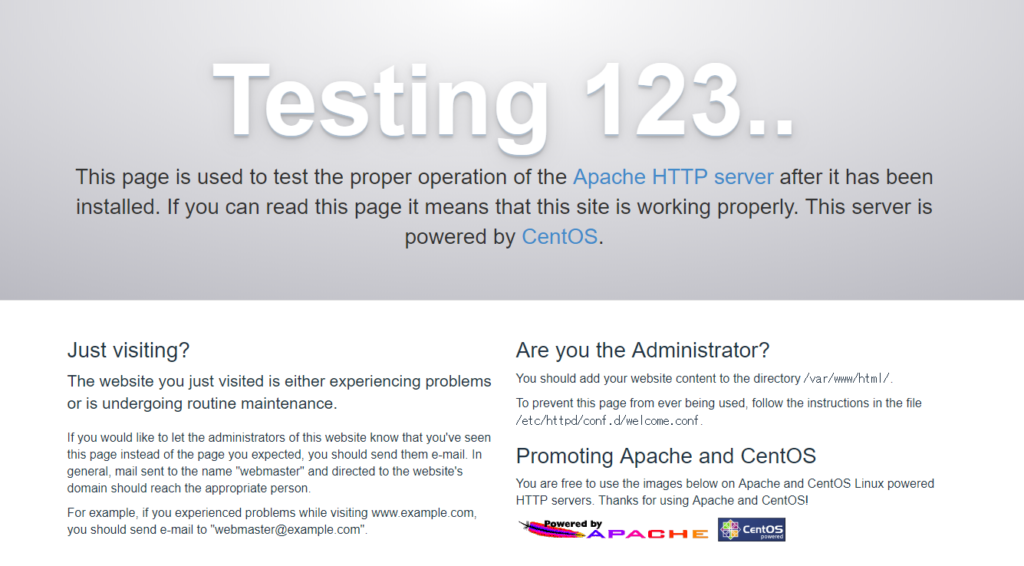
無事表示されたので成功
-
前の記事

Virtual BoxにOracle Solaris11をインストール 2019.08.27
-
次の記事
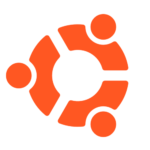
Ubuntu sudoユーザーを追加方法 2019.08.28

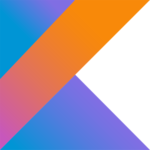
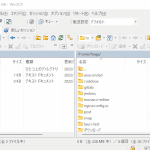

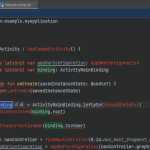
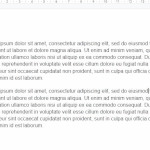



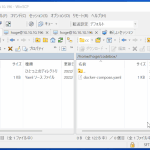
コメントを書く