VSCODE anacondaの仮想環境を使用する
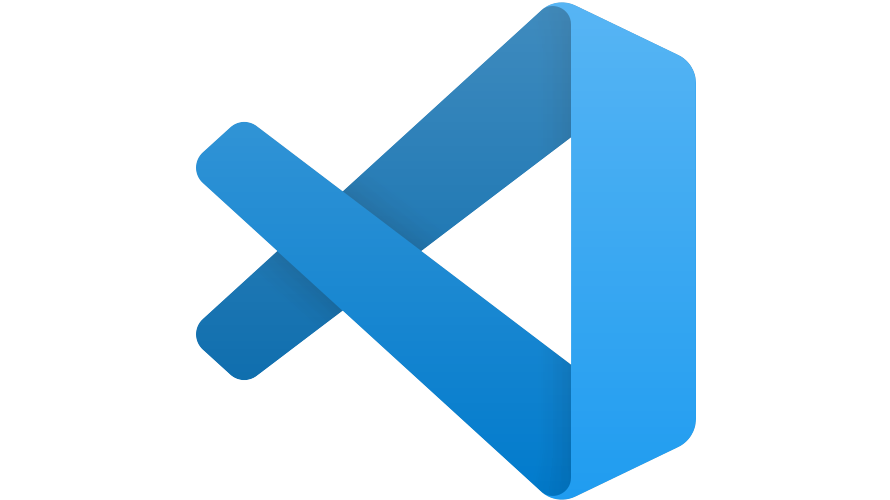
VSCODEで、anacondaの仮想環境を使用する手順を記述してます。「conda」コマンドで、仮想環境のPATHを確認してVSCODEのインタープリターとして設定するだけです。
環境
- OS windows11 home
- vscode 1.63.2
手順
まずは、インストールした「anaconda」のPATHを通しておきます。
「 Windowsキー + Rキー 」を同時に押して、「ファイル名を指定して実行」を起動して「sysdm.cpl」と入力します
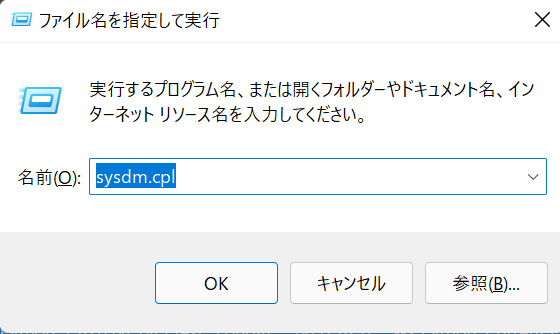
「詳細設定」から「環境変数」をクリックします。
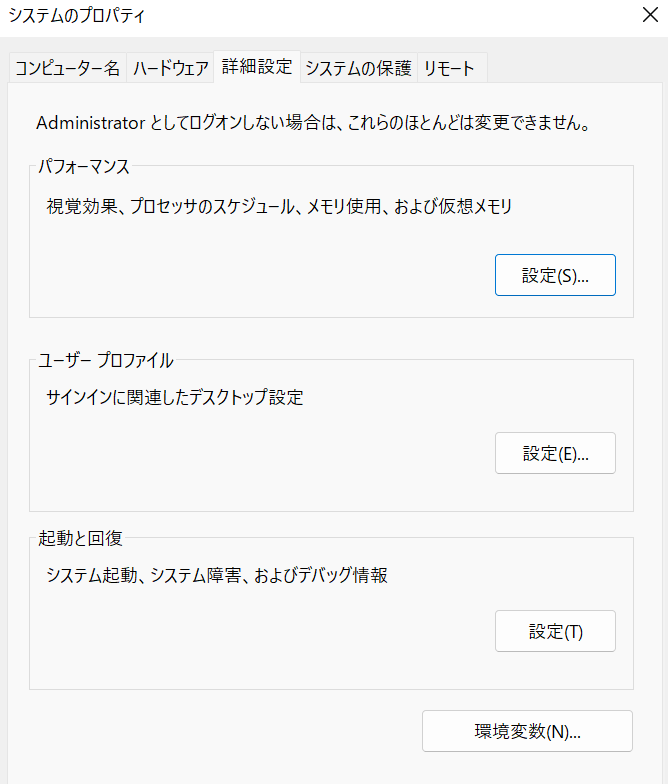
環境に合わせて、以下のPATHを通しておきます。
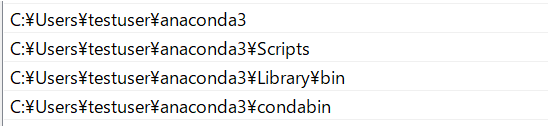
VSCODE設定
まずは赤枠で囲んだアイコンを、クリックして拡張機能を表示します。
ショートカットキー「ctrl」+「shift」+「x」を使っても可能です。
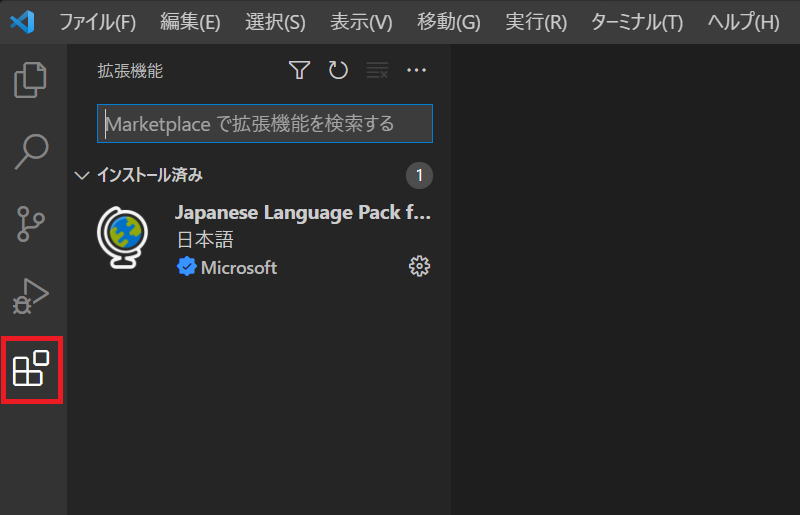
「python」と入力して、以下の拡張機能をインストールしておきます。
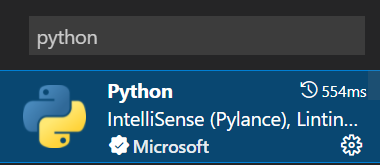
次に「conda」コマンドで、仮想環境のPATHを確認しておきます。
>conda info -e
# conda environments:
#
base * C:\Users\testuser\anaconda3
test C:\Users\testuser\anaconda3\envs\test右下にある「歯車マーク」をクリックして「設定」をクリックします。
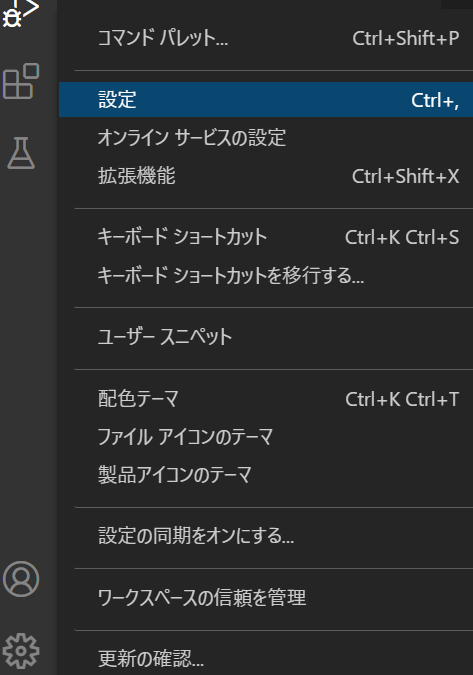
「python.pythonpath」と入力して、使用する仮想環境のPATHを設定します。
※何も表示しない場合は後述してます。
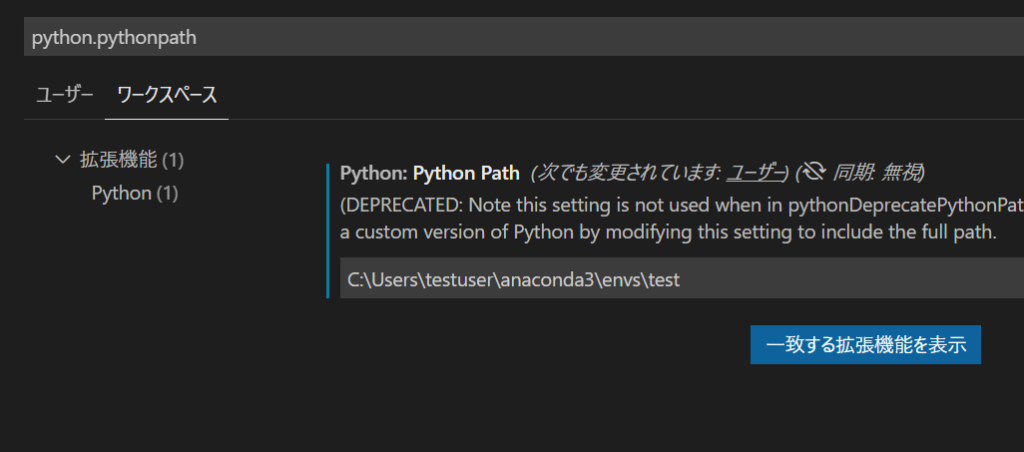
上記で何も表示されない場合は「Python: Default Interpreter Path」と入力してパスを設定します。

次に、使用するpythonを選択します。
「Shift」+「Ctrl」+「p」でコマンドパレットを開いて「python:Select Interpreter」と入力します。
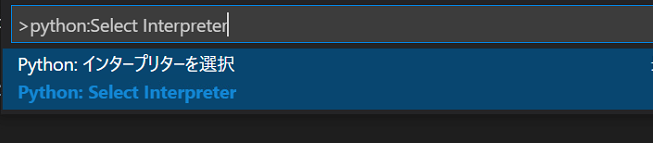
ここで使用するpythonを選択しておきます。
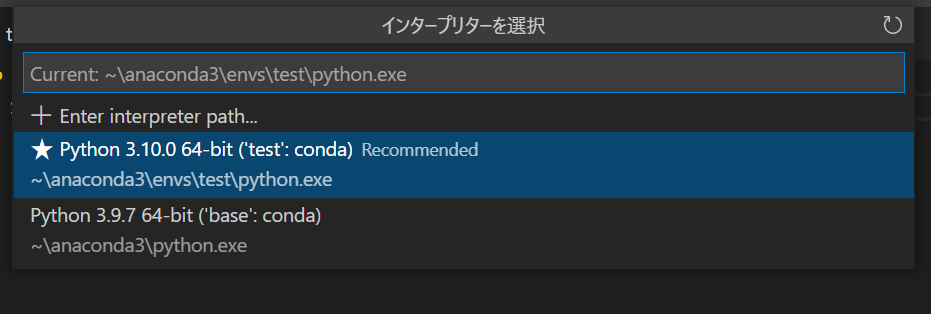
PowerShell設定
powershellの設定も行います。「anaconda powershell prompt」を起動します。
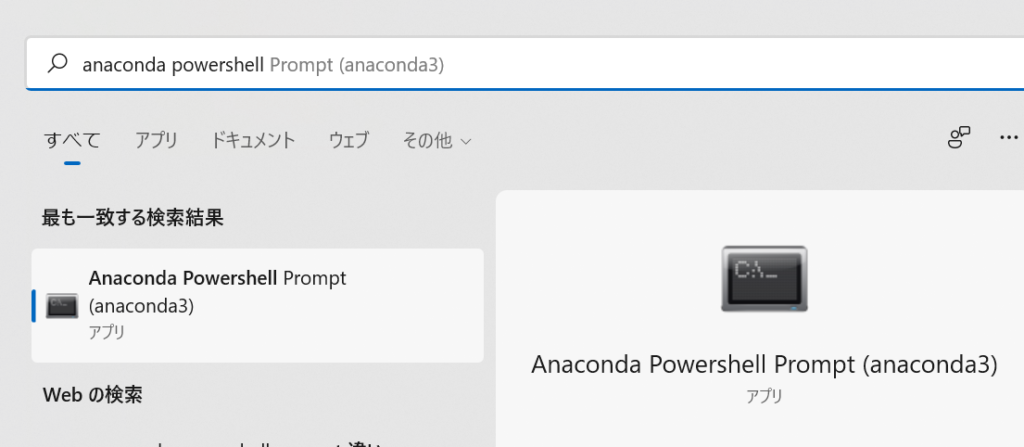
condaがpowershellでも使用できるように、以下のコマンドを実行します。
> conda init powershellpowershellを管理者として起動して、以下のコマンドを実行します。
>Set-ExecutionPolicy RemoteSigned
実行ポリシーの変更
実行ポリシーは、信頼されていないスクリプトからの保護に役立ちます。実行ポリシーを変更すると、about_Execution_Policies
のヘルプ トピック (https://go.microsoft.com/fwlink/?LinkID=135170)
で説明されているセキュリティ上の危険にさらされる可能性があります。実行ポリシーを変更しますか?
[Y] はい(Y) [A] すべて続行(A) [N] いいえ(N) [L] すべて無視(L) [S] 中断(S) [?] ヘルプ (既定値は "N"): yこれでVSCODEから、anacondaで作成した仮想環境が使用できるようになります。

-
前の記事

GitKrakenでコミットごとのファイルの変更履歴を確認する 2022.01.10
-
次の記事

gem エラー「Permission denied @ rb_file_s_symlink」が出たときの対処法 2022.01.10







コメントを書く