MIRACLE LINUXをHyper-Vに構築する
- 作成日 2021.10.04
- MIRACLE LINUX
- MIRACLE LINUX

Hyper-V上に、CentOS8互換である日本製の「MIRACLE LINUX」の構築手順を記述してます。
環境
- OS windows server 2019
- Hyper-V バージョン: 10.0.17763.1
MIRACLE LINUXダウンロード
こちらのサイトにある「ダウンロード」より、isoファイルをダウンロードします。
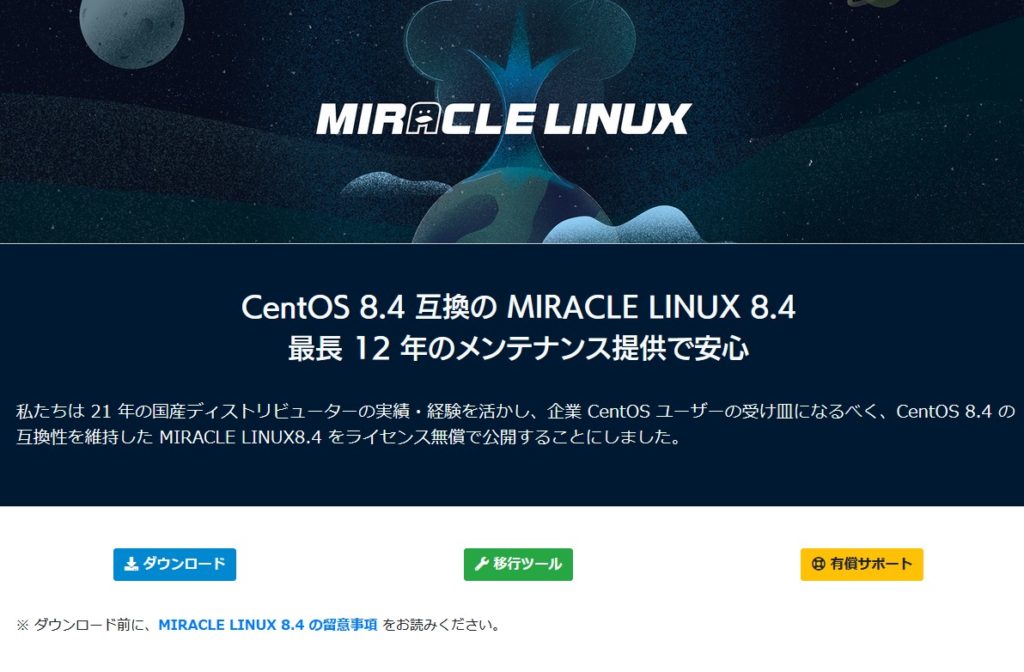
リンクをクリックすると、以下の画面に遷移するので、
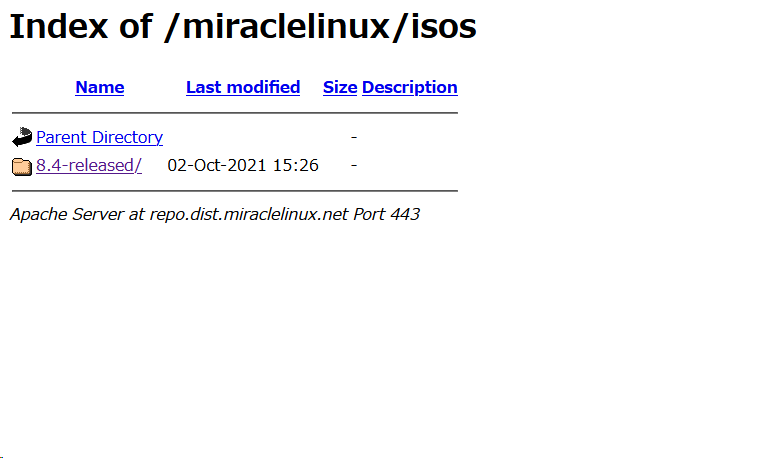
isoファイルがある場所まで移動します。
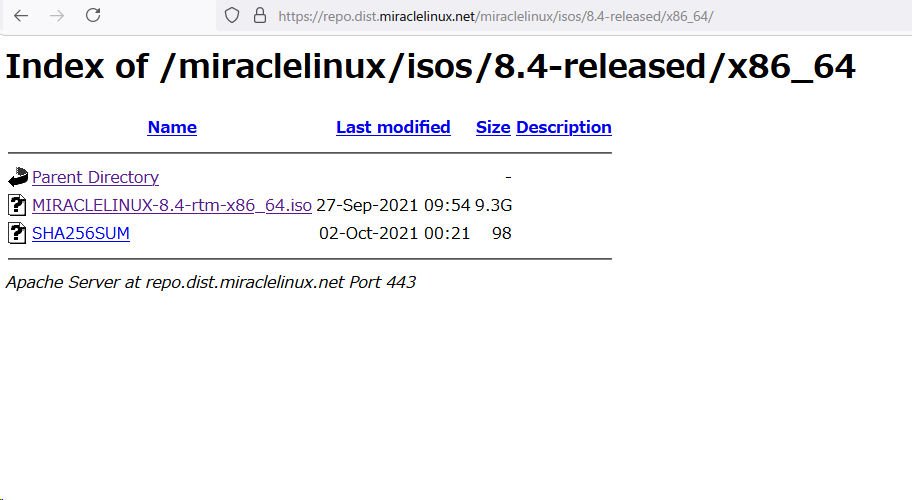
リンクをクリックすると「MIRACLELINUX-8.4-rtm-x86_64.iso」がダウンロードが開始されます。
※容量は「9.3」GBでした

完了すると「MIRACLELINUX-8.4-rtm-x86_64.iso」がダウンロードされています。
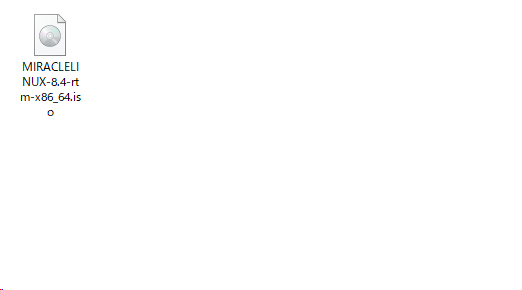
仮想マシンを作成
hyper-vを起動して、「MIRACLE LINUX」を構築する仮想マシンを作成します。
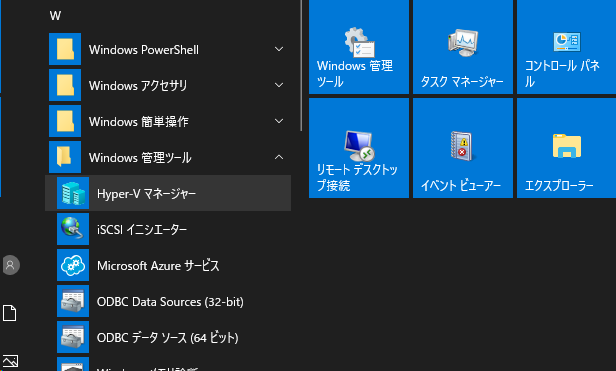
hyper-v上の、右にある、新規>仮想マシンを選択して、仮想マシンを作成します。
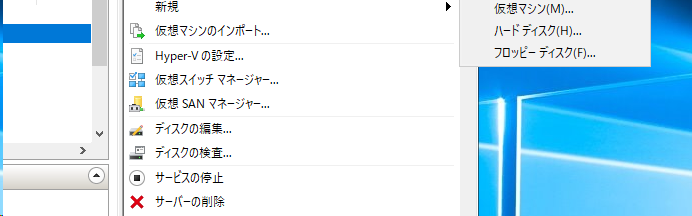
「次へ」をクリックします。
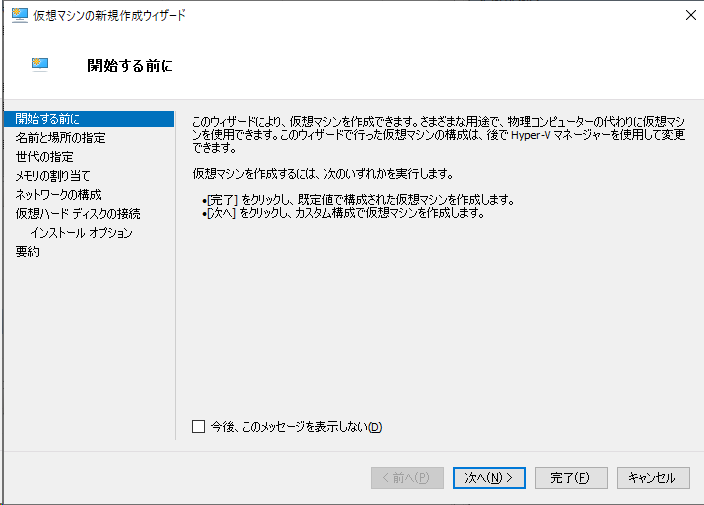
後でhyper-vに表示される名前なので、わかりやすい名前を設定し「次へ」をクリックします。
※任意なので、なんでもいいですが自分は「miracle」としてます。
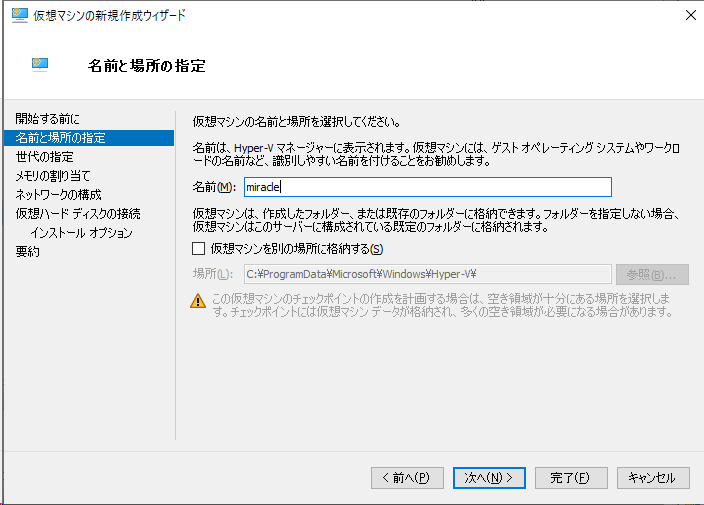
第2世代対応なので、第2世代を選択してます。
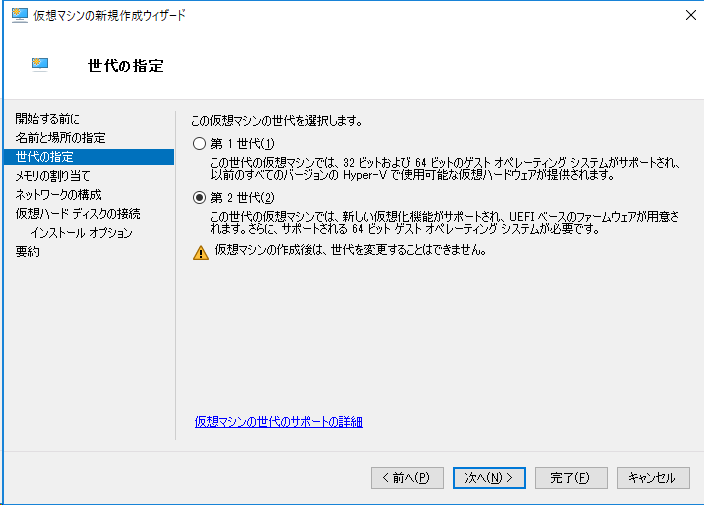
後で変更も可能ですが、「3000」GBくらいに設定しておきます。
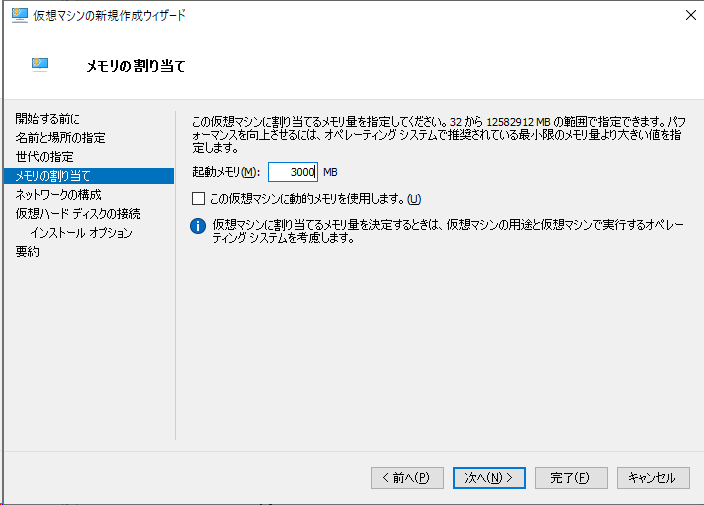
これも後で選択可能なので、とりあえず「Default Switch(規定のスイッチ)」を選択
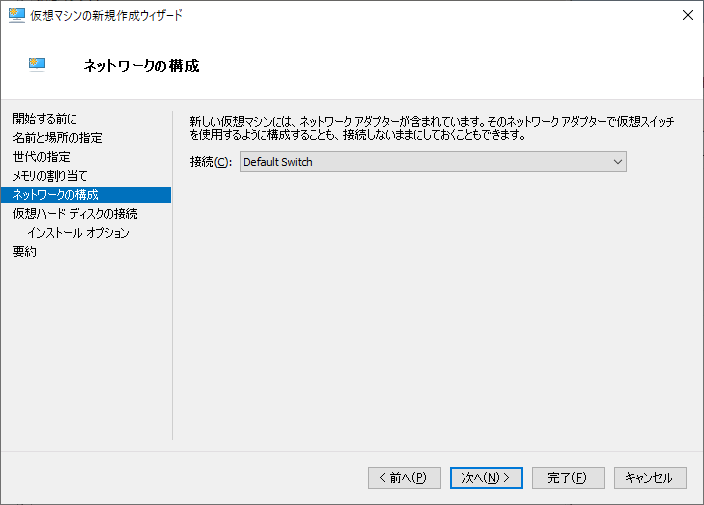
「次へ」をクリック。PCのHDDに余裕がない場合は、サイズを調整して下さい。
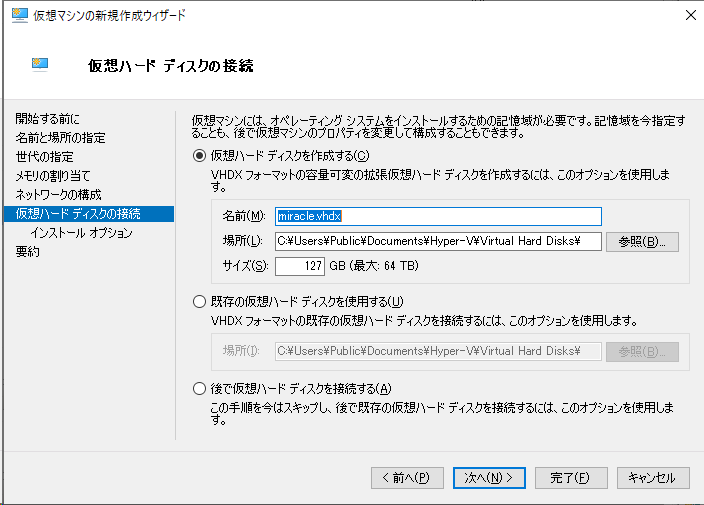
「ブート イメージファイルからオペレーティング・システム」をインストールするを選択して、さきほどダウンロードしたisoファイルを選択します。
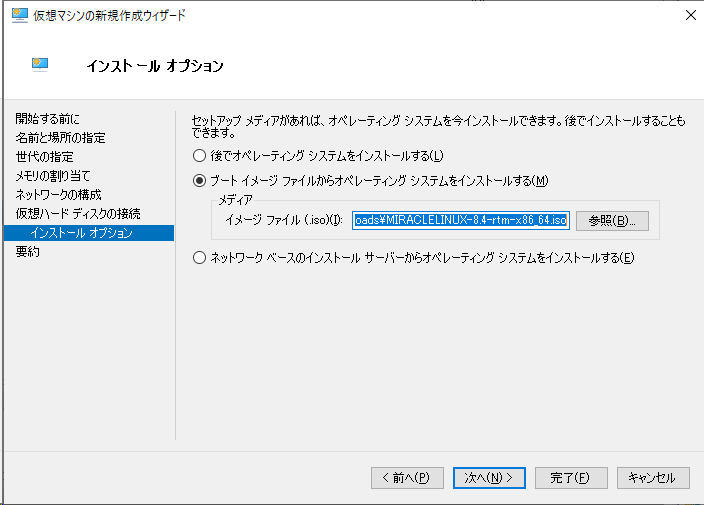
これで、問題なければ「完了」ボタンをクリックすれば、仮想マシンの作成は可能です。
hyper-v上に作成されていることが確認できます。
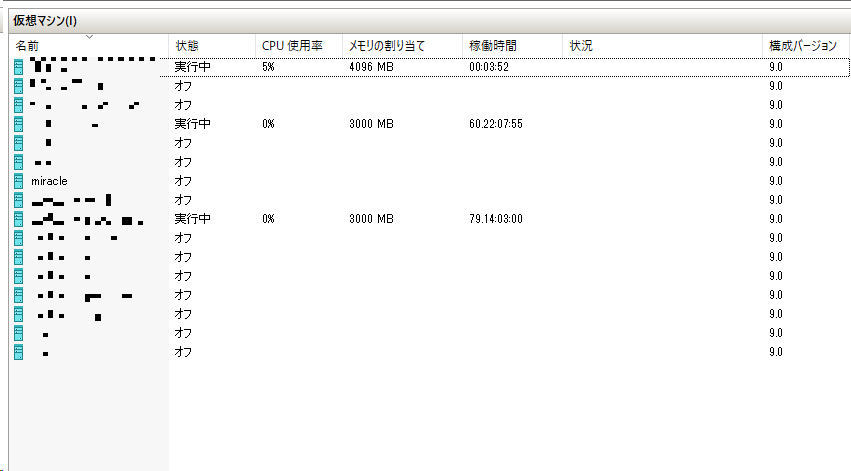
起動設定
これで仮想マシンが作成されたので、初期設定を行います。作成したマシンを右クリックして設定をクリックし、設定画面を開きます。
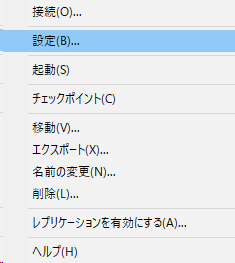
セキュリティブートを有効にするのチェックを外しておきます。
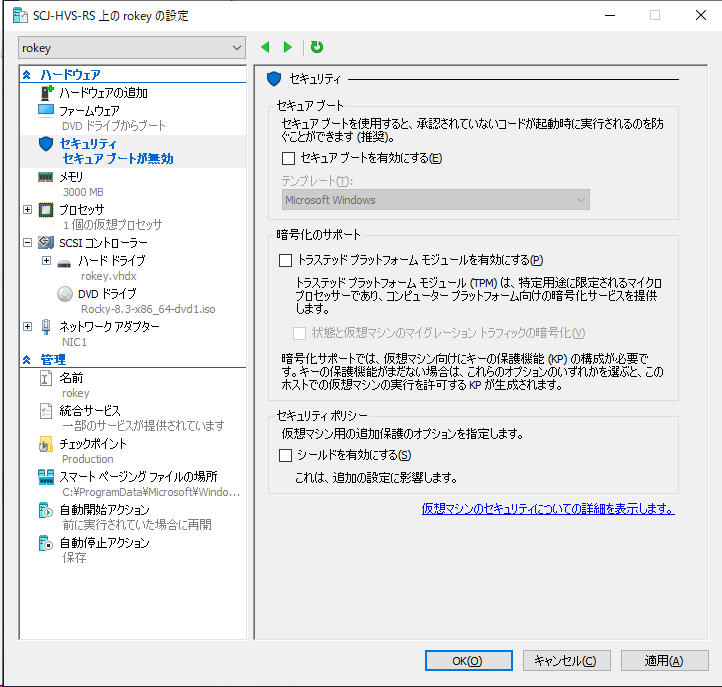
あとは仮想マシンを右クリックし、起動を選択します。
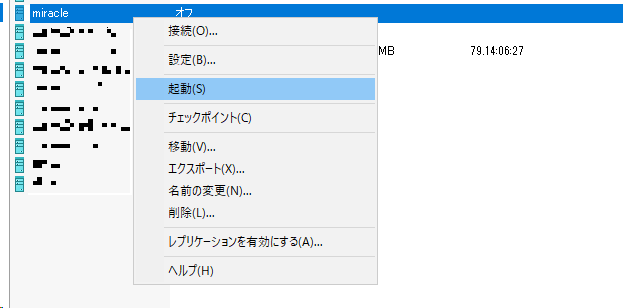
MIRACLE LINUXをインストール
「Install MIRACLE LINUX8.4」を選択します。
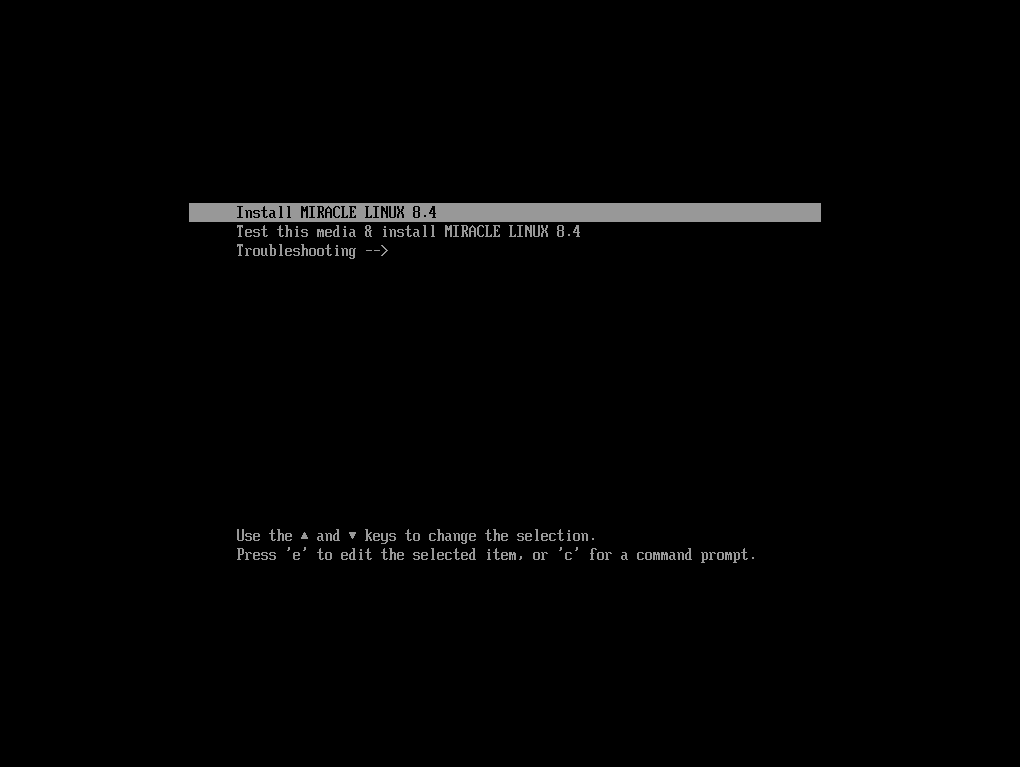
インストールが開始されます。
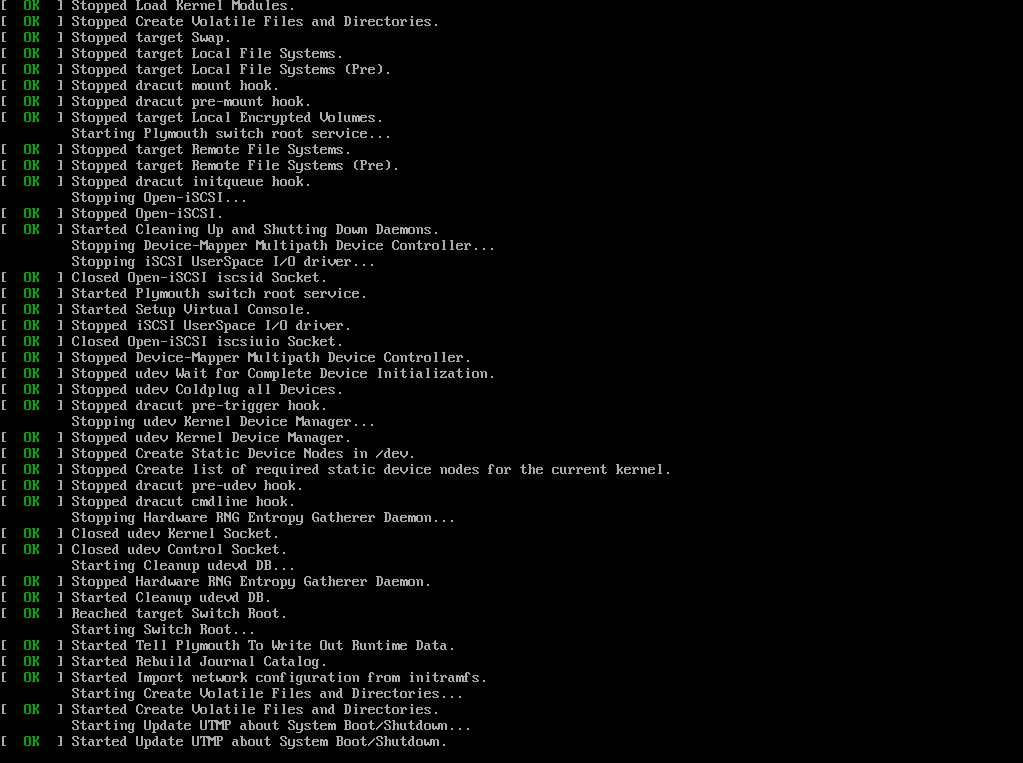
インストールがする言語の設定です。「日本語」を選択して、続行をクリックします。
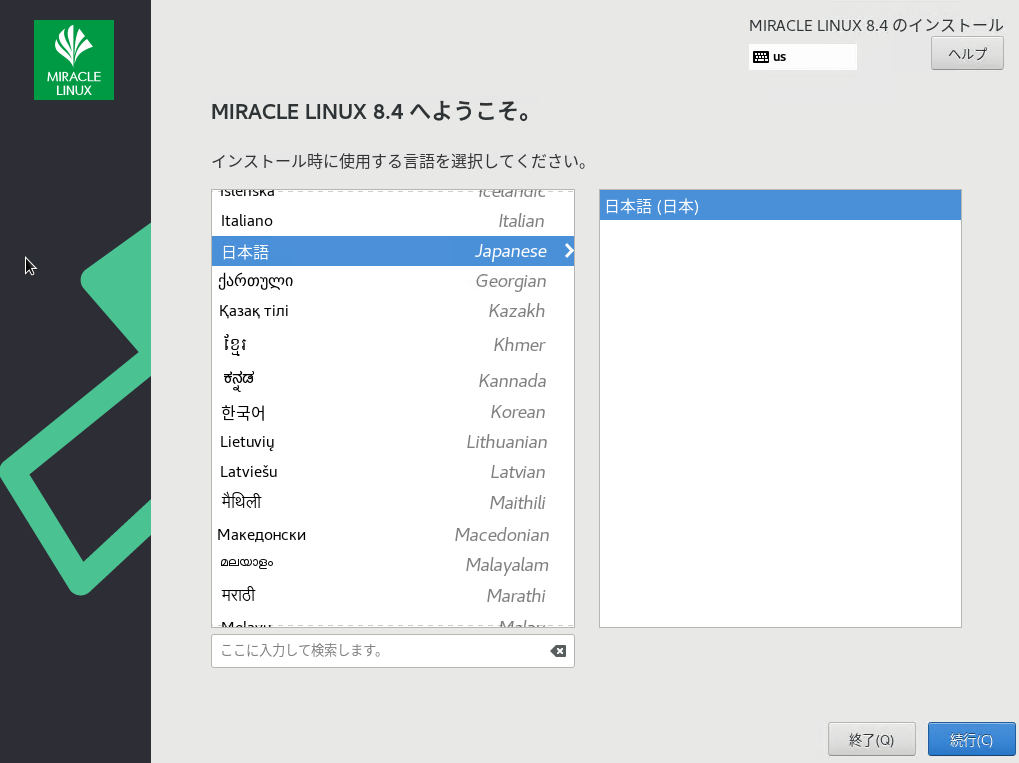
右にある「システム > インストール先」をクリックします。
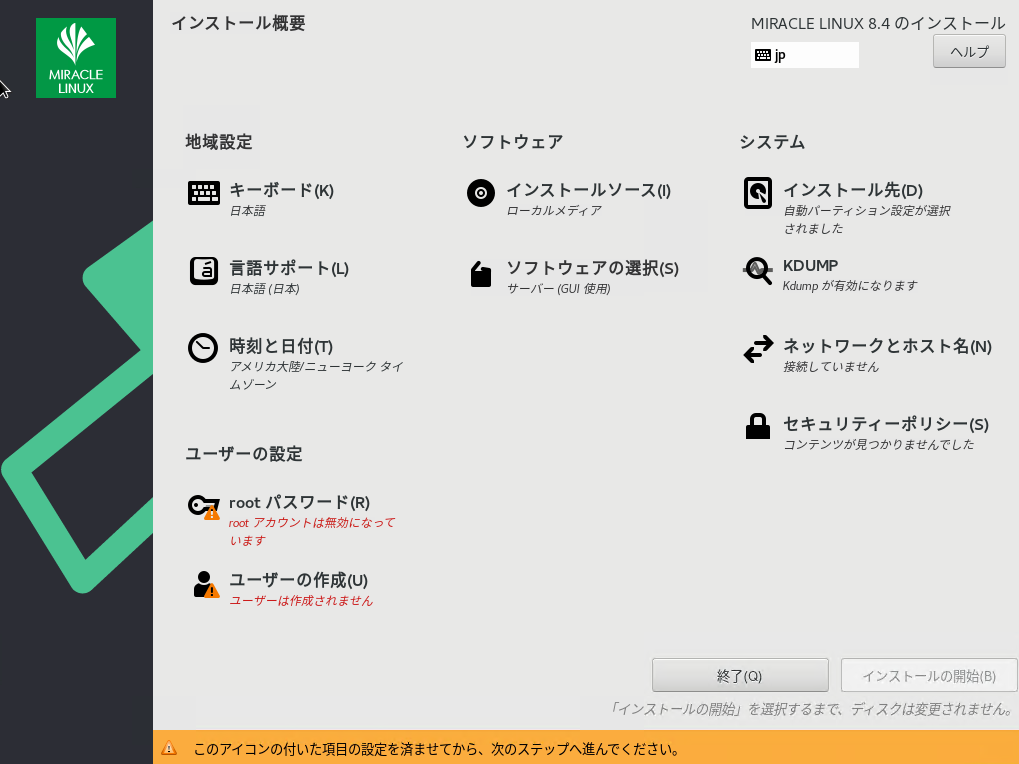
hyper-Vで仮想なため、問題ないので「完了」ボタンをクリックします。
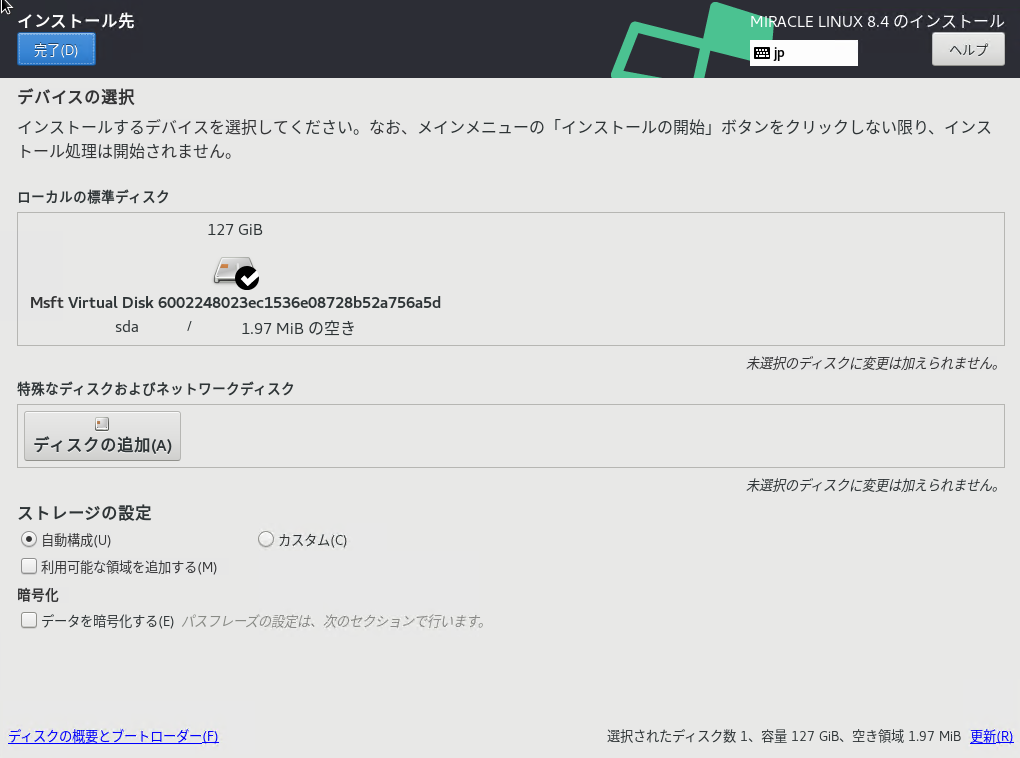
次にrootのパスワードとユーザーを作成しておきます。
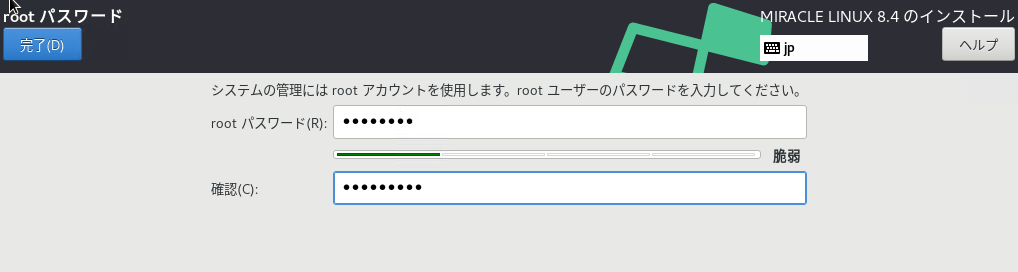
ユーザーも作成します。
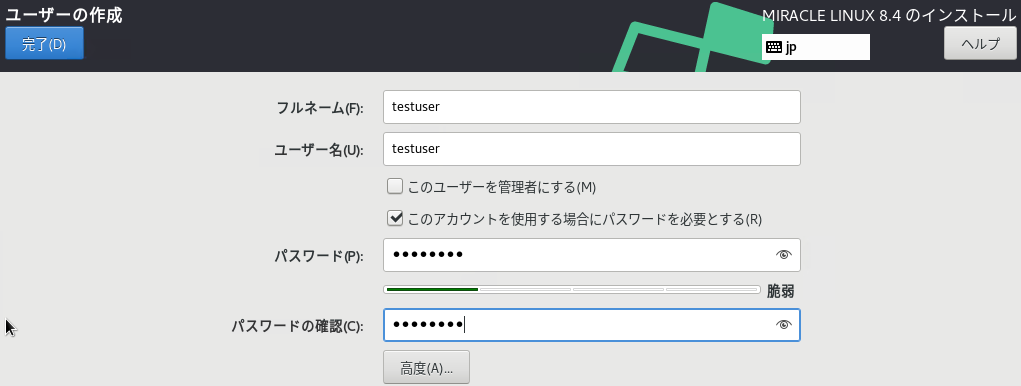
準備ができたので「インストール」の開始をクリックします。
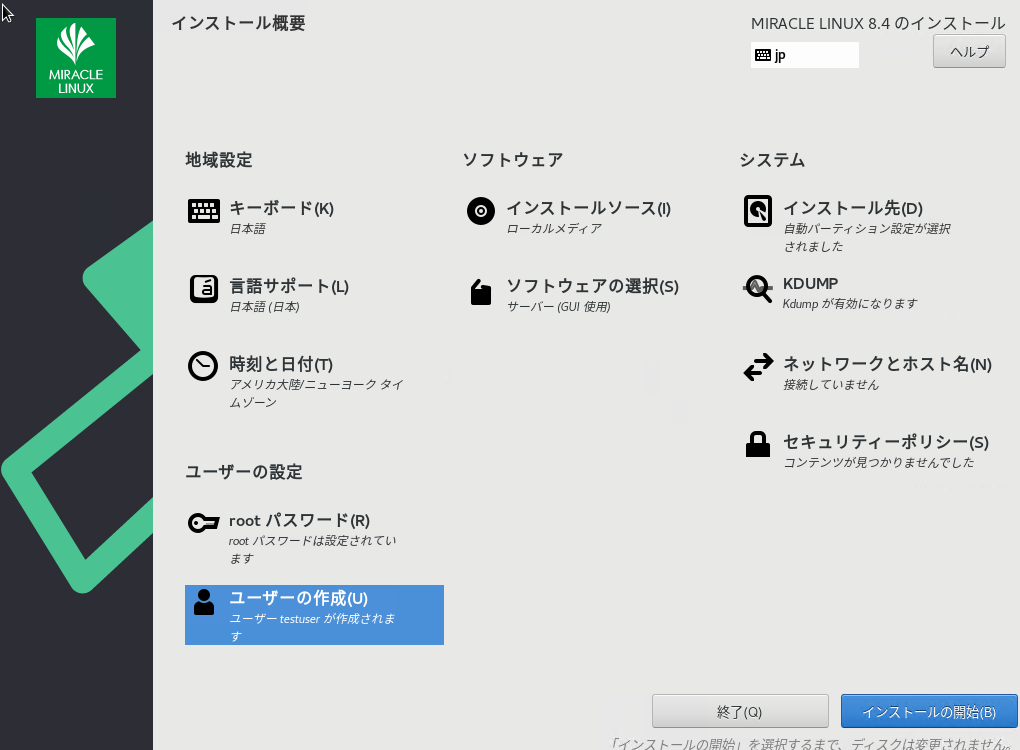
インストールが開始されます。
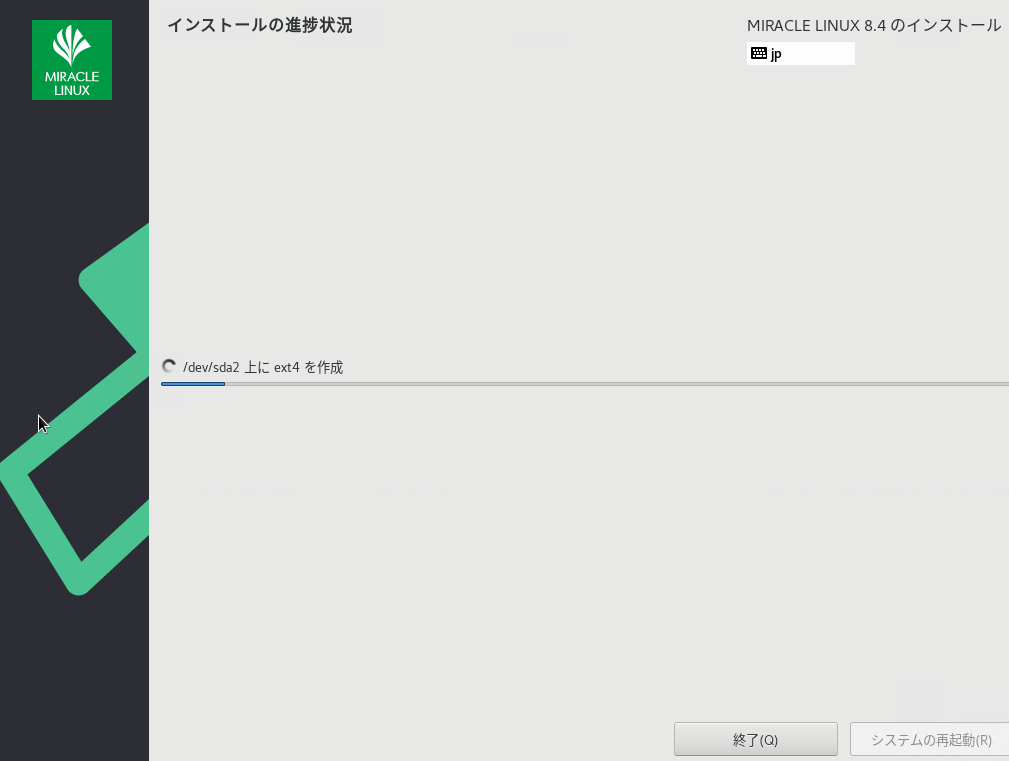
インストールが終われば、システムの再起動をクリックします。
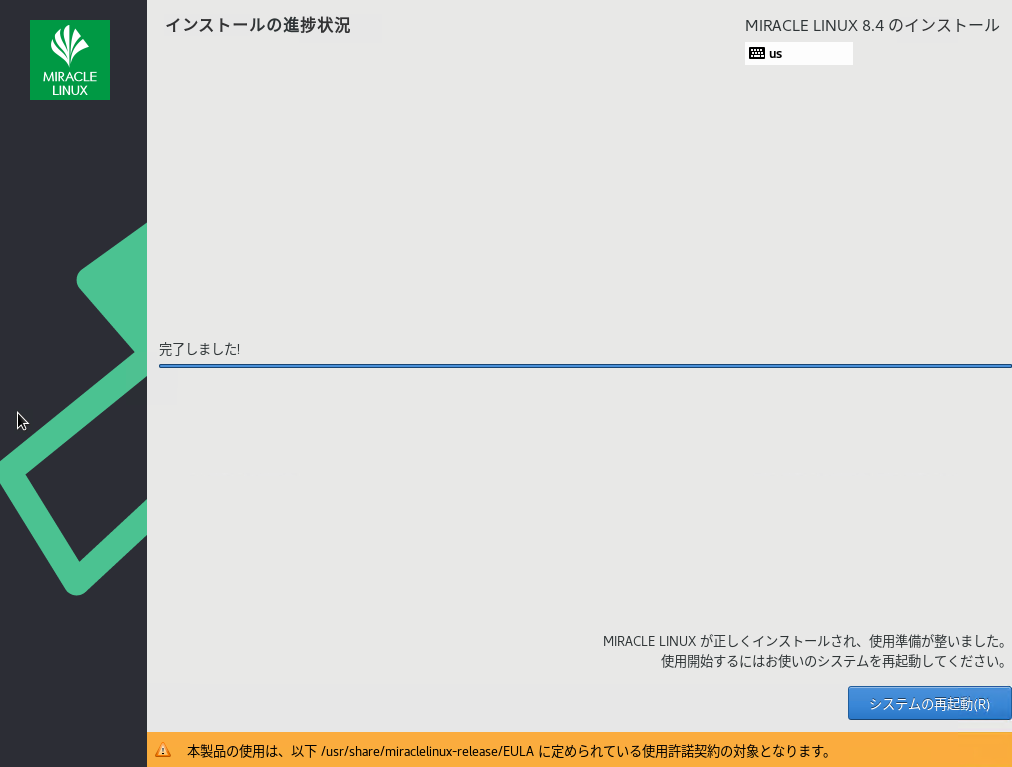
再起動後に、ライセンスに同意してないと出てくるので、同意しておきます。
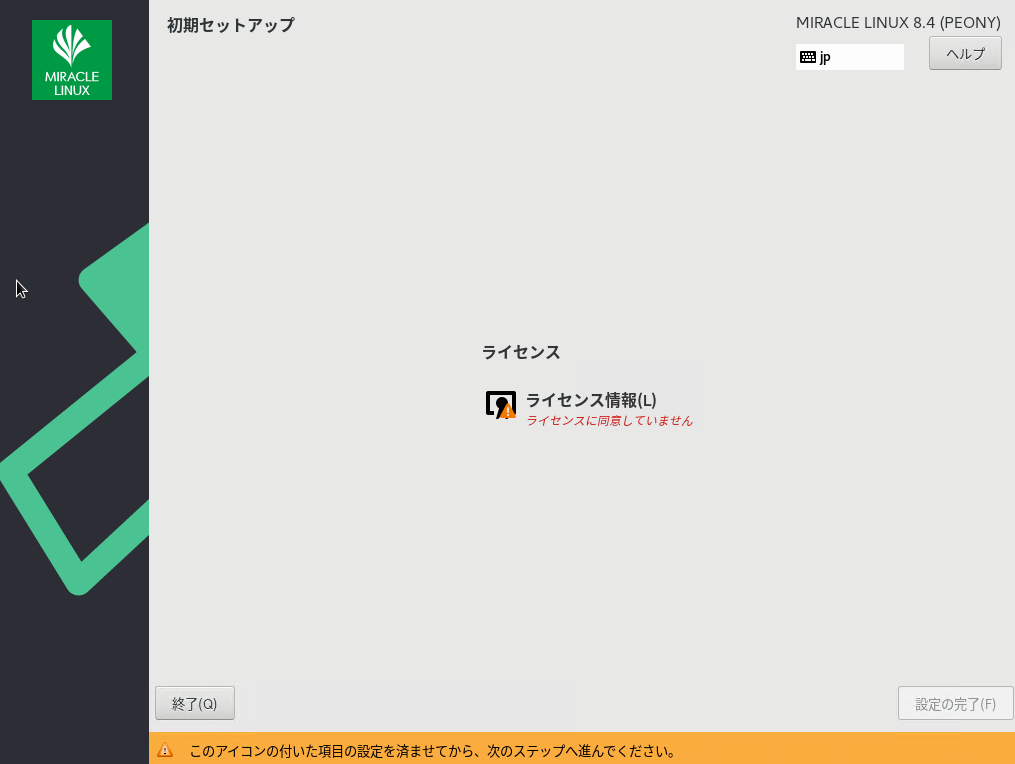
「ライセンス契約に同意します。」にチェックをして「完了」をクリックします。
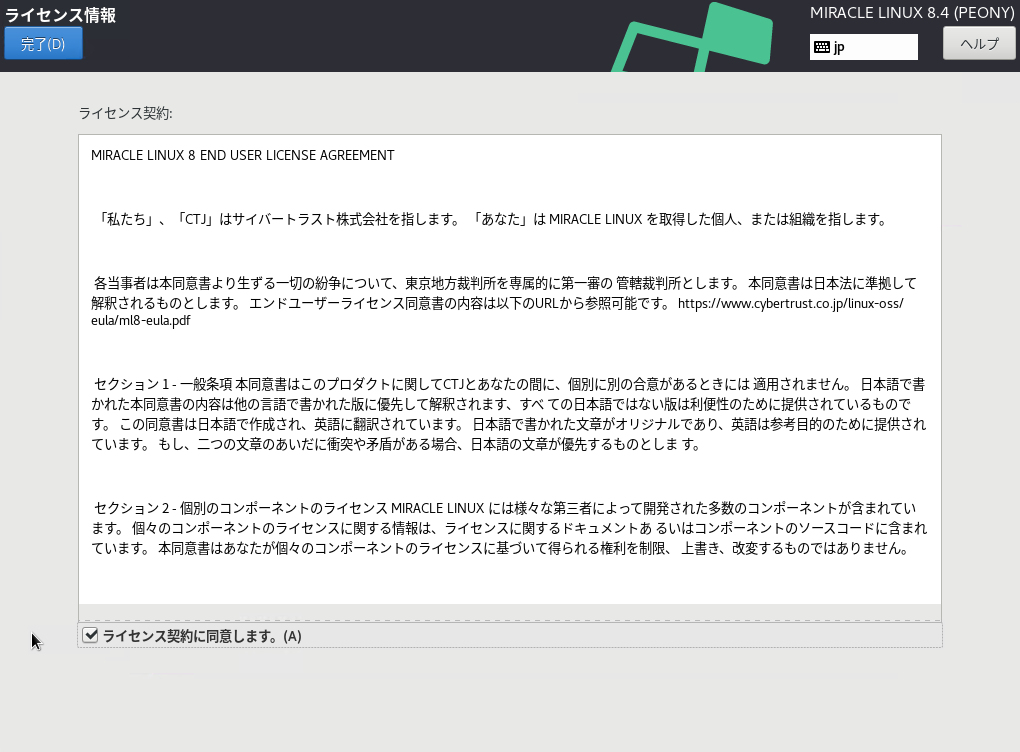
設定の完了をクリックします。
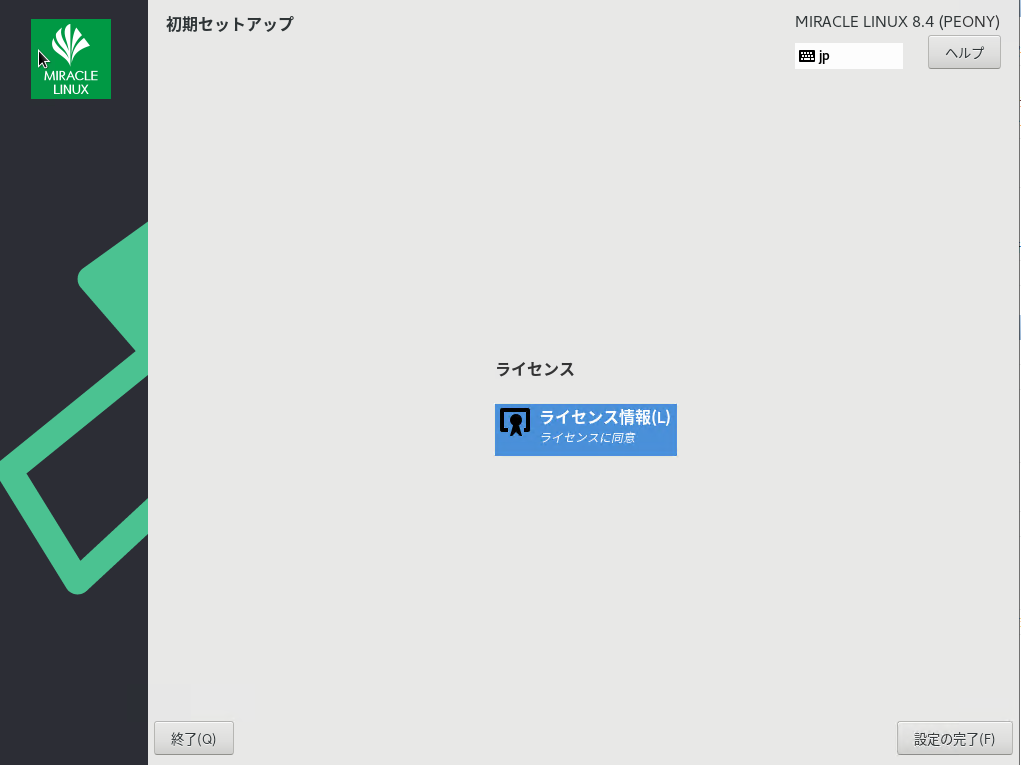
サインイン
作成したユーザーでサインインします。
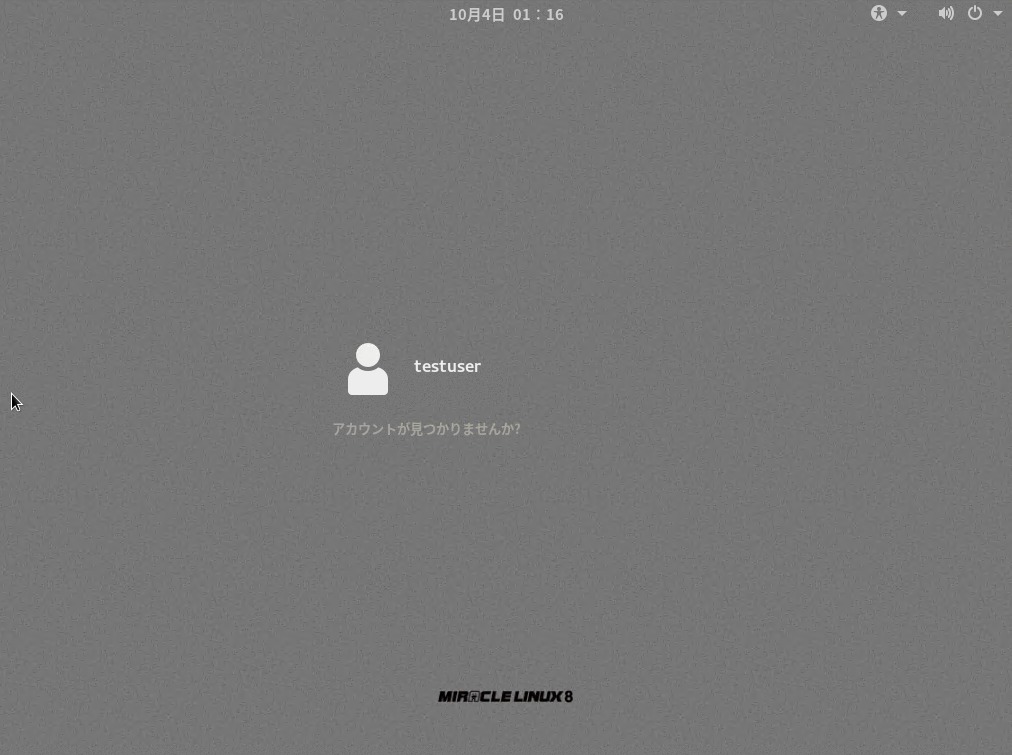
パスワードを入力して「サインイン」をクリックします。
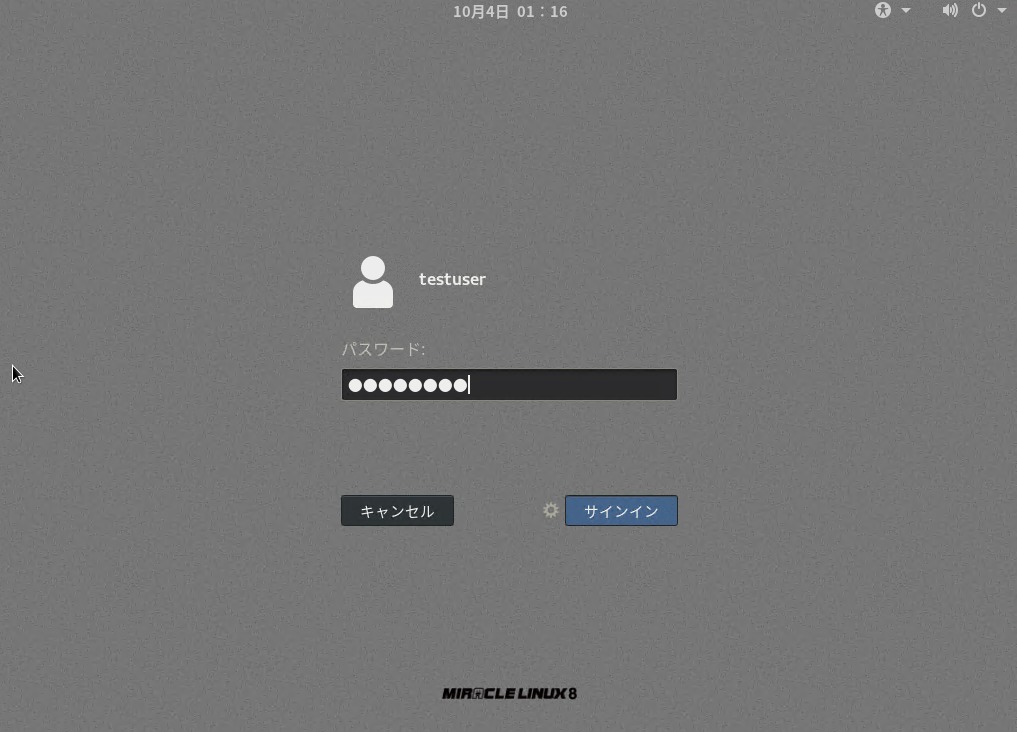
言語の設定です。「日本語」を選択して、「次へ」をクリックします。
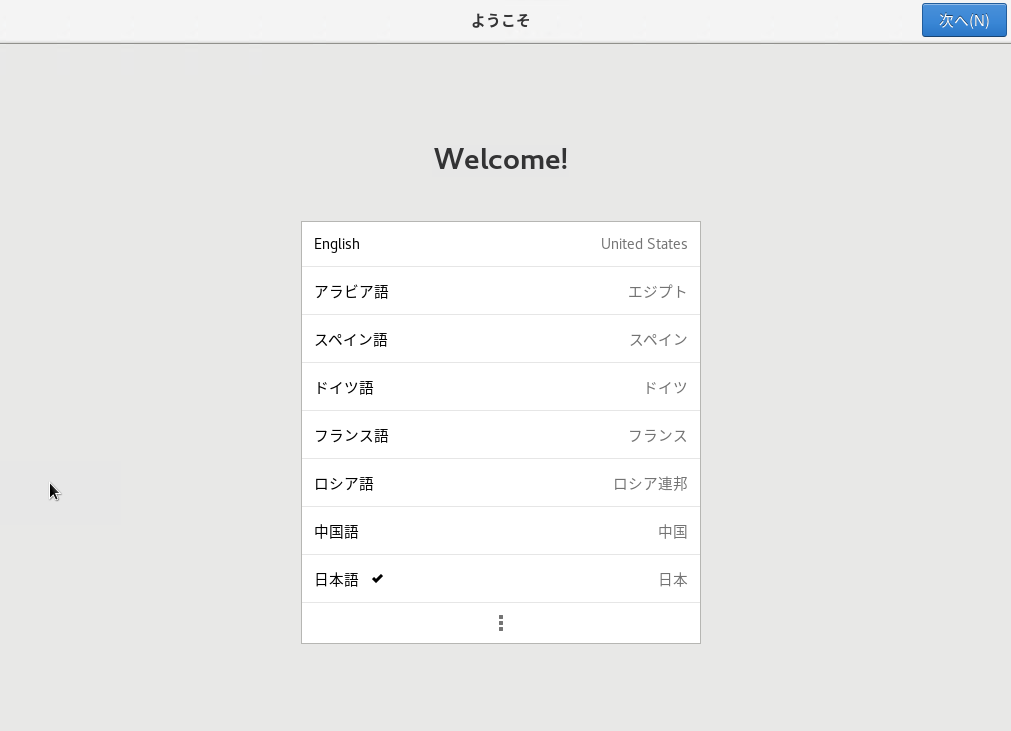
入力の設定です。自分は日本語(かな漢字)を選択してます。「次へ」をクリックします。
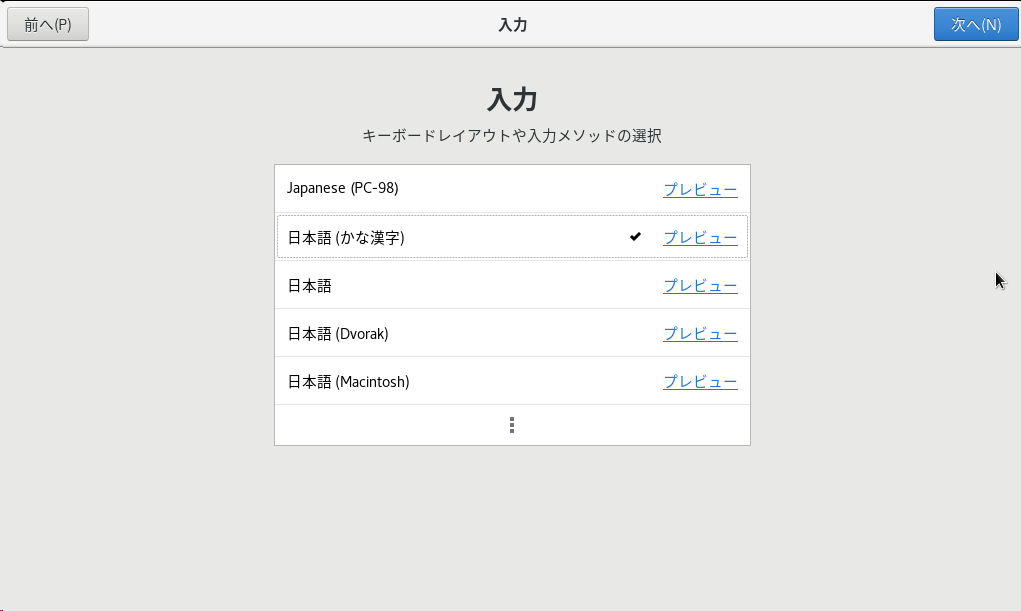
自分は「オフ」にして、「次へ」をクリックします。
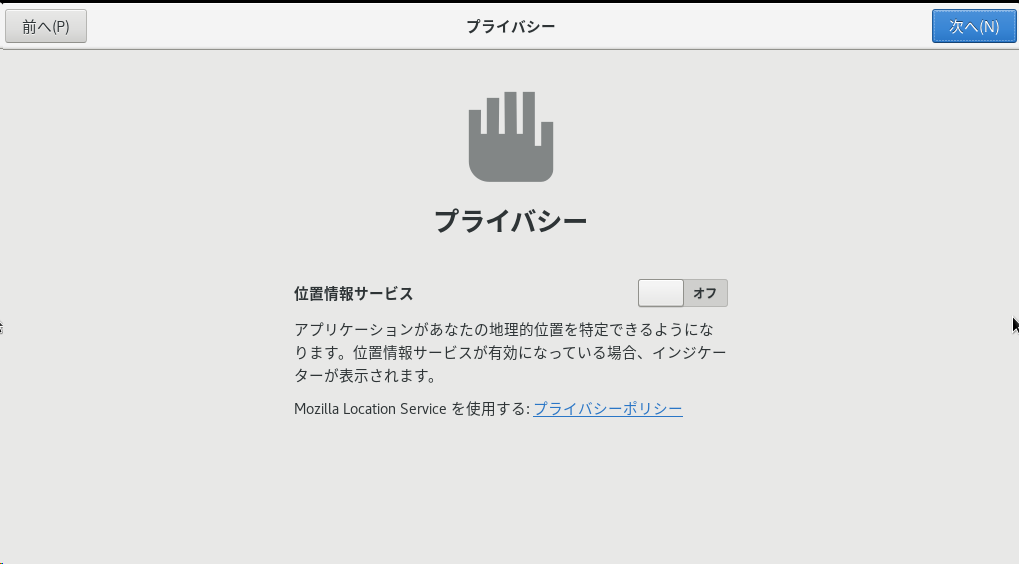
自分はスキップしてます。
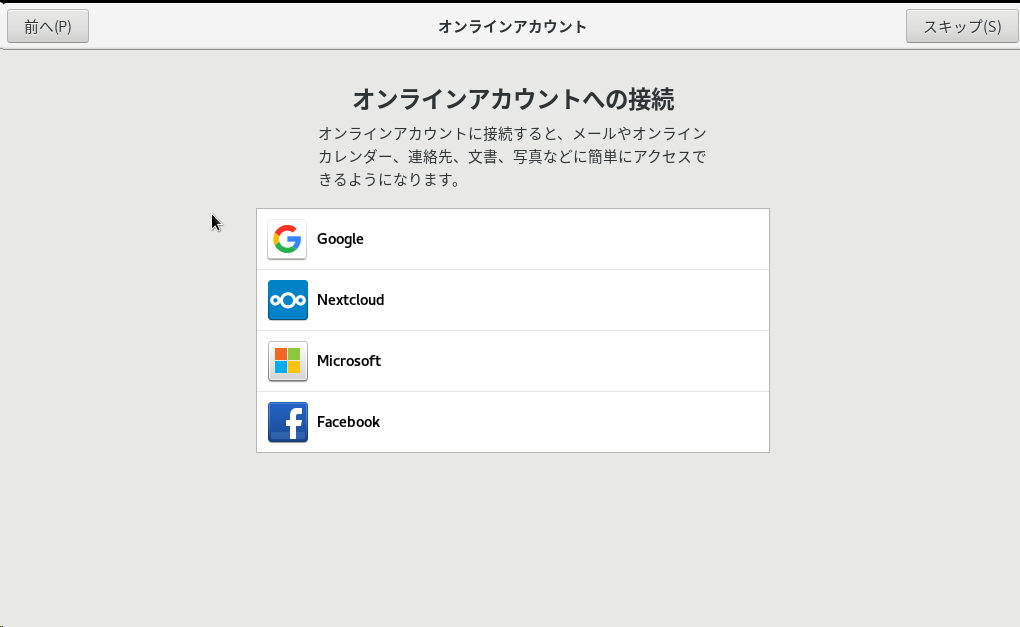
設定が終わったので「MIRACLE LINUXを使い始める」をクリックします。
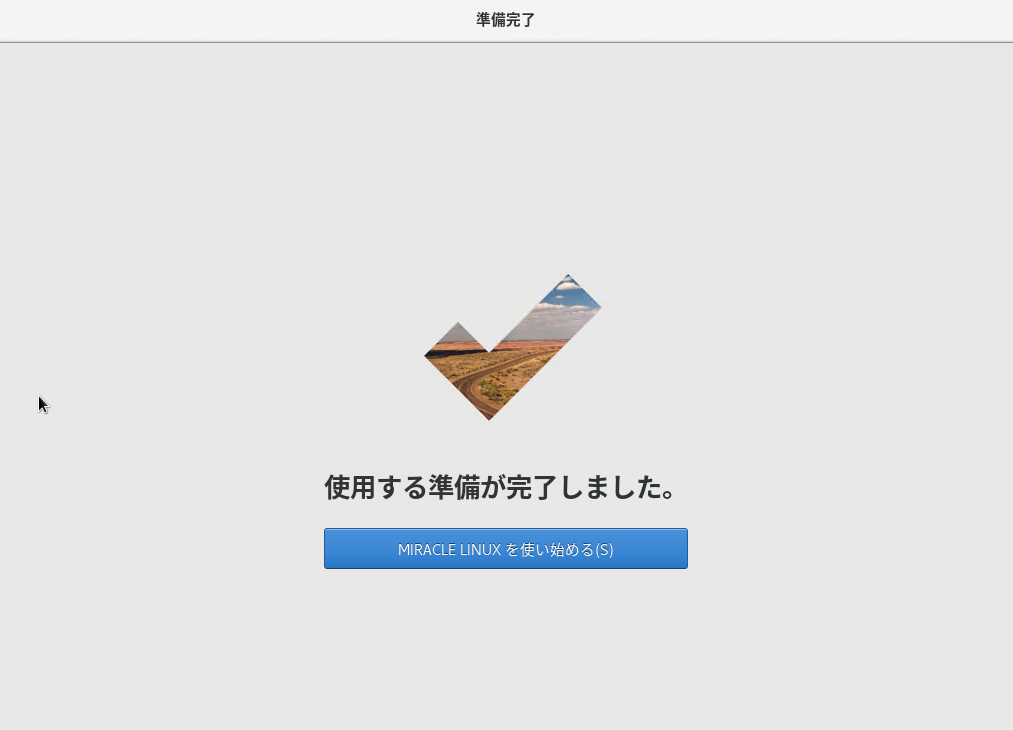
「初めて使う方へ」が表示されますが、必要なければ閉じます。
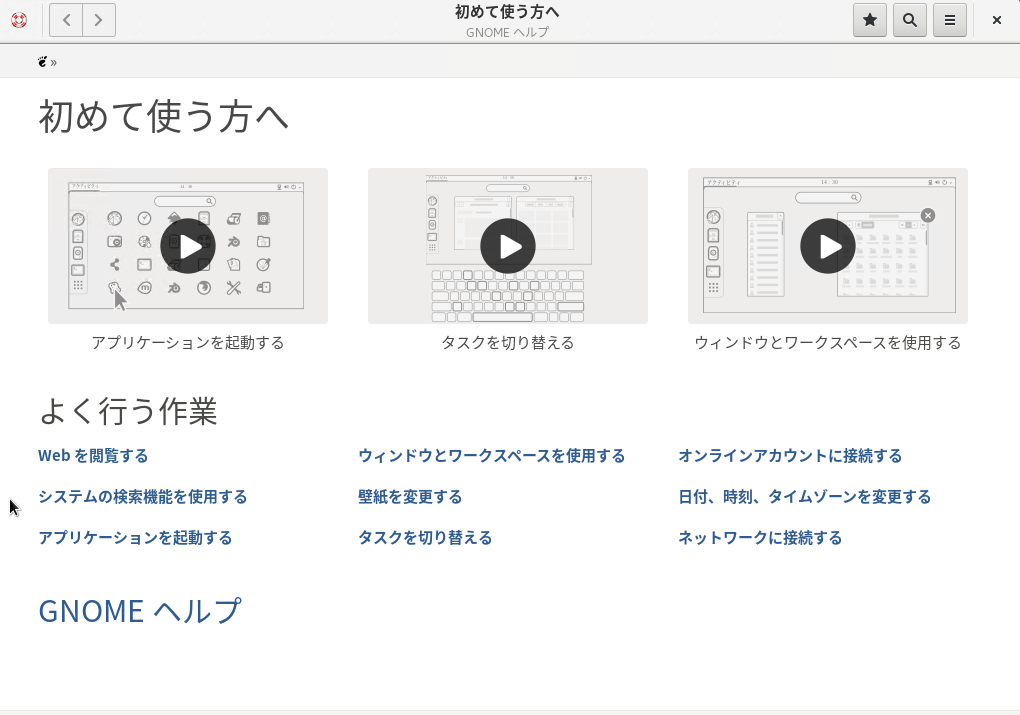
ディスクトップが表示されます。
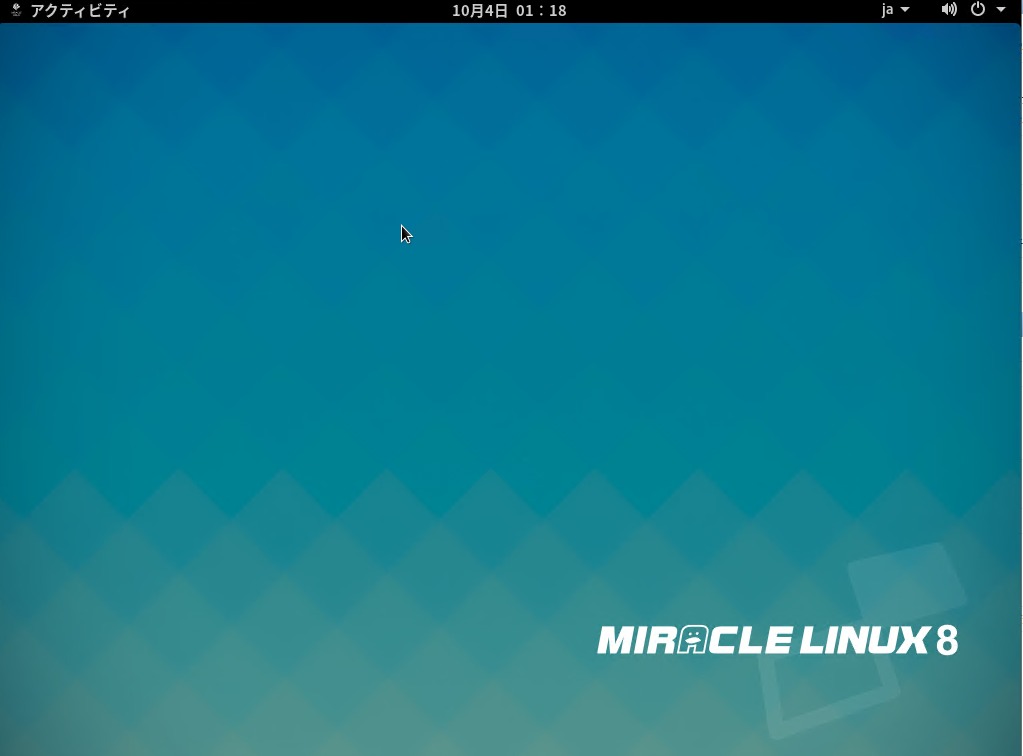
ターミナルを起動して、アップデートを実行します。
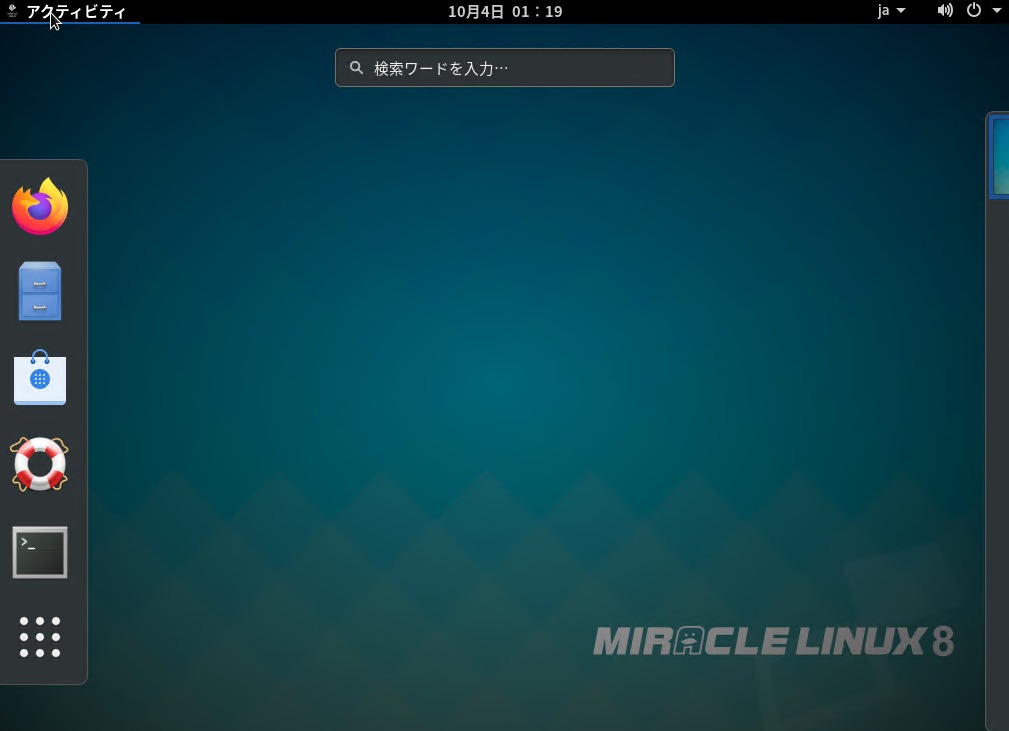
アップデートします。
$ su
$ dnf update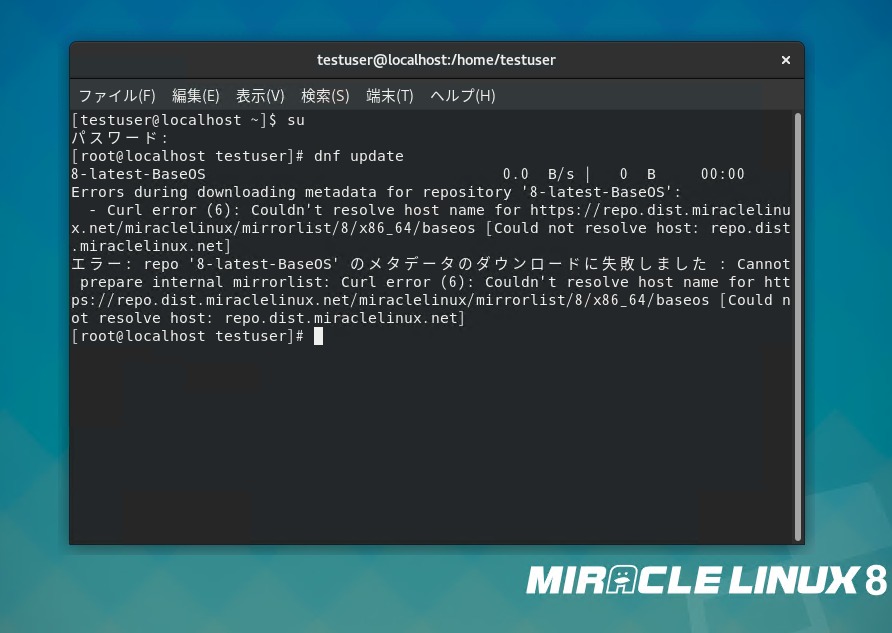
バージョン確認
バージョンを確認すると、以下のような結果になってます。
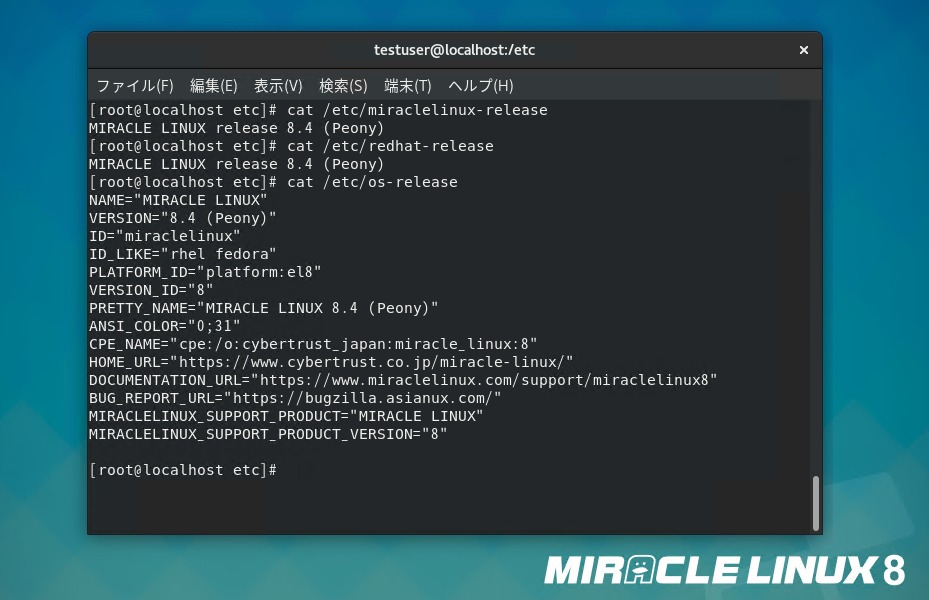
リポジトリ確認
リポジトリは、下図の通りです。

カーネル確認
カーネルは、下図のようになってます。
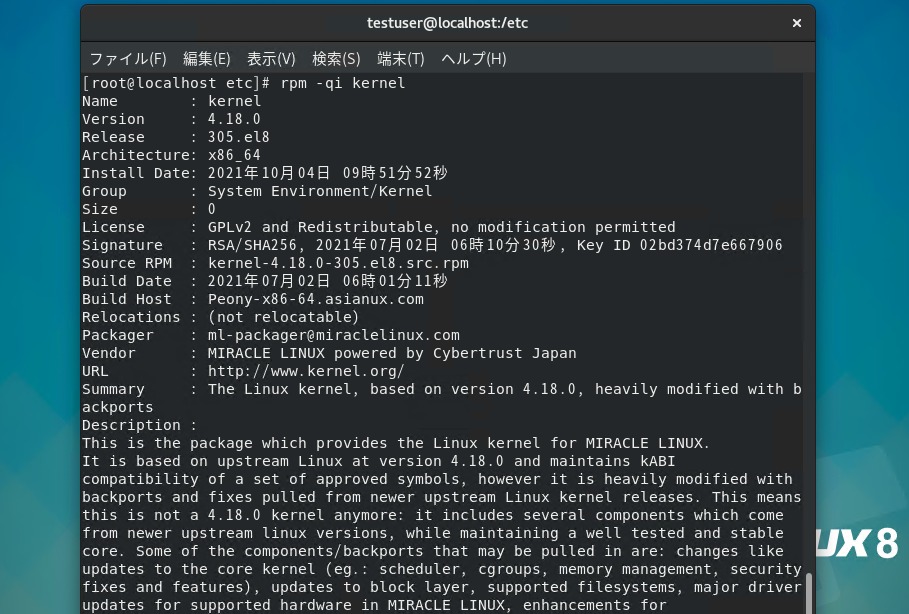
初期設定
ネットワーク設定
有線が有効になっていないので、有効にしておきます。
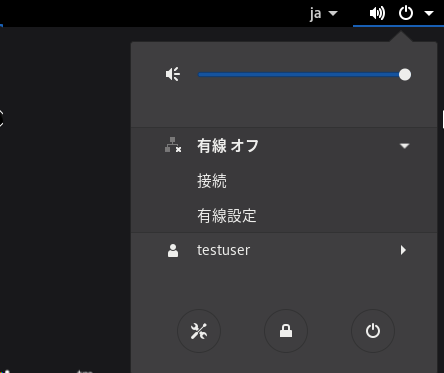
sudoers編集
sudoers編集を行います。まずは、rootになっておきます。
$ suコマンド「 visudo」を実行して「/etc/sudoers」を開いて、
# visudo下記の行がコメントアウトされていたらを外して、以下のようにします。
※デフォルトだとコメントアウトされてませんでした。
## Allows people in group wheel to run all commands
%wheel ALL=(ALL) ALL対象のユーザーを「 wheel 」グループに追加します。
※ここではtestuserというユーザーを追加してます。
# usermod -aG wheel testuserこれでsudoの実行が可能になります。rootを抜けます。
# exit有効にするには、一度、抜ける必要があります。
$ su - ${USER}タイムゾーン設定
デフォルトだと、タイムゾーンは「America/New_York (EDT, -0400)」になっているので、
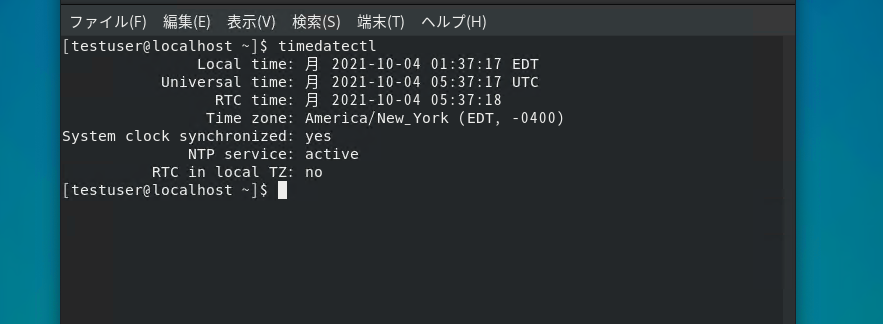
「Asia/Tokyo」に設定しておきます。
$ sudo timedatectl set-timezone Asia/Tokyo変更されていることが確認できます。
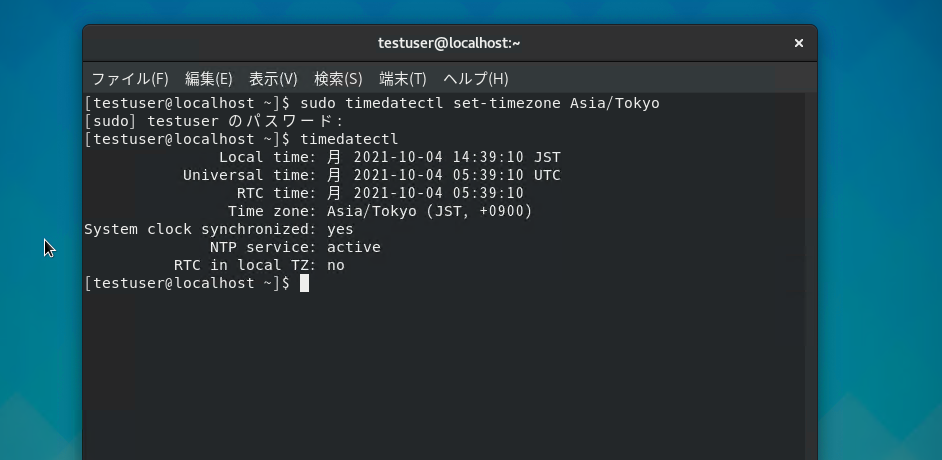
SElinuxを無効にする場合は、こちら
ssh接続
sshdはデフォルトで有効になってます。
$ systemctl status sshd
● sshd.service - OpenSSH server daemon
Loaded: loaded (/usr/lib/systemd/system/sshd.service; enabled; vendor preset: enabled)
Active: active (running) since Mon 2021-10-04 14:01:24 JST; 2h 29min ago
Docs: man:sshd(8)
man:sshd_config(5)
Main PID: 991 (sshd)
Tasks: 1 (limit: 16495)
Memory: 4.2M
CGroup: /system.slice/sshd.service
└─991 /usr/sbin/sshd -D -oCiphers=aes256-gcm@openssh.com,chacha20-poly1305@openssh.com,aes256-ctr,aes256-cbc,aes128-gcm@openssh.>firewallも許可されています。
$ sudo firewall-cmd --list-all
public (active)
target: default
icmp-block-inversion: no
interfaces: eth0
sources:
services: cockpit dhcpv6-client ssh
protocols:
masquerade: no
forward-ports:
source-ports:
icmp-blocks:
rich rules: また、ssh接続時にターミナルに以下のメッセージがでますが、
Activate the web console with: systemctl enable --now cockpit.socketこれはサーバー管理ツールである「cockpit」のことで、「systemctl enable –now cockpit.socket」で自動起動と起動を有効にすると、ブラウザからhttp://localhost:9090 にアクセスすると「cockpit」が使用できます。
$ systemctl enable --now cockpit.socket作成したユーザーかrootでアクセスできます。
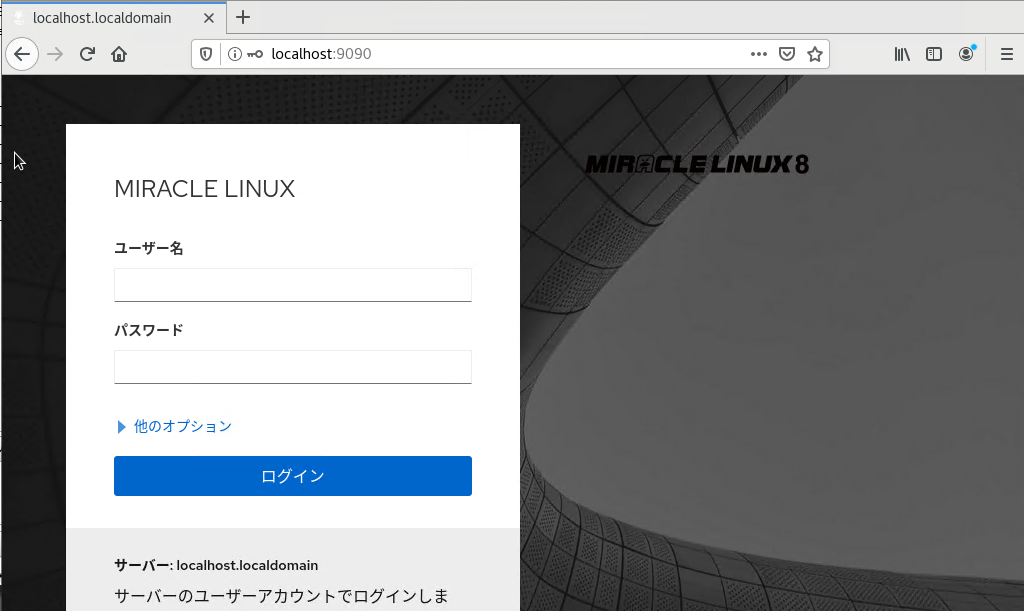
-
前の記事

Rocky Linux Anydeskのインストールを行う 2021.10.04
-
次の記事

MIRACLE LINUX SELinuxを無効に設定する 2021.10.04



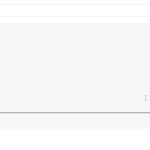
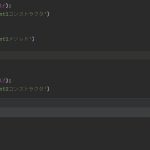
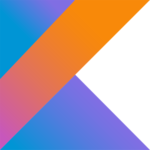


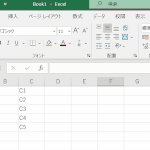

コメントを書く