AlmaLinux sambaを設定する

AlmaLinuxにファイルサーバーであるsambaをインストールする手順です。
目次
環境
- OS AlmaLinux 8.3
インストール
dnfでインストールを行います。
sudo dnf install samba samba-client samba-common -ysambaの設定を行うのに、confファイルのバックアップを行います。
sudo cp -piv /etc/samba/smb.conf /etc/samba/smb.`date "+%Y%m%d"`confファイルを以下のように編集します。
sudo vi /etc/samba/smb.conf
<編集内容>
[global]
workgroup = WORKGROUP
server string = Samba Server
netbios name = centos8
security = user
map to guest = bad user
dns proxy = no
[Share]
#共有対象ディレクトリ
path = /samba/share/
#表示
browsable =yes
#書き込み権限
writable = yes
#ゲストユーザ可能
guest ok = yes
#読込みのみの設定
read only = no共有ディレクトリ作成
sambaを使用してアクセスするディレクトリを作成します。
sudo mkdir -p /samba/share権限の設定を行います。
sudo chmod -R 0777 /samba/share
sudo chown -R nobody:nobody /samba/sharesamba再起動
sambaの自動起動を、設定ファイルを反映させるため再起動を行います。
sudo systemctl enable smb.service
sudo systemctl enable nmb.service
sudo systemctl restart smb.service
sudo systemctl restart nmb.serviceFirewall設定
firewallが設定されていれば設定します。
sudo firewall-cmd --permanent --zone=public --add-service=samba
sudo firewall-cmd --reloadWindowsからアクセス
windowsから、\\プライベートIP でアクセスをおこないます。
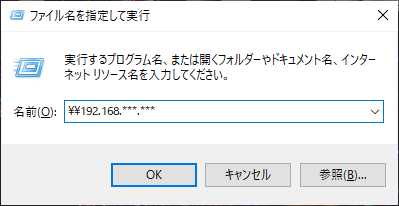
アクセスできれば、設定は問題なしです。
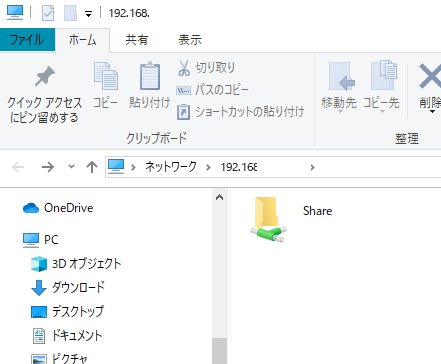
パスワード認証付きのディレクトリ作成
パスワード認証を行う場合は、まずは、認証用にユーザーを追加します。
## 作成済みユーザー追加
sudo smbpasswd -a testuser
<出力結果>
New SMB password:パスワード入力
Retype new SMB password:再度パスワード入力
Added user testuserconfファイルに以下を追加します。
sudo vi /etc/samba/smb.conf
<追加内容>
[test]
path = /home/testuser
valid users = @testuser
guest ok = no
writable = yes
browsable = yes設定を反映させるため、sambaを再起動します。
sudo systemctl restart smb.service
sudo systemctl restart nmb.servicewindowsからアクセス
windowsから「\\192.168.xxx.xx」でアクセスします。
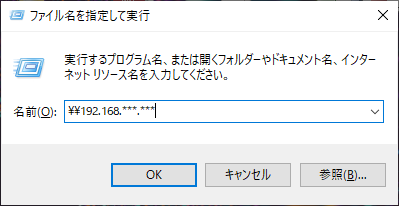
testディレクトリが追加されていることが確認できます。
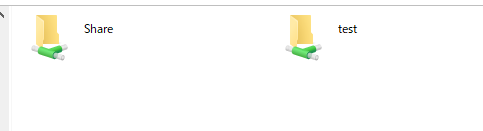
さきほど作成した、ユーザーとパスワードでログインします。
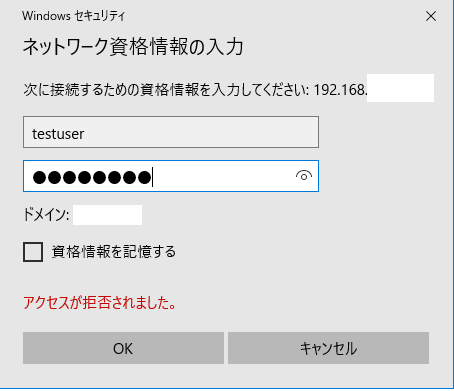
ログインできれば、パスワード認証の設定は完了です。
-
前の記事
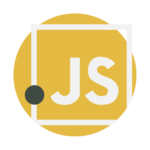
javascript 配列からfalseだけを削除する 2021.06.22
-
次の記事
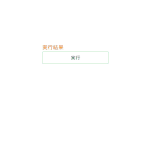
javascript lodashを使って待機時間を指定して関数を実行する 2021.06.22



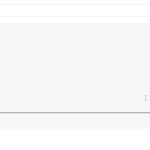
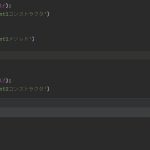
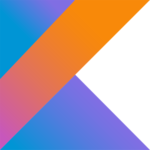


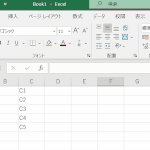

コメントを書く