Windows11 kotlinをインストールして使用する
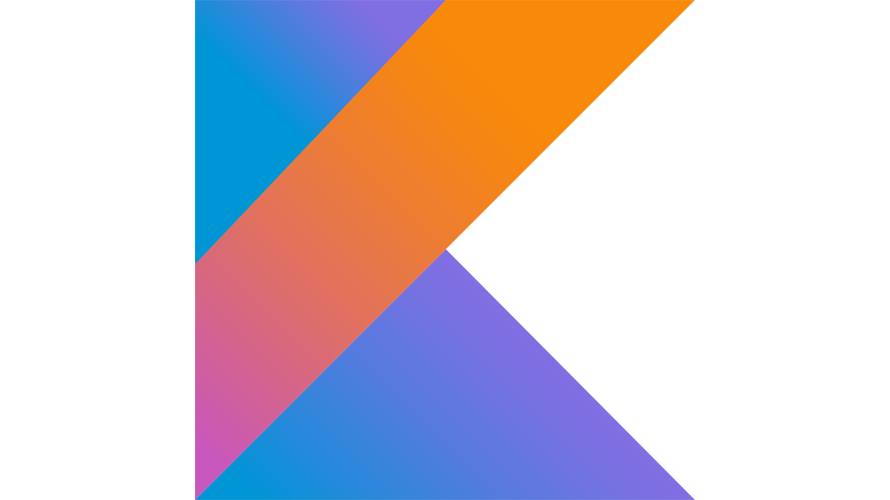
Windows11に、kotlinをインストールして使用するまでの手順を記述してます。
環境
- OS windows11 home
- java 17.0.2
- kotlin 1.6.10-release-923
JDKインストール
事前に、こちらのサイトよりOPENJDKをインストールしておきます。
「Latest release」をクリックしてダウンロードします。
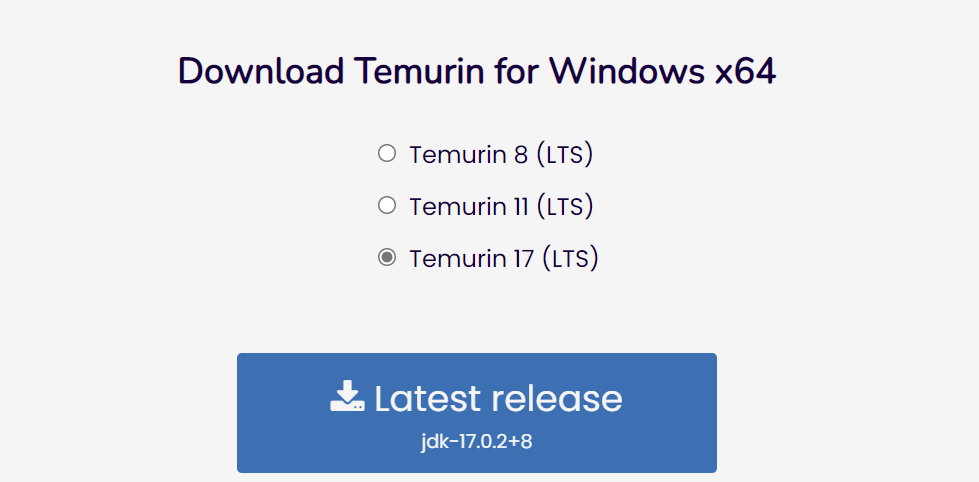
インストーラー「OpenJDK17U-jdk_x64_windows_hotspot_17.0.2_8.msi」がダウンロードされるので、実行します。

「次へ」をクリックします。
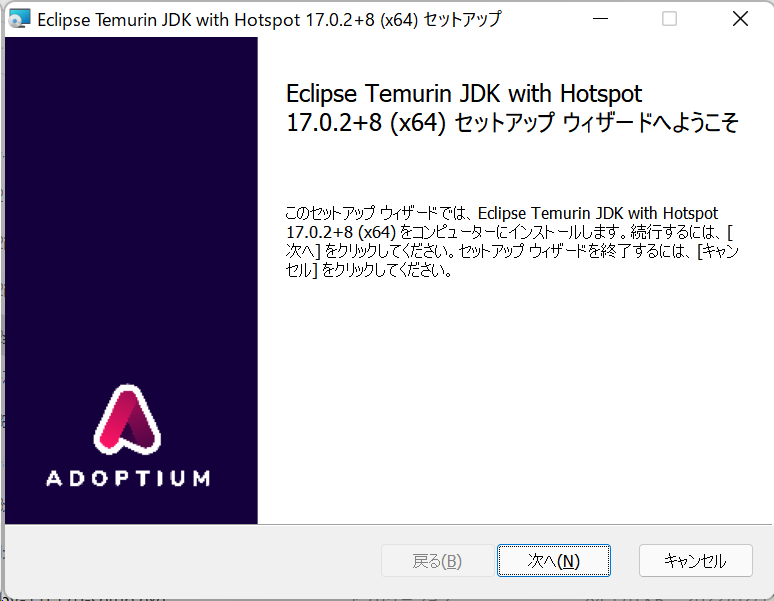
変更がなければ、そのまま「次へ」をクリックします。
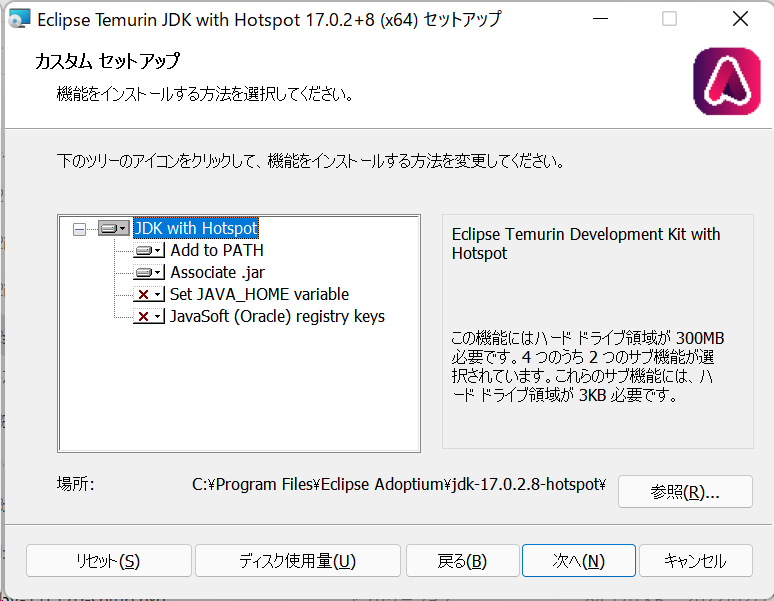
「インストール」をクリックするとインストールが開始されます。
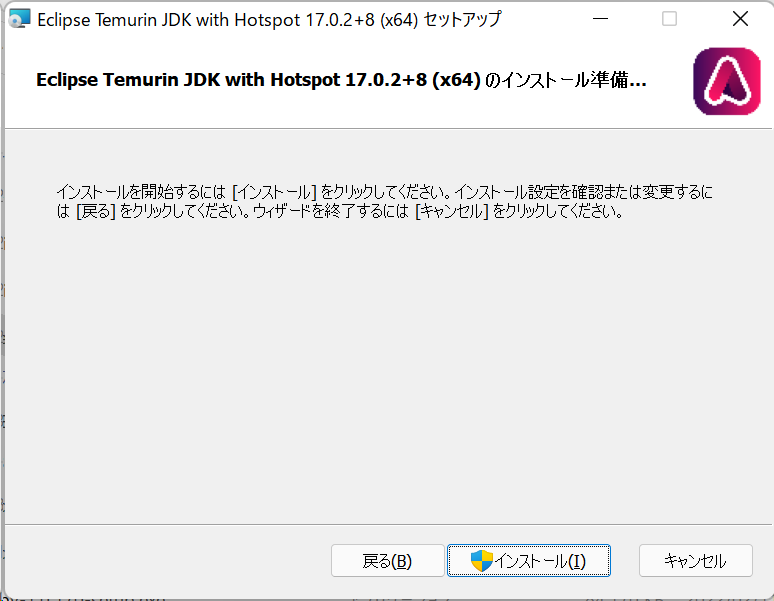
「完了」でインストールは完了します。
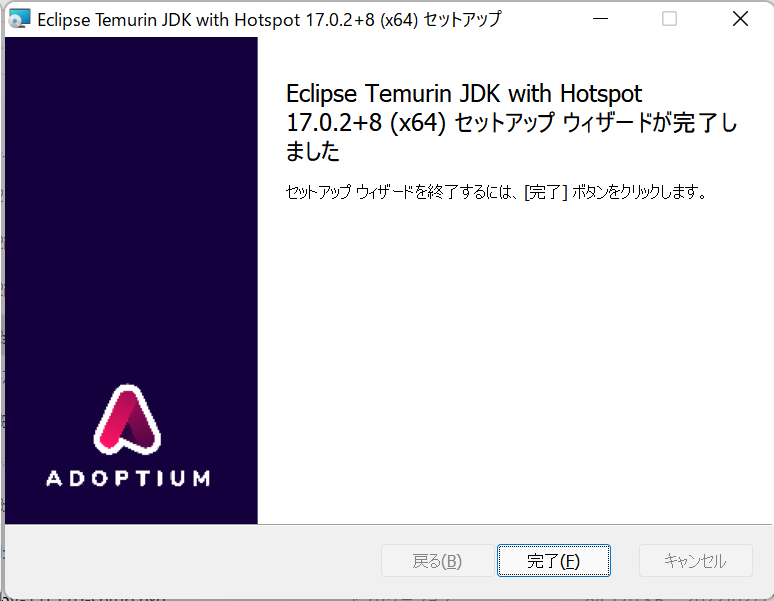
kotlinインストール
こちらのサイトから、ファイル「kotlin-native-windows-x86_64-1.6.10.zip」をダウンロードします。
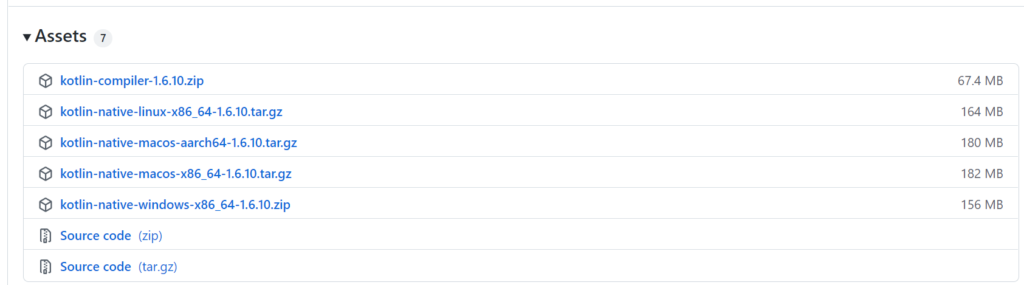
「kotlin-compiler-1.6.10」を解凍して、Cドライブの直下に移動させます。
※PATHを通す場所だけなので管理しやすい場所でOKです。
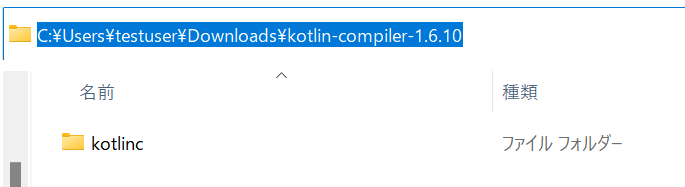
次に「C:\kotlinc\bin」をPATHに通します。
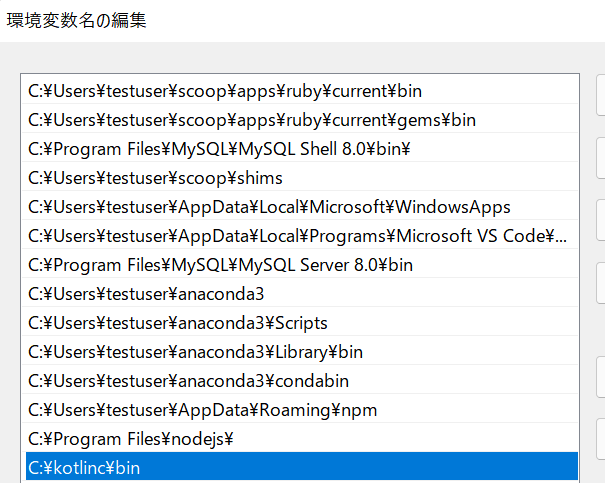
コマンドプロンプトを起動してバージョンを確認して、バージョンが確認できれば、構築は完了です。
> kotlin -version
Kotlin version 1.6.10-release-923 (JRE 17.0.2+8)Hello World
VSCODEを利用して実行するので、拡張機能「Kotlin」,「Kotlin Language」,「Code Runner」をインストールします。
「Kotlin」
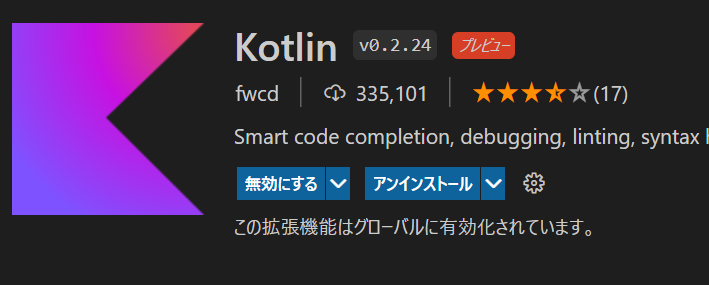
「Kotlin Language」
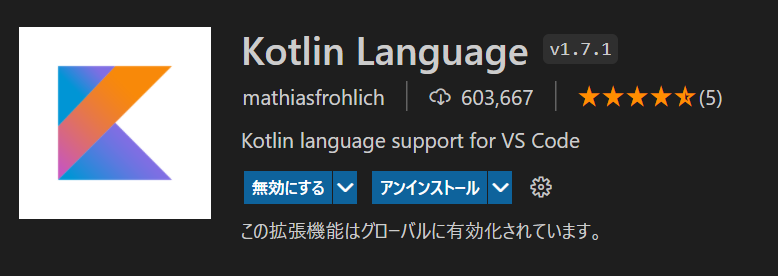
「Code Runner」
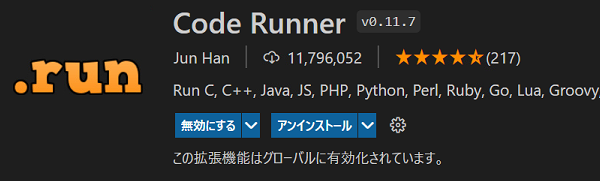
「Code Runner」で、「Ctrl + ,」で設定画面を起動して、「拡張機能」>「Run Code configu…」>「Run In Terminal」にチェックを入れておきます。
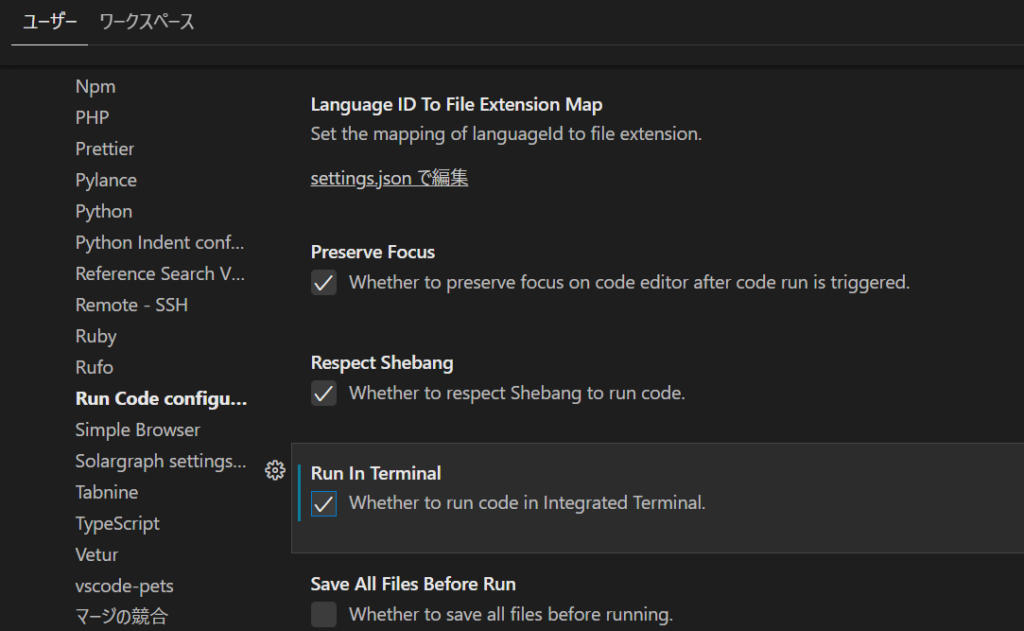
「hello.kt」という名前で下記のコードを保存します。
fun main() {
println("Hello world")
}「vscode」右上にある「実行ボタン」をクリックして「Hello World」を表示します。
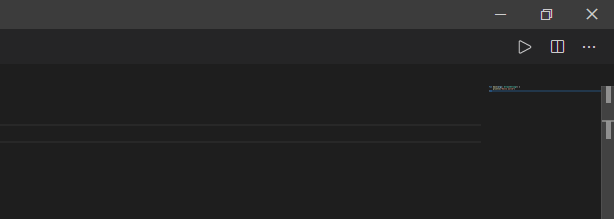
実行されると、ターミナルに「Hello World」と表示されます。
>cd "c:\kotlin-sample\" && kotlinc hello.kt -include-runtime -d hello.jar && java -jar hello.jar
Hello world-
前の記事
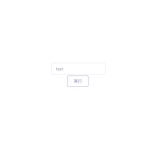
jquery 指定した属性を削除する 2022.03.22
-
次の記事

SQL Server カラム内の一意な値だけを取得する 2022.03.22







コメントを書く