windows11 wsl環境を構築する
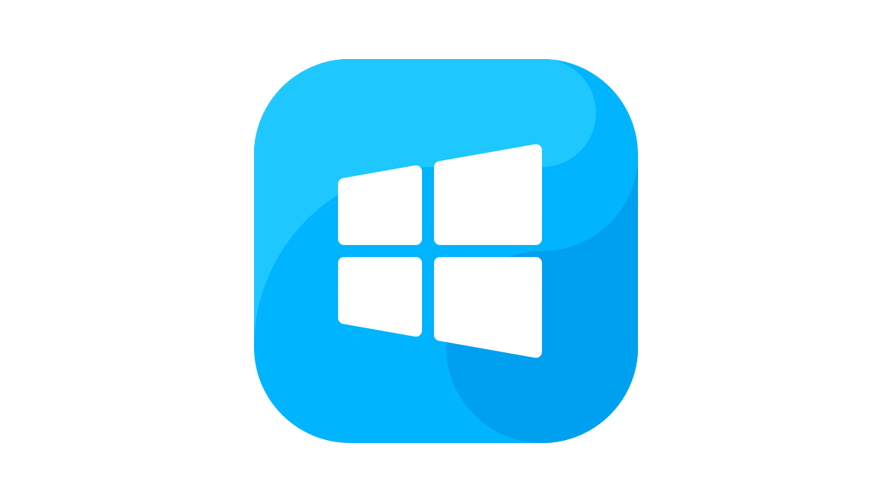
windows11に、wsl(Windows Subsystem for Linux)環境を構築する手順を記述してます。
環境
- OS Windows 11 Pro
- WSL 2
環境構築
コマンドプロンプト上で、以下のコマンドを実行すればインストールが開始されます。
※ここではデフォルトのubuntuをインストールしてます。
>wsl --install
インストール中: 仮想マシン プラットフォーム
仮想マシン プラットフォーム はインストールされました。
インストール中: Linux 用 Windows サブシステム
Linux 用 Windows サブシステム はインストールされました。
ダウンロード中: WSL カーネル
インストール中: WSL カーネル
WSL カーネル はインストールされました。
ダウンロード中: GUI アプリ サポート
インストール中: GUI アプリ サポート
GUI アプリ サポート はインストールされました。
ダウンロード中: Ubuntu
要求された操作は正常に終了しました。変更を有効にするには、システムを再起動する必要があります。再起動を要求されるので再起動します。
Ubuntuがインストールされているので起動します。
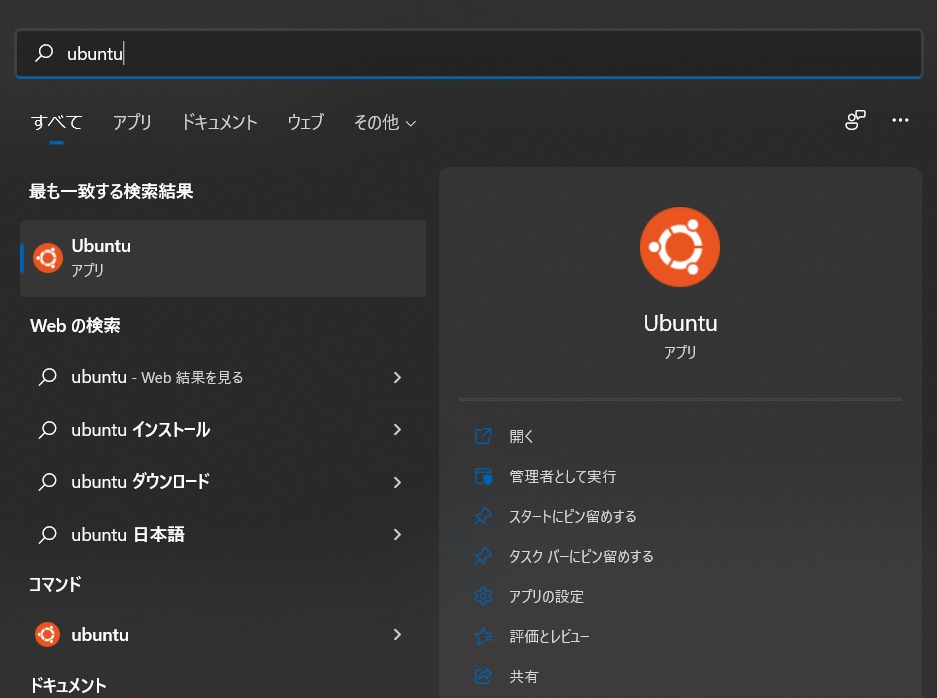
初回起動時には、ubuntu用のユーザー名とパスワードが要求されます。
Installing, this may take a few minutes...
Please create a default UNIX user account. The username does not need to match your Windows username.
For more information visit: https://aka.ms/wslusers
Enter new UNIX username: hoge
New password:
Retype new password:
passwd: password updated successfully
Installation successful!設定が終わるとubuntuが使用できるようになります。
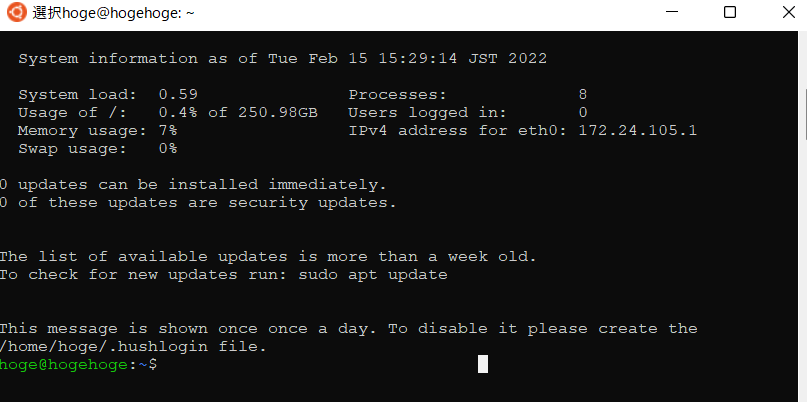
アップデートとアップグレードを実行しておきます。
$ sudo apt update
$ sudo apt upgrade -yOSのバージョンを確認すると「Ubuntu20.04」が構築されていることが確認できます。
$ cat /etc/os-release
NAME="Ubuntu"
VERSION="20.04 LTS (Focal Fossa)"
ID=ubuntu
ID_LIKE=debian
PRETTY_NAME="Ubuntu 20.04 LTS"
VERSION_ID="20.04"
HOME_URL="https://www.ubuntu.com/"
SUPPORT_URL="https://help.ubuntu.com/"
BUG_REPORT_URL="https://bugs.launchpad.net/ubuntu/"
PRIVACY_POLICY_URL="https://www.ubuntu.com/legal/terms-and-policies/privacy-policy"
VERSION_CODENAME=focal
UBUNTU_CODENAME=focal-
前の記事
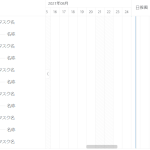
React.js ライブラリ「rc-gantt」を使ってガントチャートを実装する 2022.02.15
-
次の記事
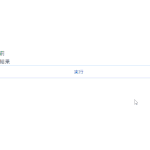
javascript lodashを使って指定回数だけ値を繰り返し表示する 2022.02.16







コメントを書く