Hyper-VにRocky Linuxを構築する
- 作成日 2021.05.02
- 更新日 2022.08.18
- hyper-v Rocky Linux
- hyper-v, Rocky Linux

Hyper-V上に、CentOSプロジェクトの創始者による新しいRed Hat Enterprise Linux(RHEL)ベースの「Rocky Linux」のRC1版の構築手順を記述してます。
環境
- OS windows server 2019
- Hyper-V バージョン: 10.0.17763.1
Rocky Linuxダウンロード
こちらのサイトよりISOファイルをダウンロードします。
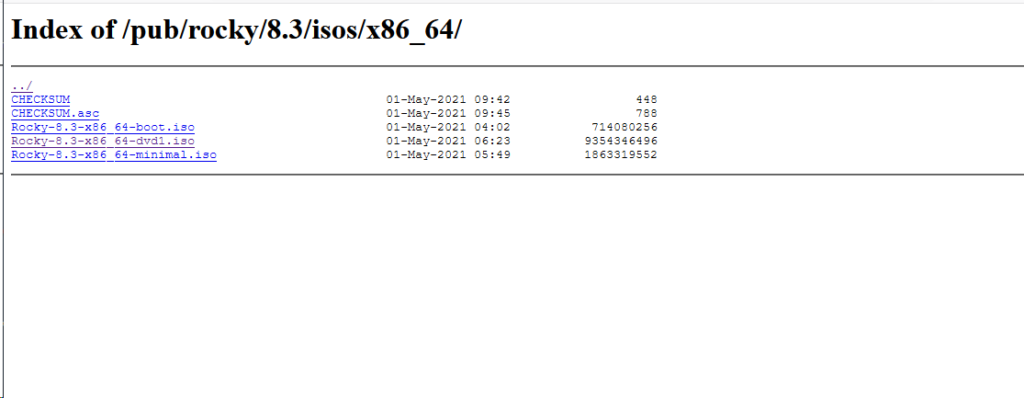
リンクをクリックすると「Rocky-8.3-x86_64-dvd1.iso」がダウンロードされます。
※自分は「Rocky-8.3-x86_64-dvd1.iso」をダウンロードしてます。
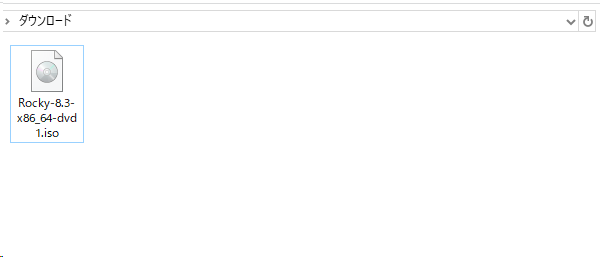
仮想マシンを作成
hyper-vを起動して、Rocky Linuxを構築する仮想マシンを作成します。
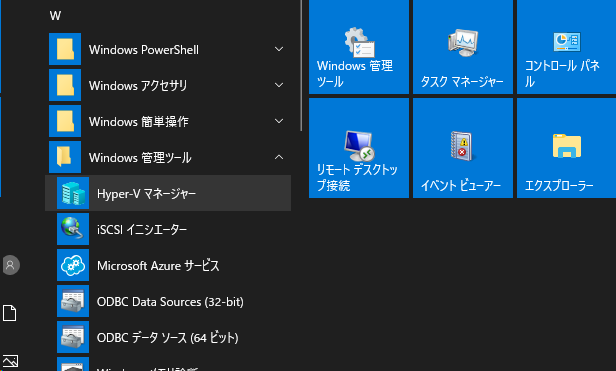
右にある新規>仮想マシンを選択して、仮想マシンを作成します。
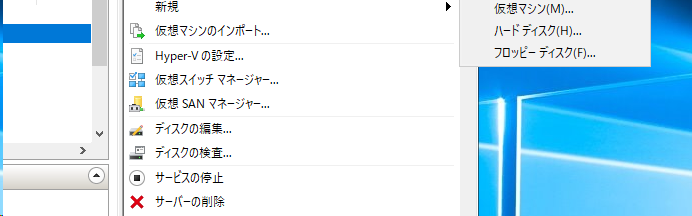
「次へ」をクリックします。
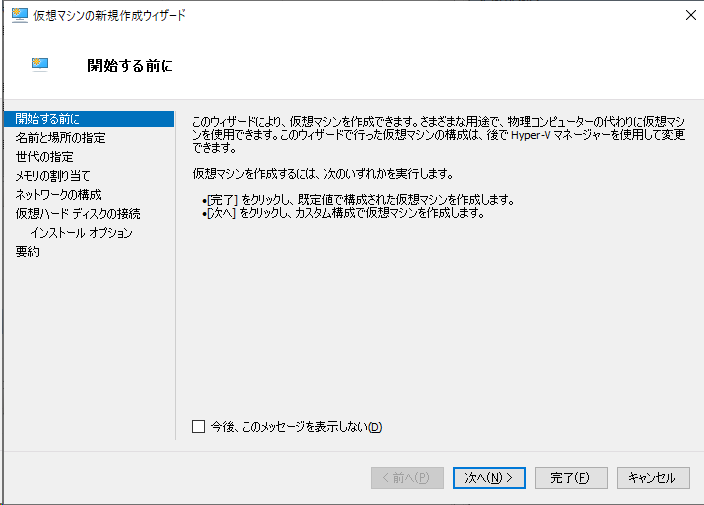
後でHYPER-Vに表示される名前なので、わかるように、わかりやすい名前を設定し「次へ」をクリックします。
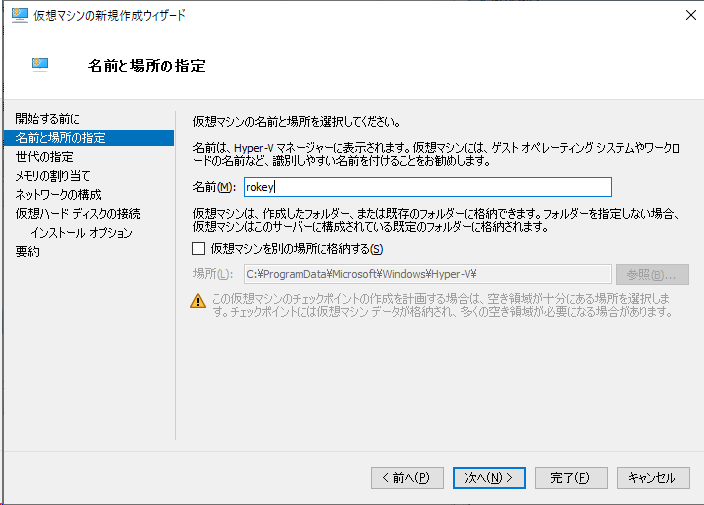
第2世代対応なので、第2世代を選択してます。
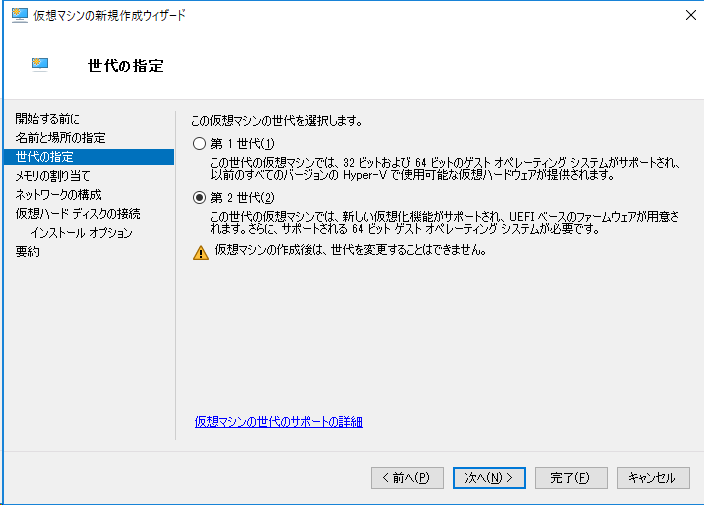
後で変更も可能ですが、「3000」GBくらいに設定しておきます。
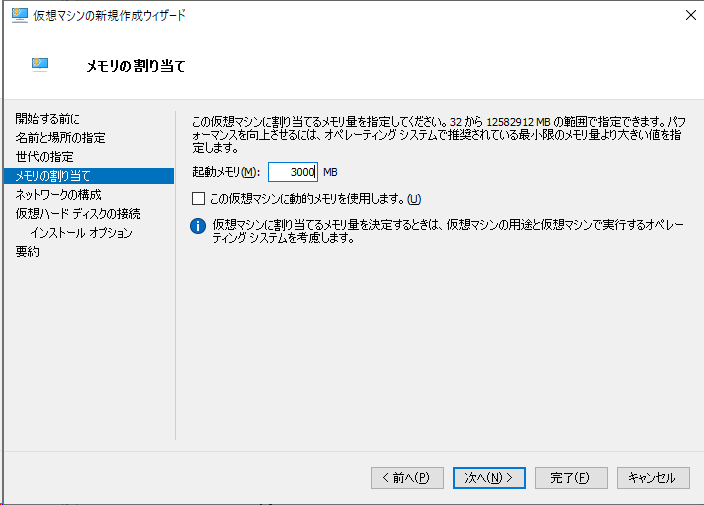
これも後で選択可能なので、とりあえず「Default Switch(規定のスイッチ)」を選択
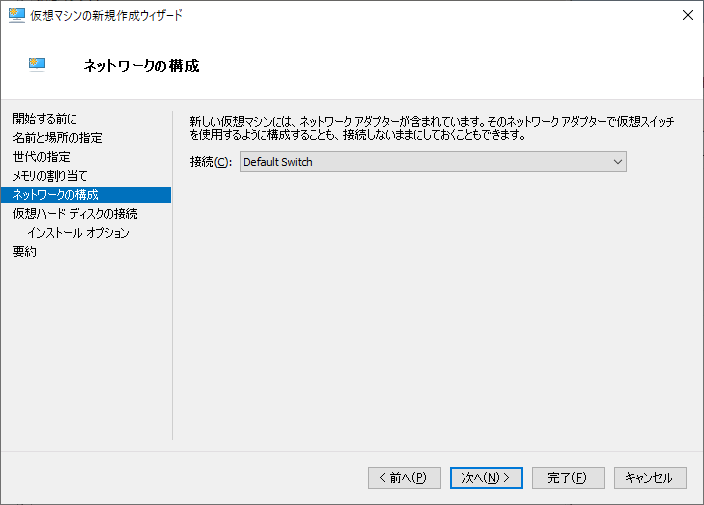
「次へ」をクリック。HDDに余裕がない場合は、サイズを調整して下さい。
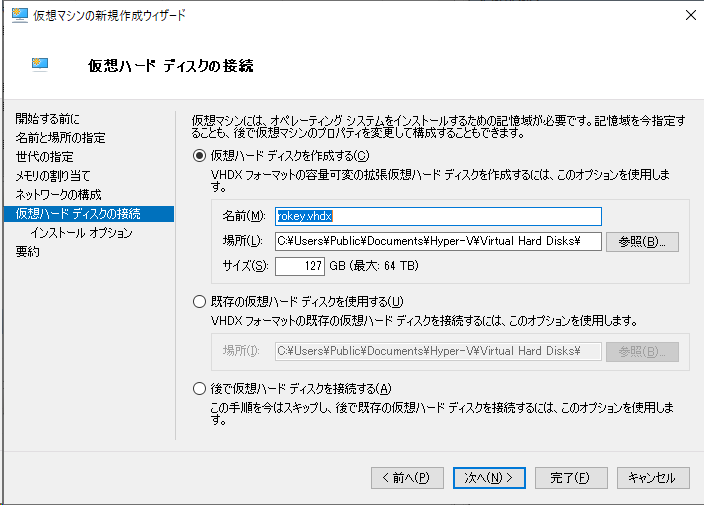
「ブート イメージファイルからオペレーティング・システム」をインストールするを選択して、さきほどダウンロードしたisoファイルを選択します。
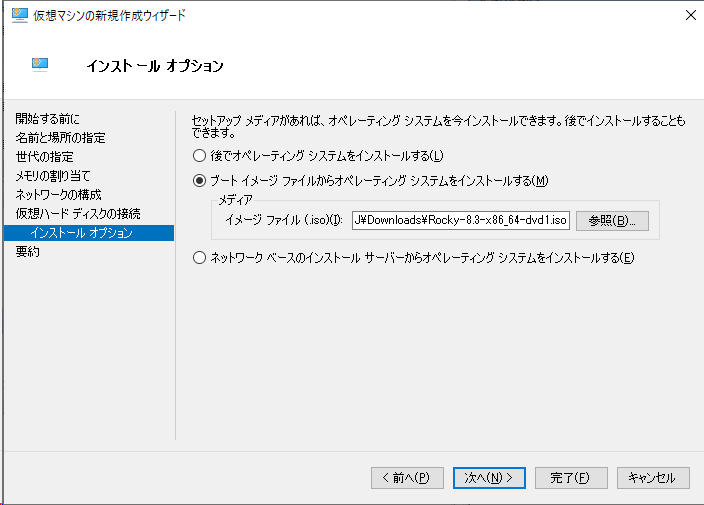
これで、問題なければ「完了」ボタンをクリックすれば、仮想マシンの作成は可能です。
起動設定
これで仮想マシンが作成されたので、初期設定を行います。作成したマシンを右クリックして設定をクリックし、設定画面を開きます。
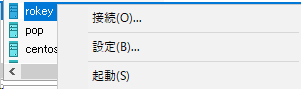
セキュリティブートを有効にするのチェックを外しておきます。
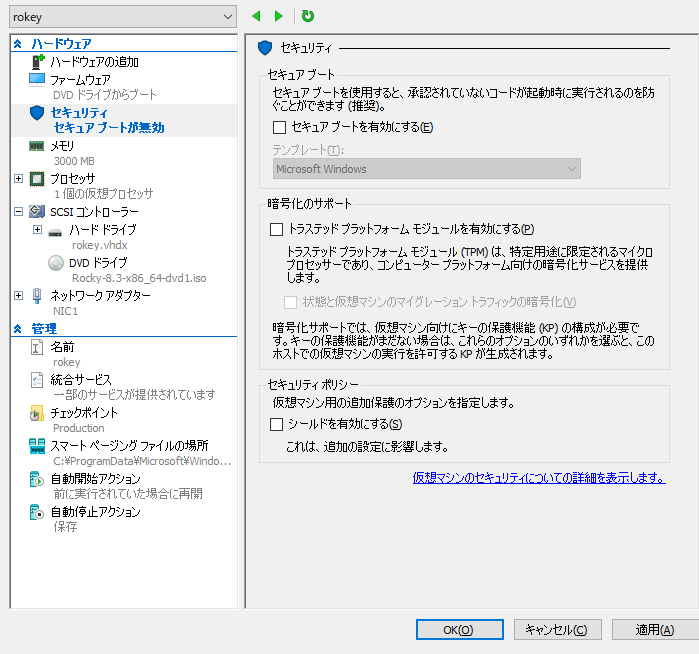
あとは仮想マシンを右クリックし、起動を選択します。
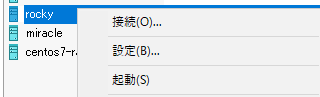
Rocky Linuxをインストール
「Install Rocky Linux8」を選択します。
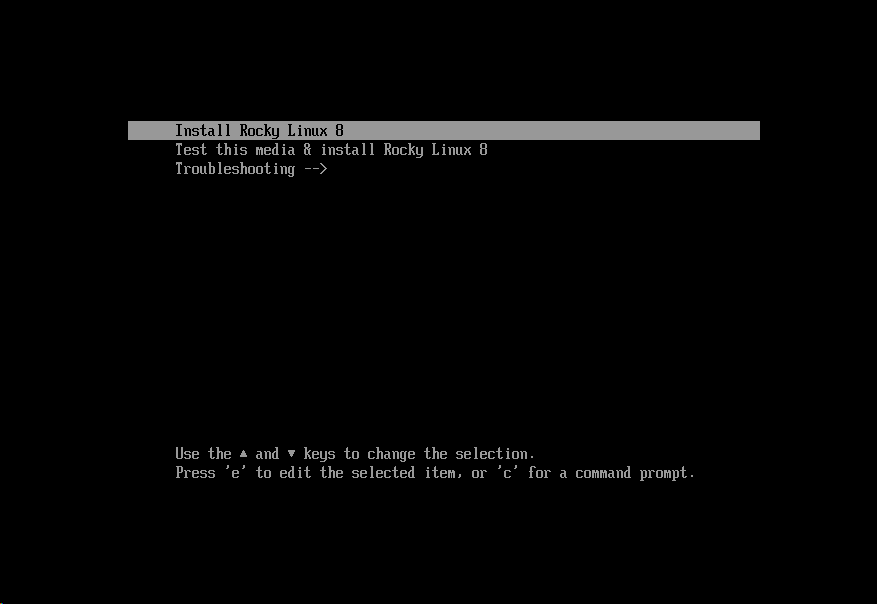
インストールが開始されます。
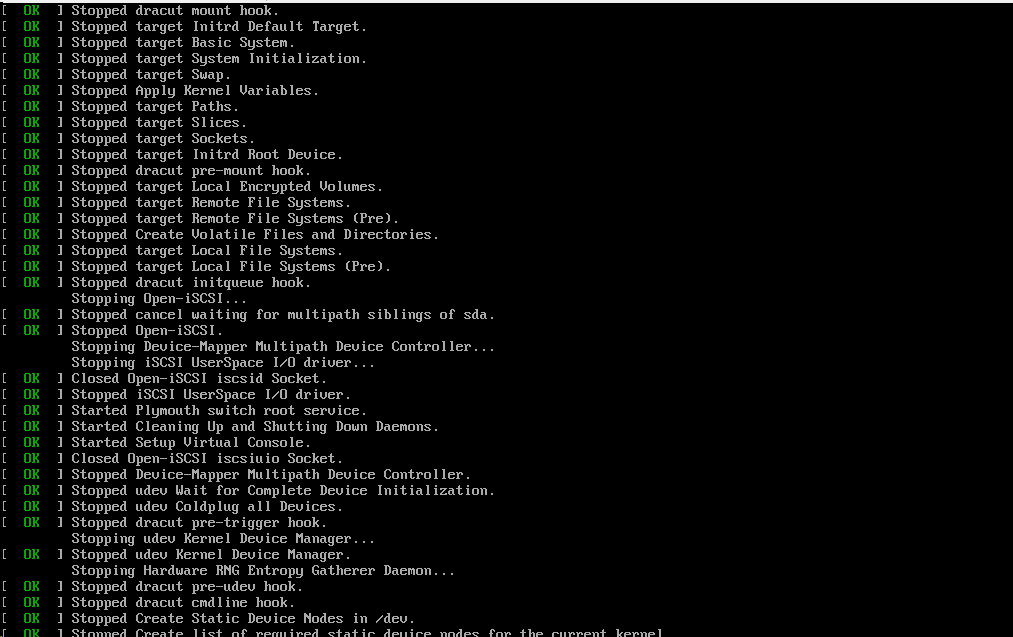
インストールがする言語の設定です。「日本語」を選択して、続行をクリックします。
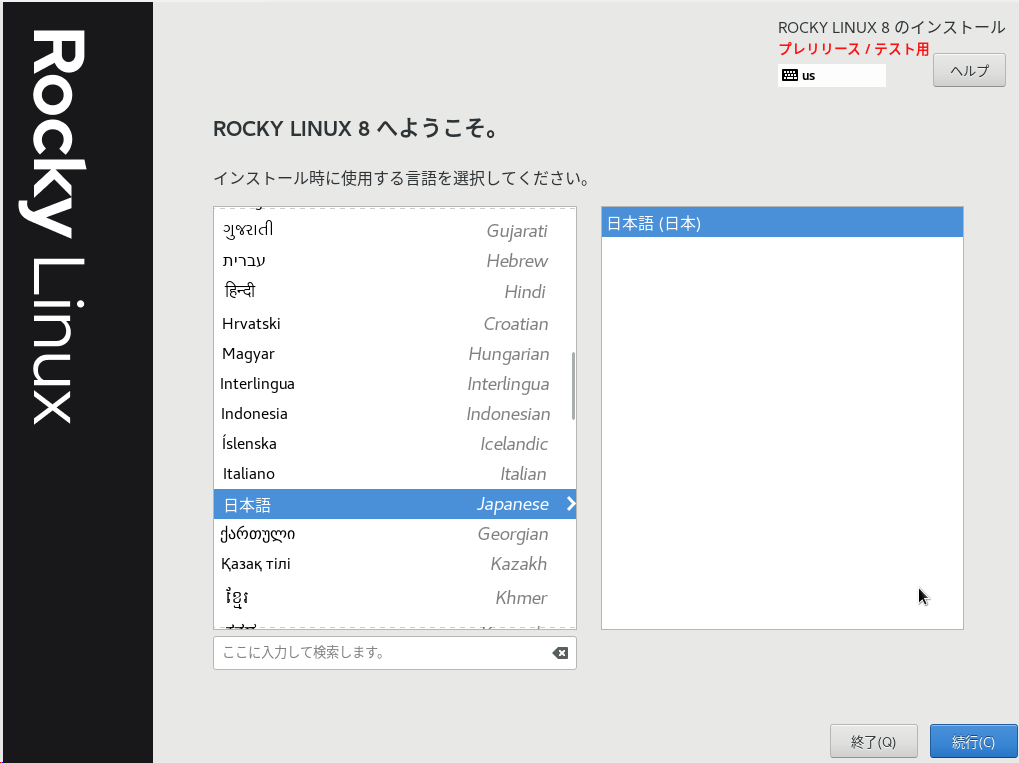
RC1版なので、以下の警告が表示されます。「続行」をクリックします。
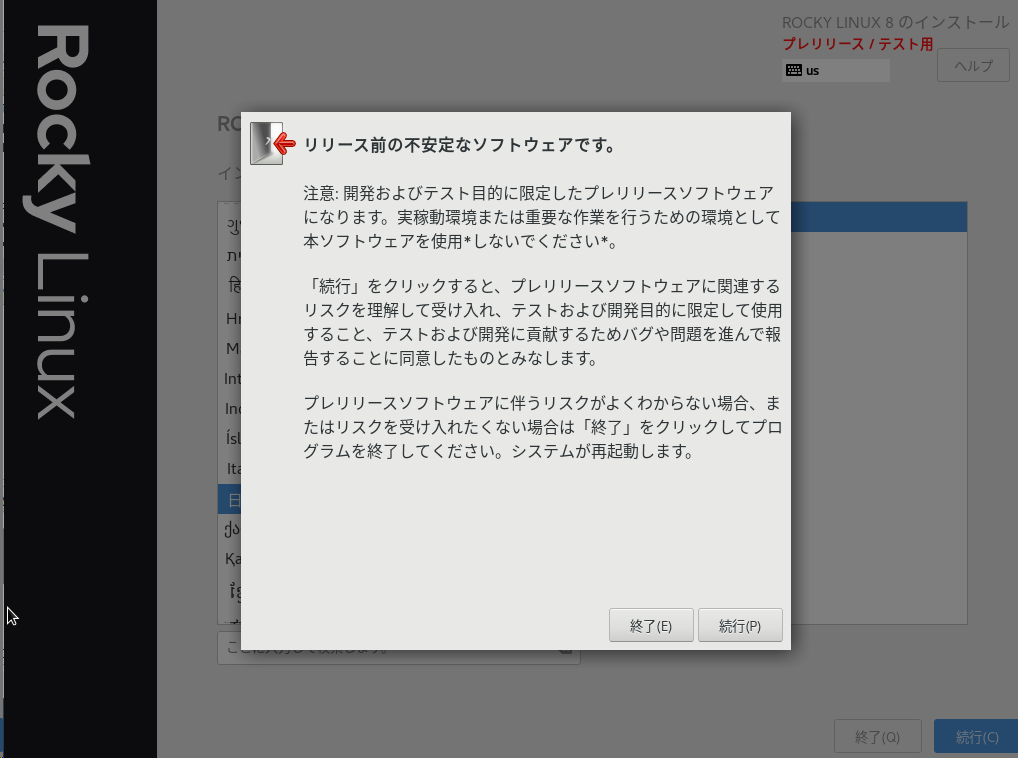
「システム > インストール先」をクリックします。
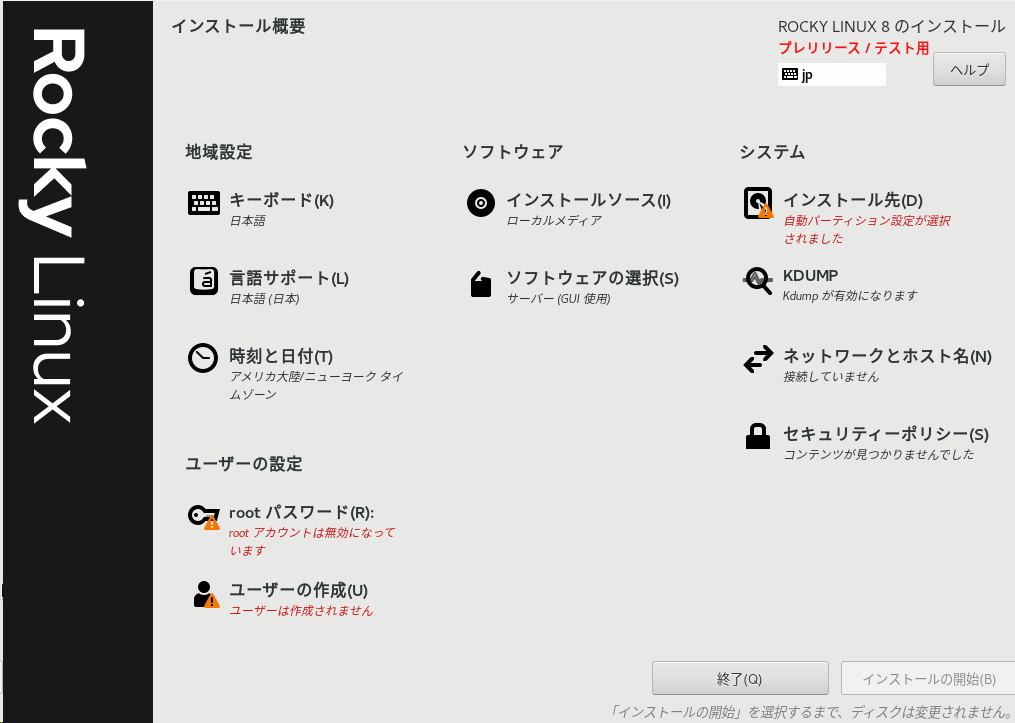
HYPER-V上なので、これで問題ないので「完了」ボタンをクリックします。
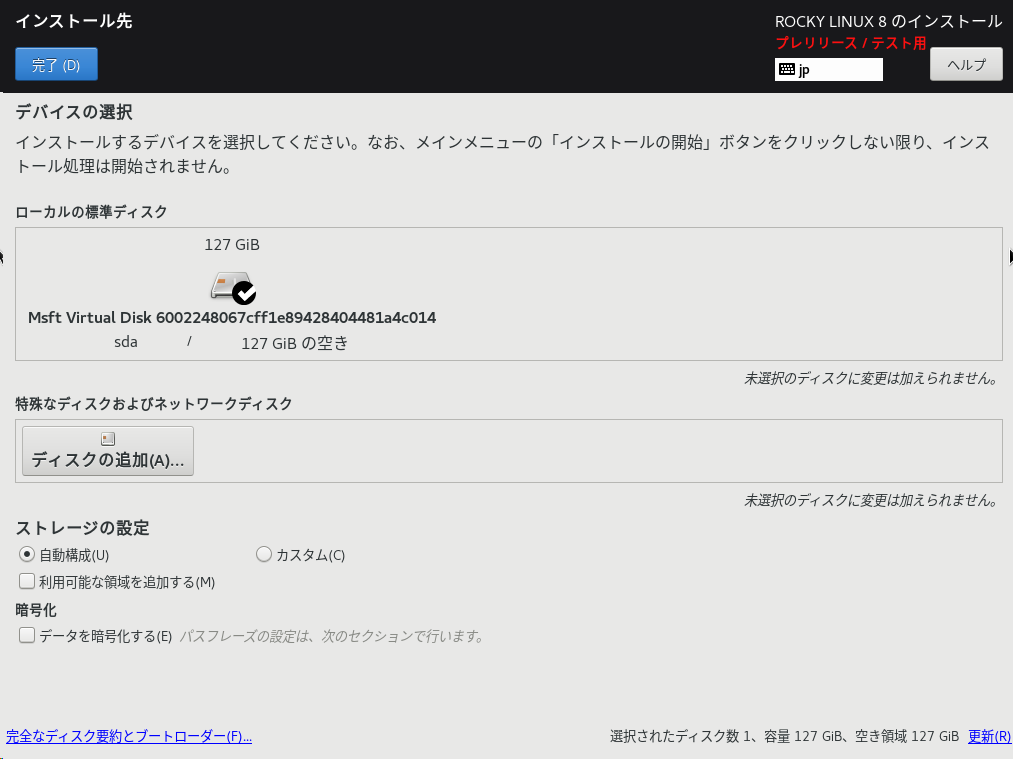
次にrootのパスワードとユーザーを作成しておきます。
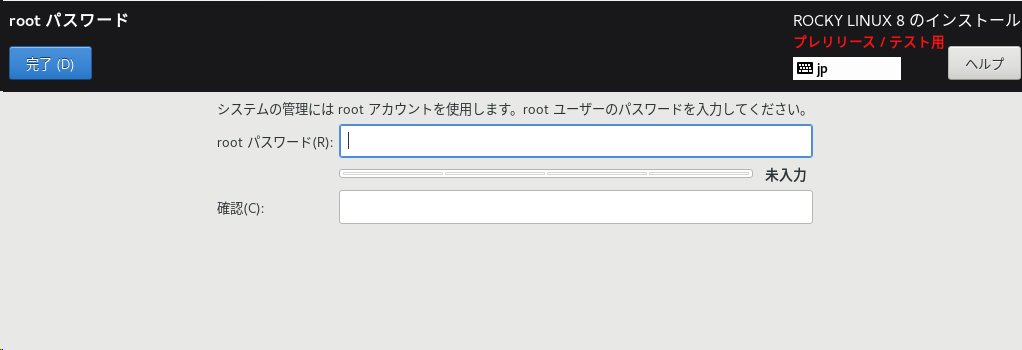
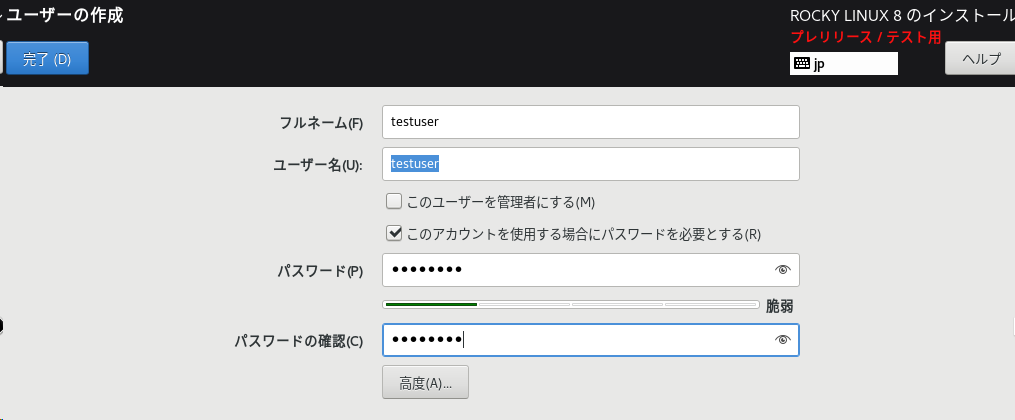
準備ができたので「インストール」の開始をクリックします。
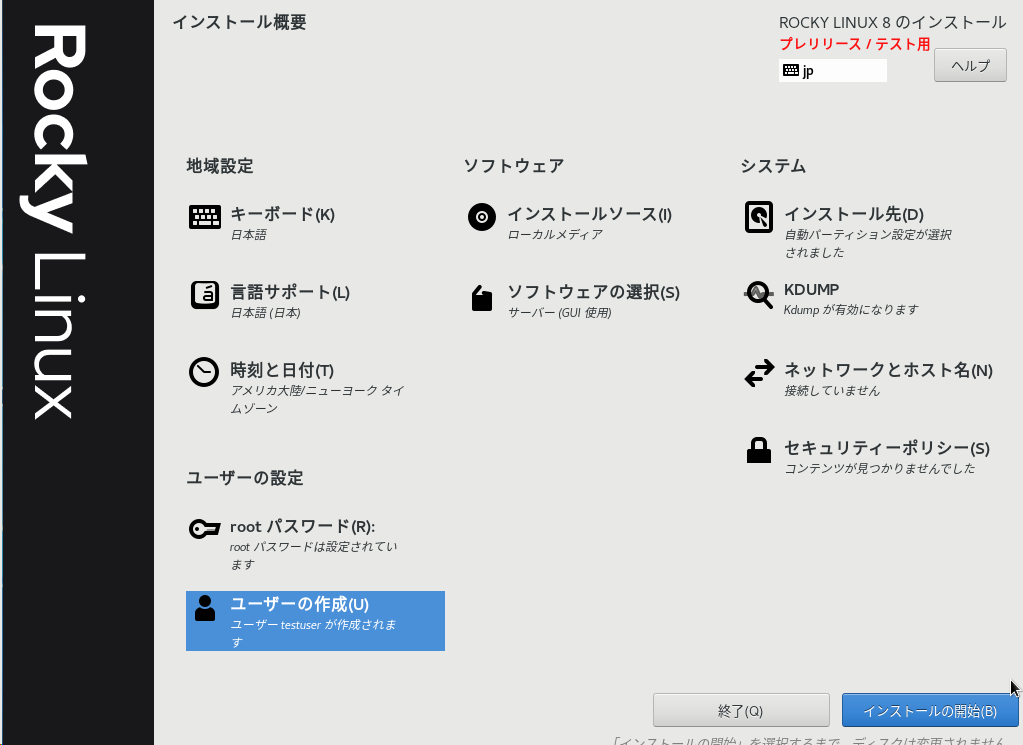
インストールが開始されます。
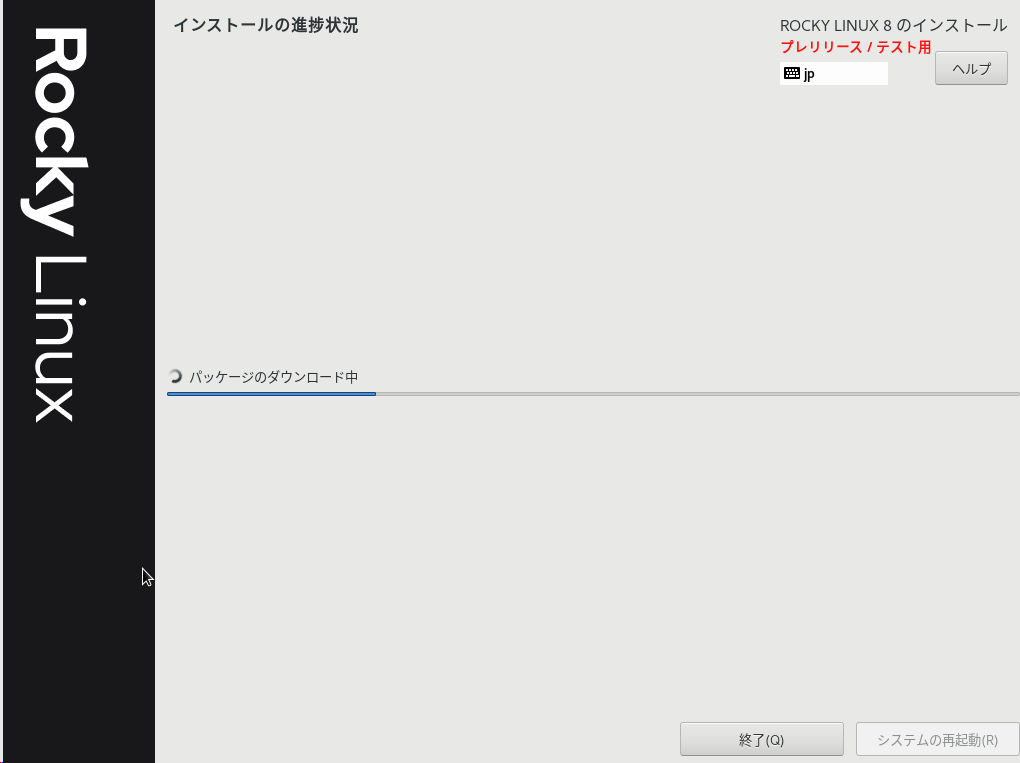
インストールが終われば、システムの再起動をクリックします。
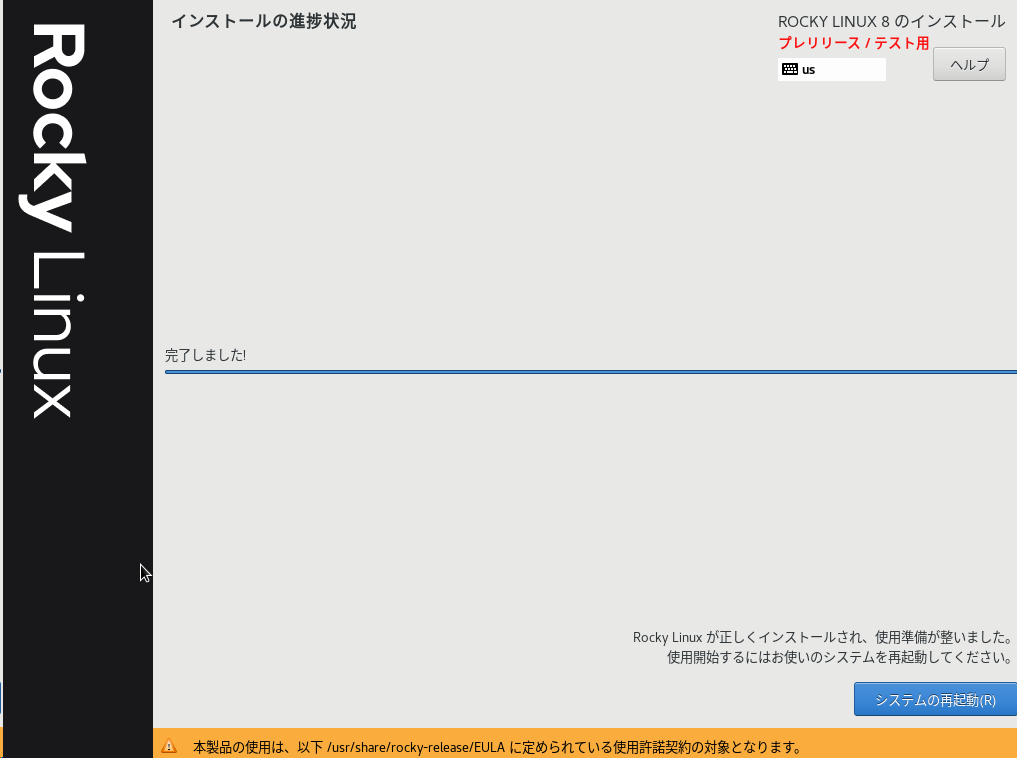
ライセンスに同意してないと出てきたので、同意しておきます。
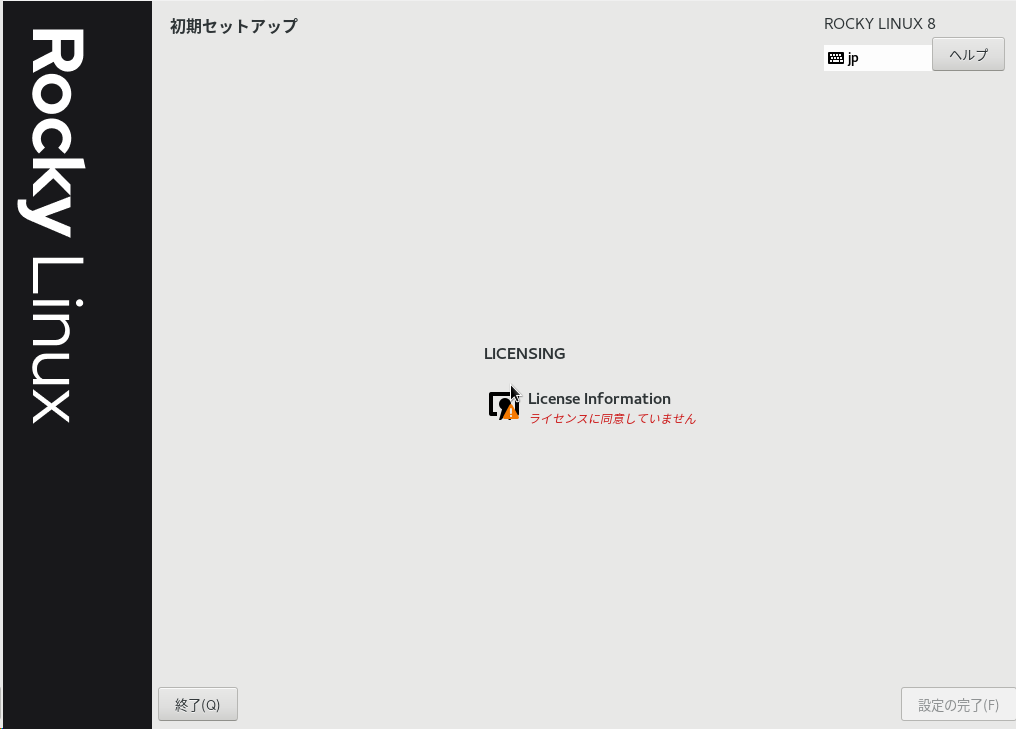
「ライセンス契約に同意します。」にチェックをして「完了」をクリックします。
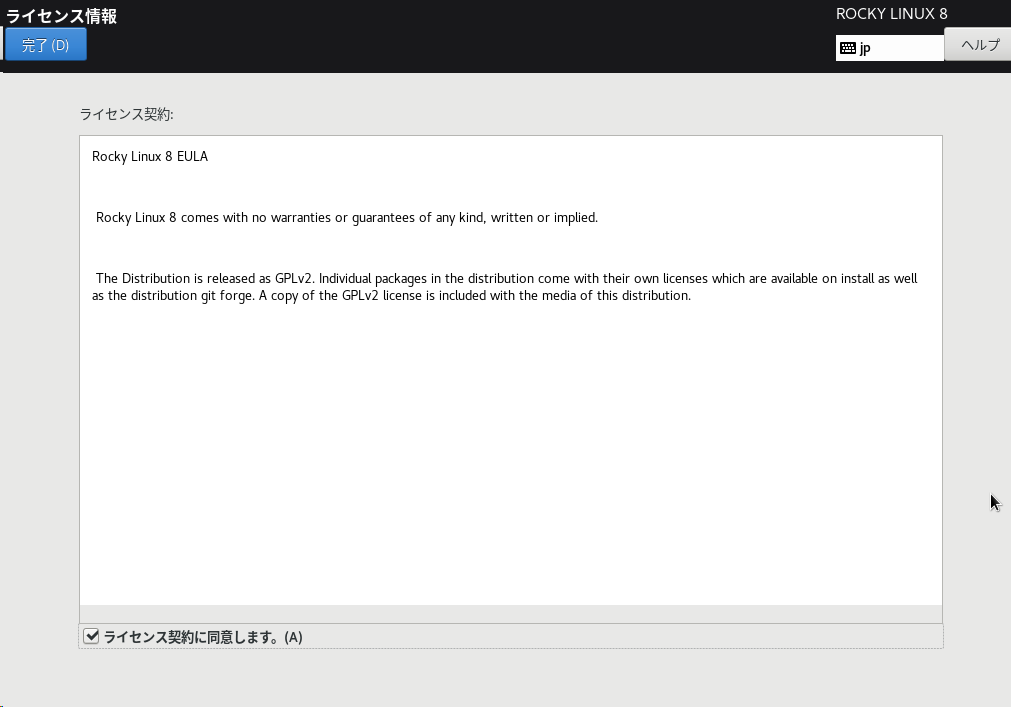
設定の完了をクリックします。
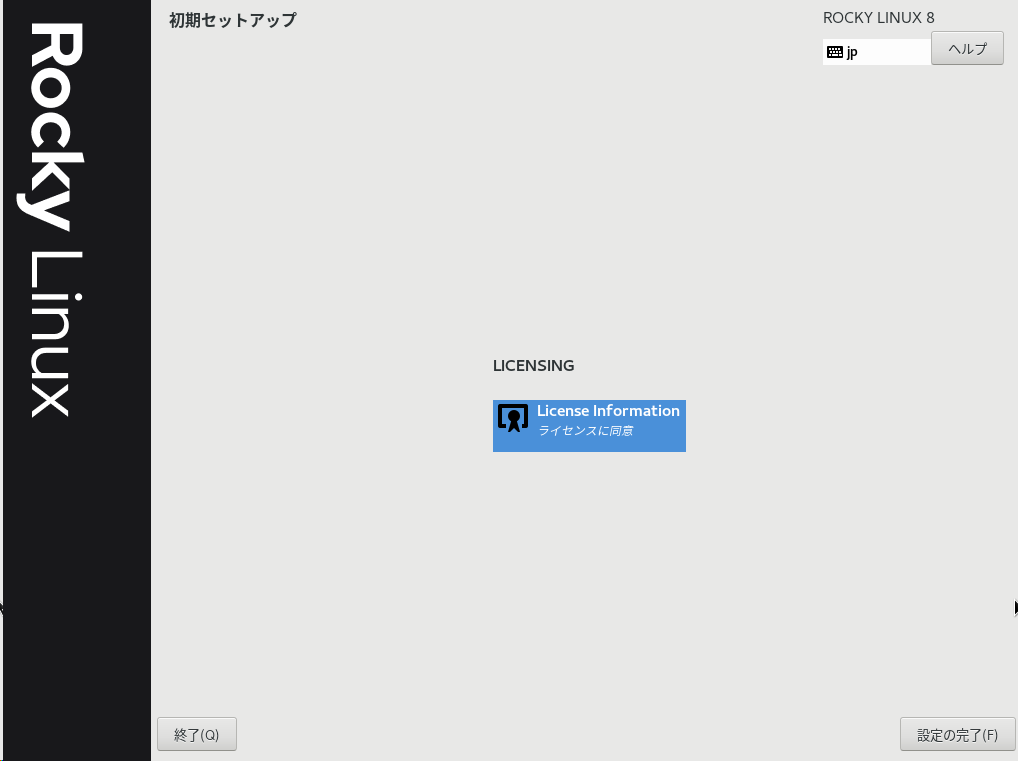
サインイン
作成したユーザーでサインインします。
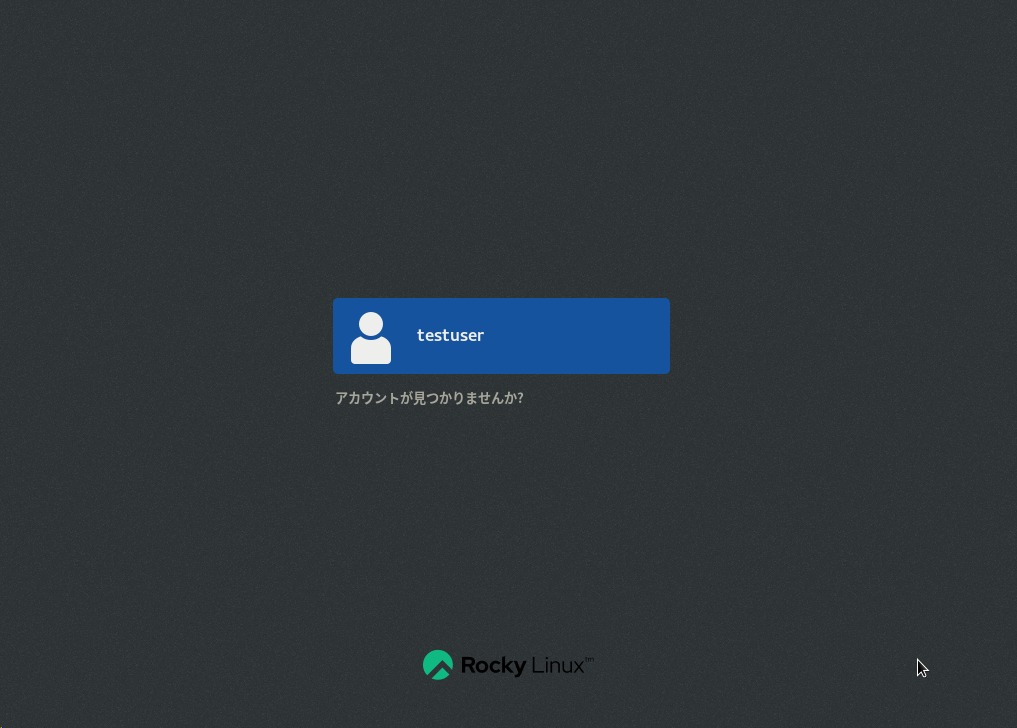
パスワードを入力して「サインイン」をクリックします。
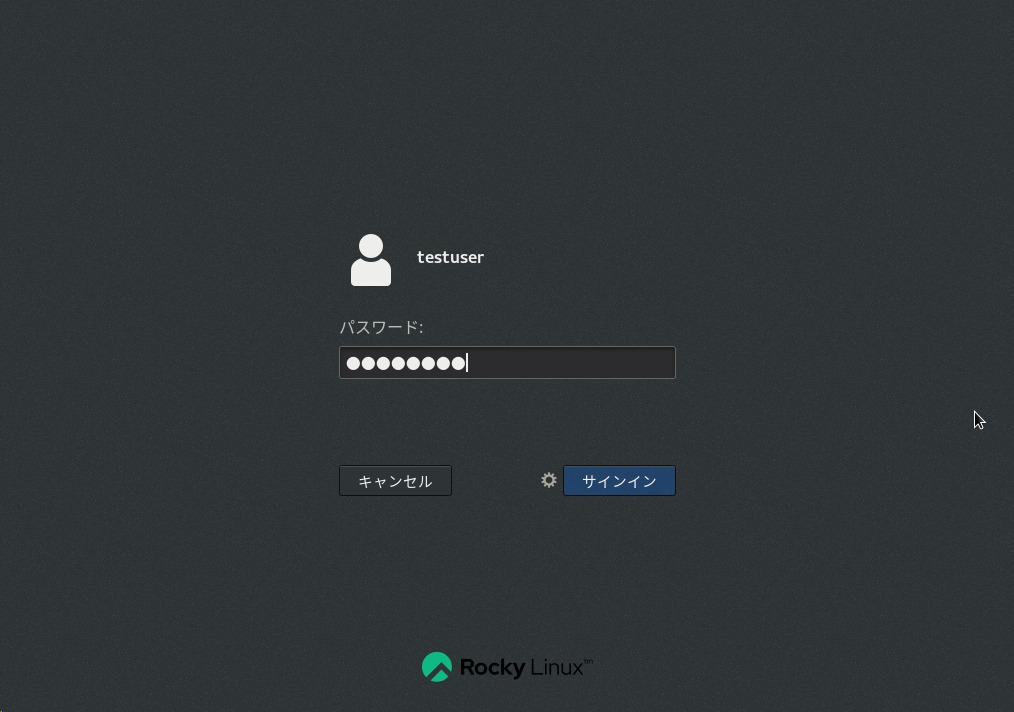
言語の設定です。「日本語」を選択して、「次へ」をクリックします。
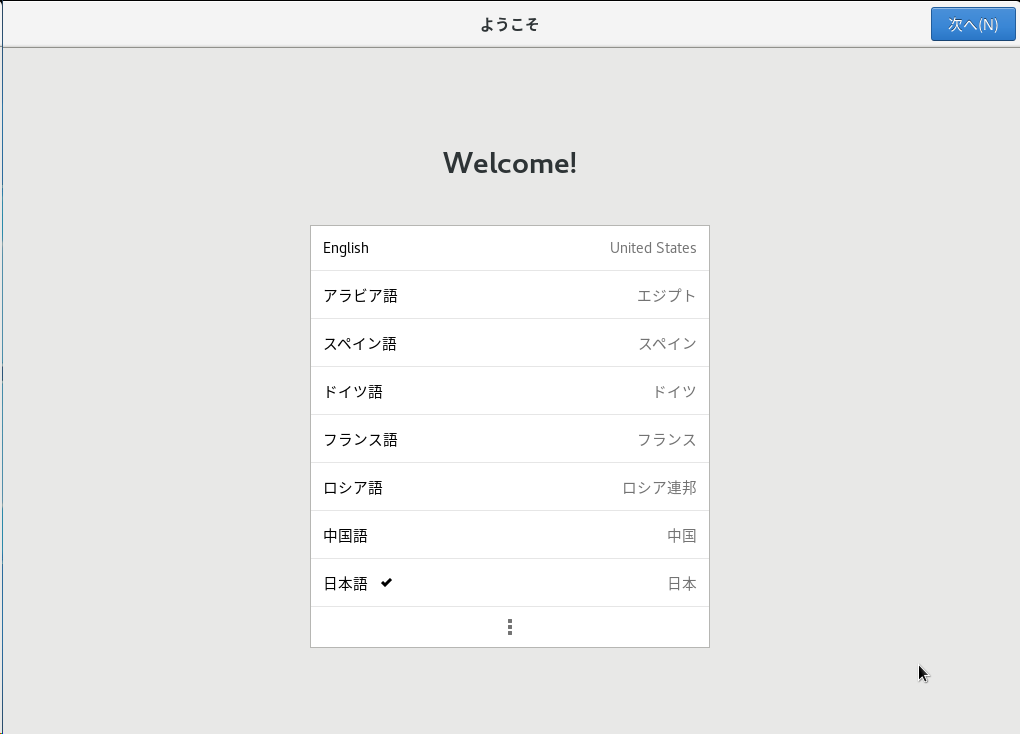
入力の設定です。自分は日本語(かな漢字)を選択してます。「次へ」をクリックします。
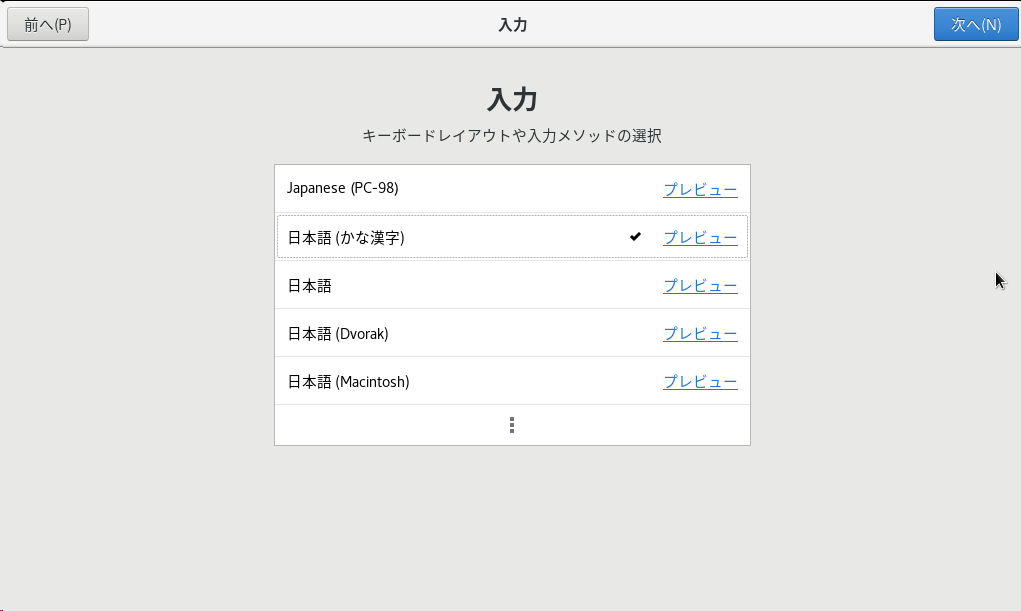
自分は「オフ」にして、「次へ」をクリックします。
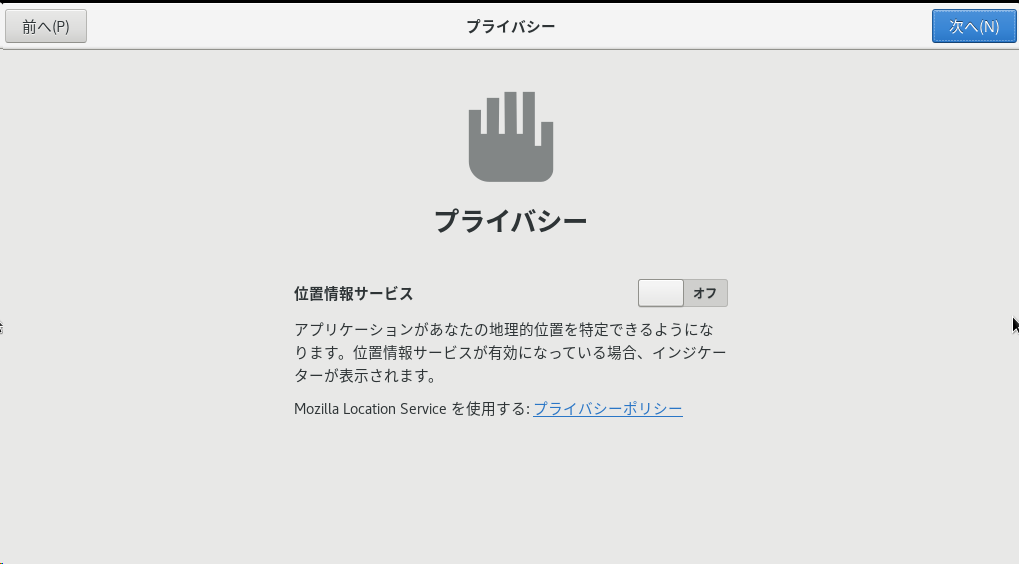
自分はスキップしてます。
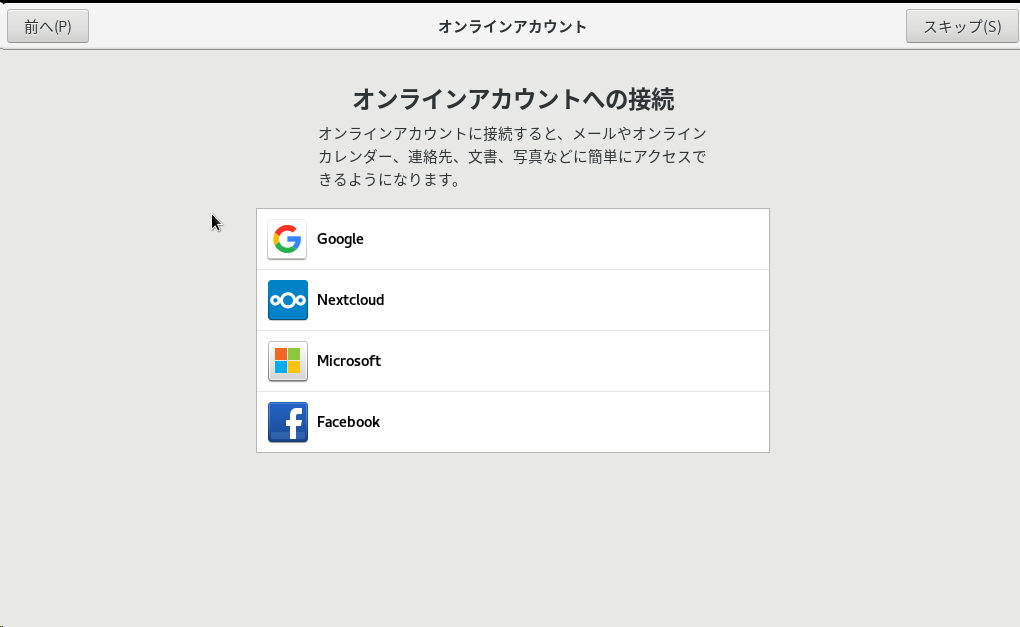
設定が終わったので「Rocky Linuxを使い始める」をクリックします。
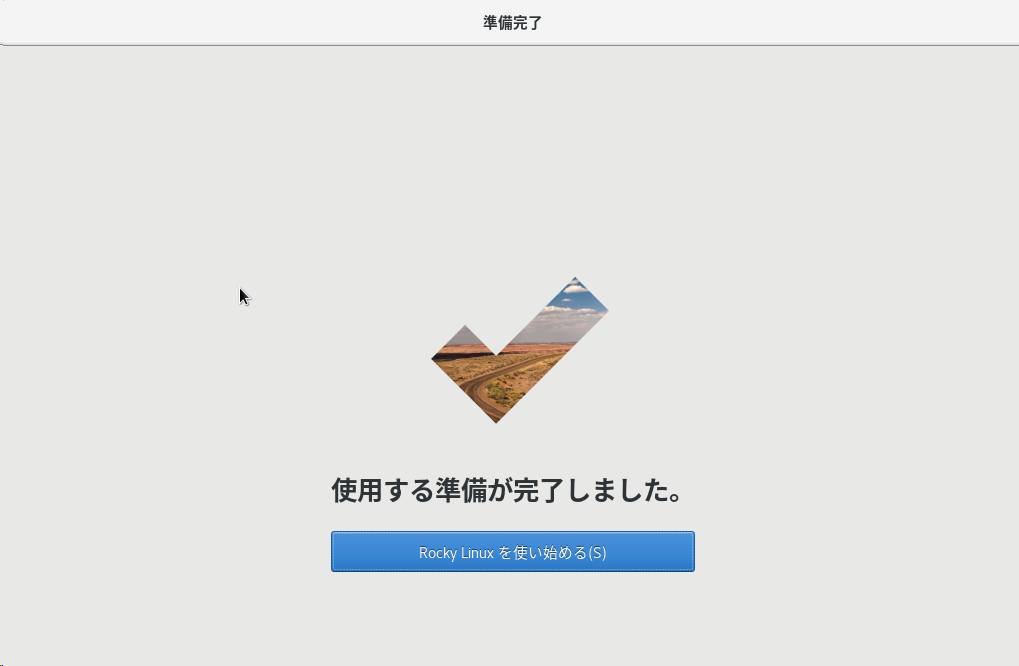
ディスクトップが表示されます。

ターミナルを起動して、アップデートを実行します。
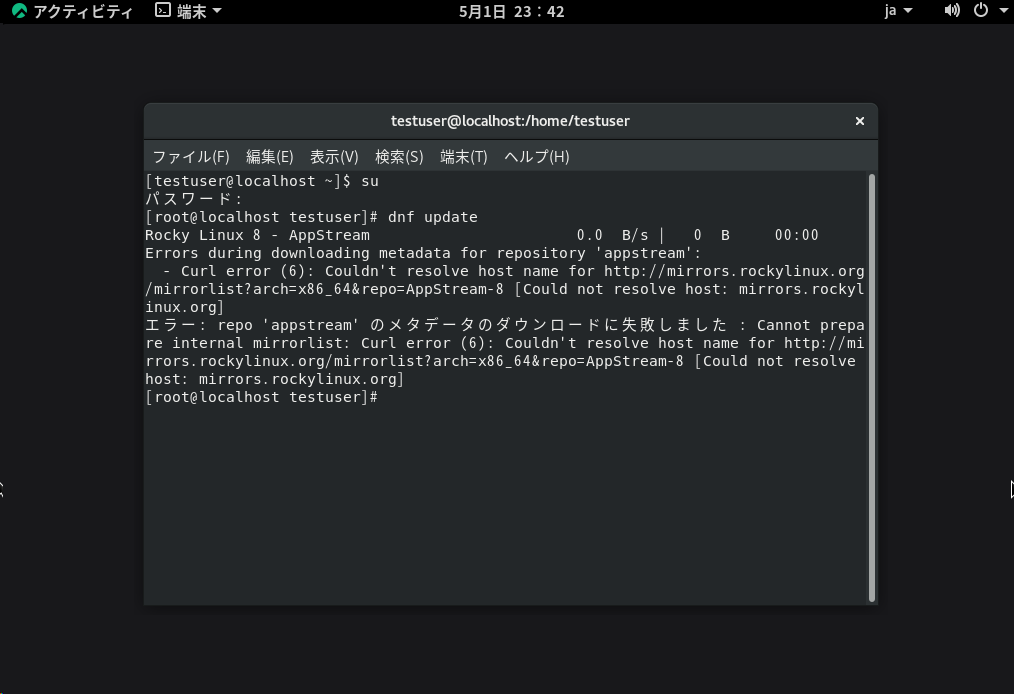
バージョン確認
バージョンを確認すると、以下のような結果になってます。
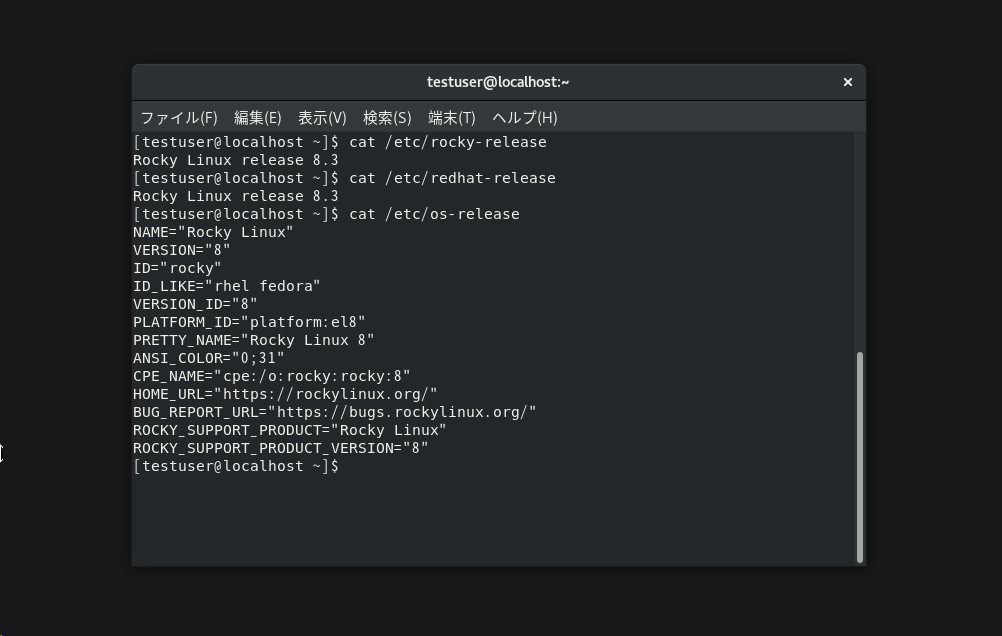
リポジトリ確認
リポジトリは、下図の通りです。
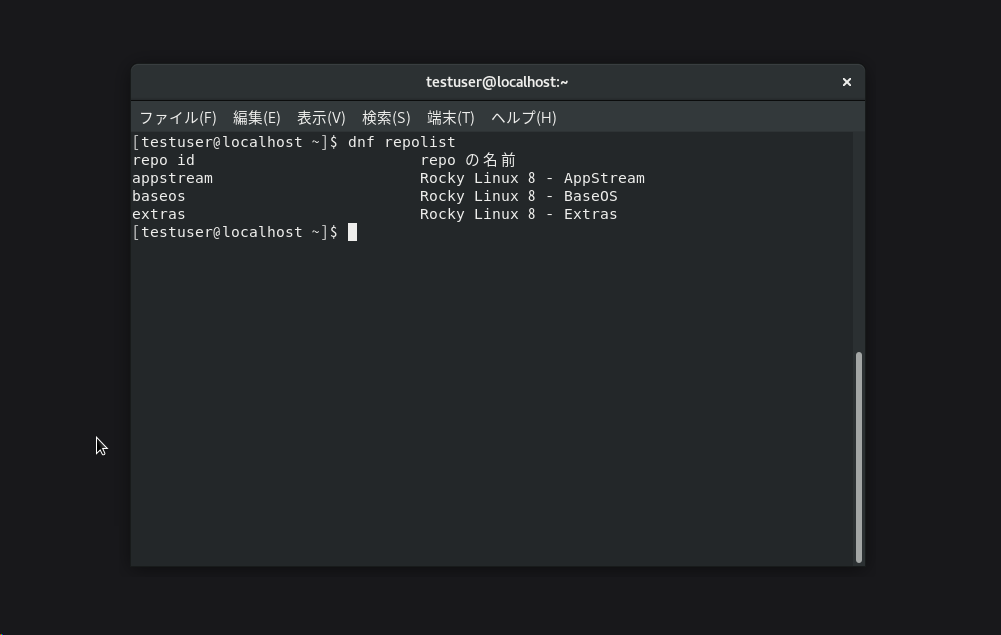
カーネル確認
カーネルは、下図のようになってます。
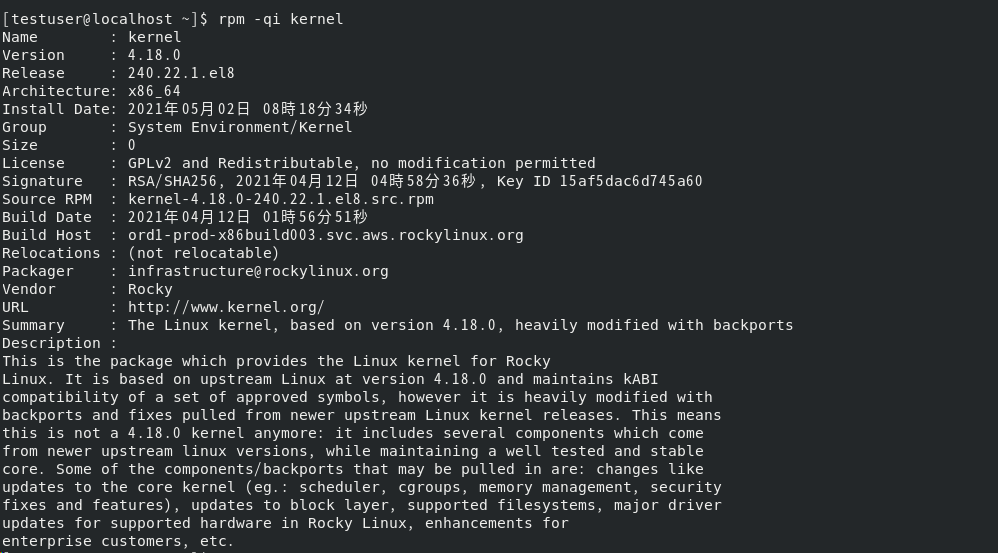
初期設定
ネットワーク設定
有線が有効になっていないので、有効にしておきます。
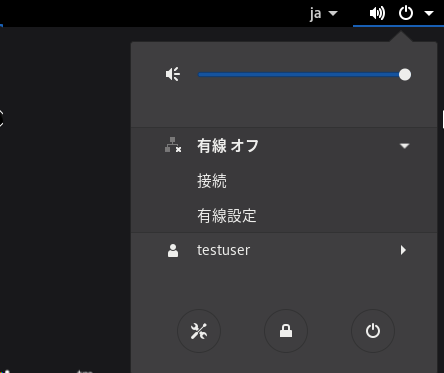
sudoers編集
sudoers編集を行います。まずは、rootになっておきます。
suコマンド「 visudo」を実行して「/etc/sudoers」を開いて、
visudo下記の行がコメントアウトされていたらを外して、以下のようにします。
※デフォルトだとコメントアウトされてました。
## Allows people in group wheel to run all commands
%wheel ALL=(ALL) ALL対象のユーザーを「 wheel 」グループに追加します。
※ここではtestuserというユーザーを追加してます。
usermod -aG wheel testuserこれでsudoの実行が可能になります。
有効にするには、一度、抜ける必要があります。
su - ${USER}タイムゾーン設定
デフォルトだと、タイムゾーンは「America/New_York (EDT, -0400)」になっているので、
timedatectl
<出力結果>
Local time: 日 2021-05-02 00:19:10 EDT
Universal time: 日 2021-05-02 04:19:10 UTC
RTC time: 日 2021-05-02 04:19:10
Time zone: America/New_York (EDT, -0400)
System clock synchronized: yes
NTP service: active
RTC in local TZ: no「Asia/Tokyo」に設定しておきます。
sudo timedatectl set-timezone Asia/Tokyo-
前の記事
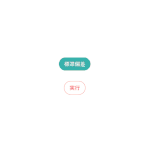
javascript 配列の標準偏差を求める 2021.05.02
-
次の記事

AlmaLinux WEBサーバーapacheをインストールする 2021.05.02







コメントを書く