IISでLet’s Encryptを利用して無料でSSL化する
- 作成日 2019.09.01
- 更新日 2022.11.16
- SSL
- iis, Let's Encrypt, ssl, windows server2019

AZURE上のwindows server のVMをSSL化する必要があったので無料のLet’s Encryptを利用するまでの手順を記載してます。win-acmeを利用してSSL化します。作業は「exe」を実行して質問に回答していくなのでとても簡単です。
Win-acmのダウンロード(2022年度11月)
まずは、こちらのサイトから「win-acme」をダウンロードします。
右上の「DOWNLOAD」をクリックするとダウンロードが開始されます。
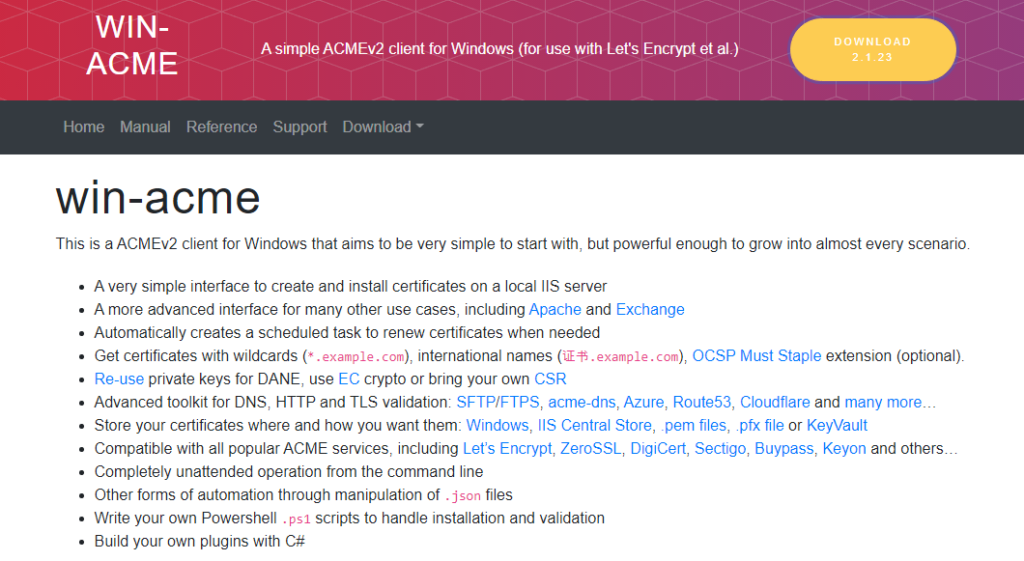
「mscordbi.v2.1.23.1315.x64.zip」がダウンロードされます。
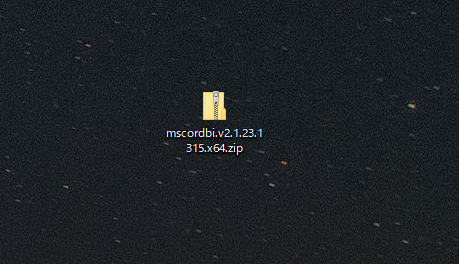
SSL適応
ダウンロードしたファイルを解凍して「wacs.exe」をクリックします。
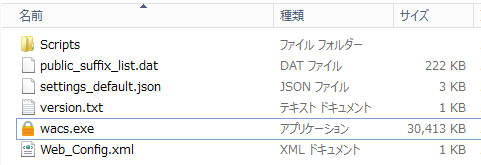
新しく作成するので「N」をクリックします。
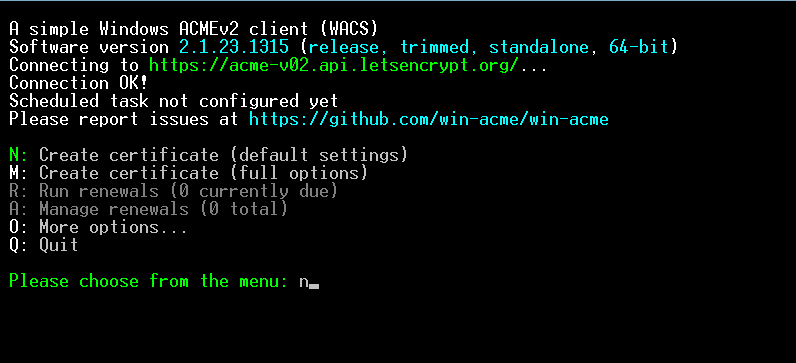
対象のサイトを選択します。
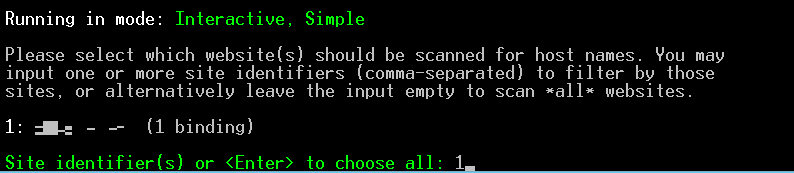
全てバインドします。
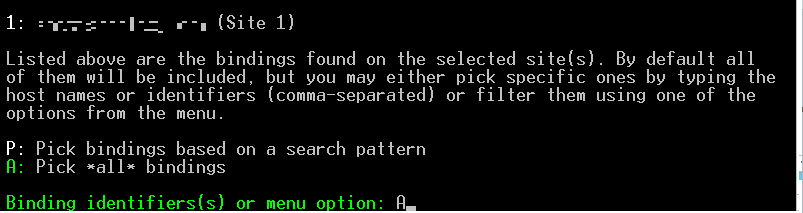
「PDF」を開いて、規約に同意します。
※自分は開くプログラムがなかったので開かずに同意しました。最後に「Enter」キーを押下で適応が開始されます。
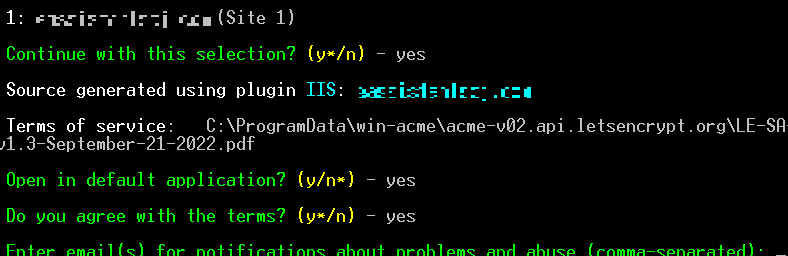
適応が開始されます。
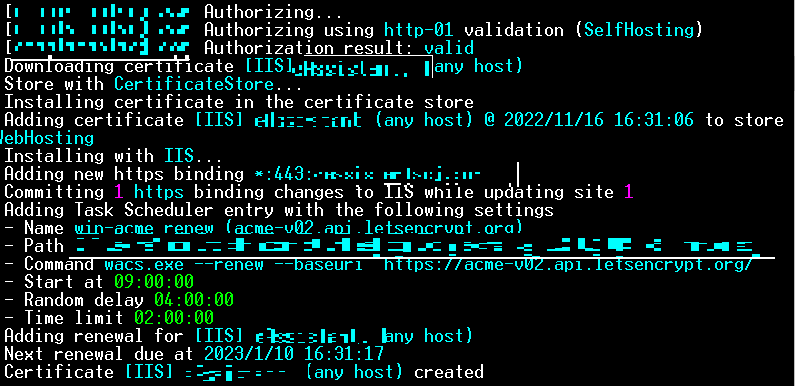
これで適応は完了です。
サイトバインドも作成されます。
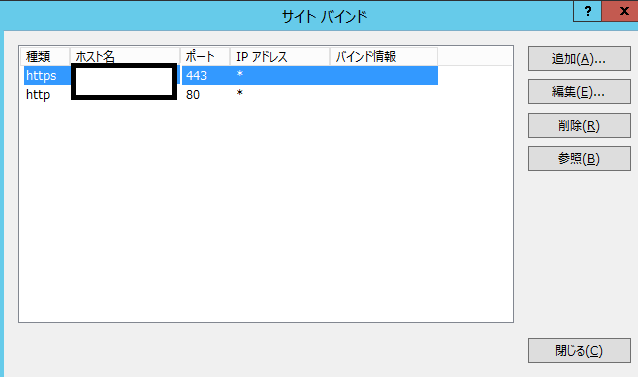
タスクスケジューラーも作成されて、自動更新されます。

Win-acmのダウンロード(2019年度9月)
こちらからダウンロード可能です。
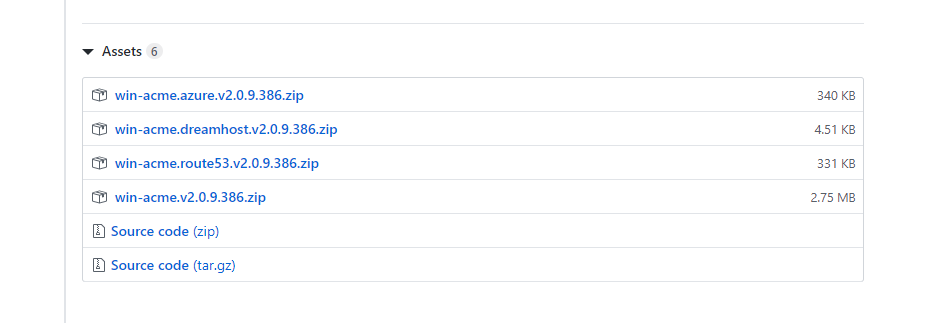
win-acme.v2.0.9.386をダウンロードします。
インストール
wacs.exeをダブルクリックしインストール
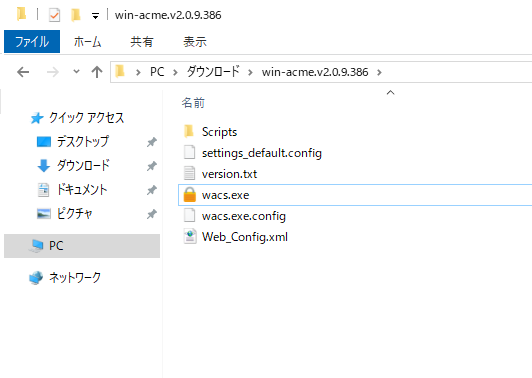
警告が出るが、実行します。
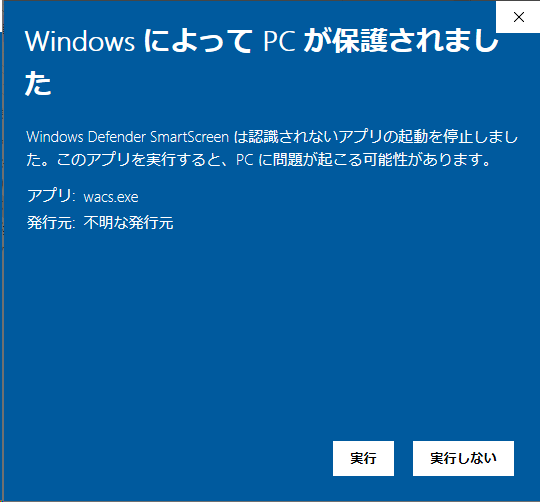
コンソールが立ち上がります
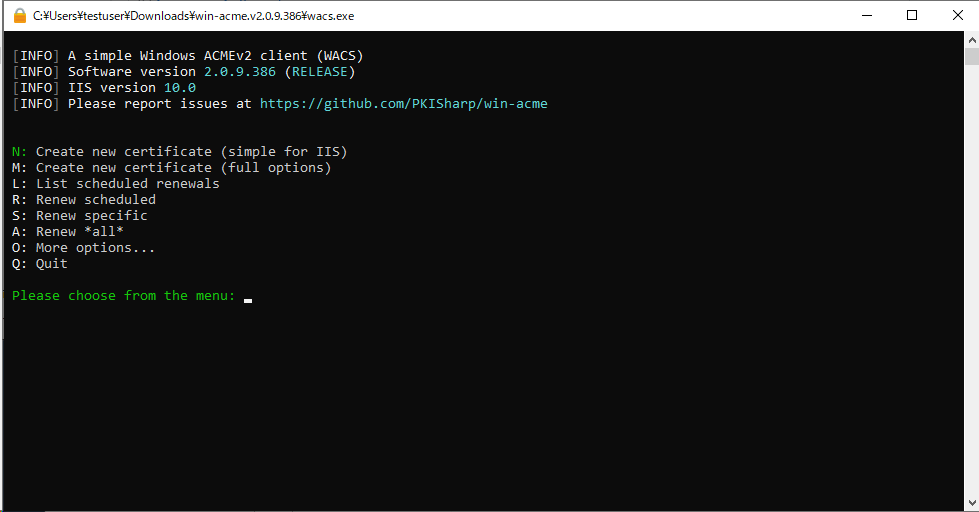
[N]キーを押して新しいSSL証明書を作成。
5: Manually input host namesを利用するので、[5]を入力
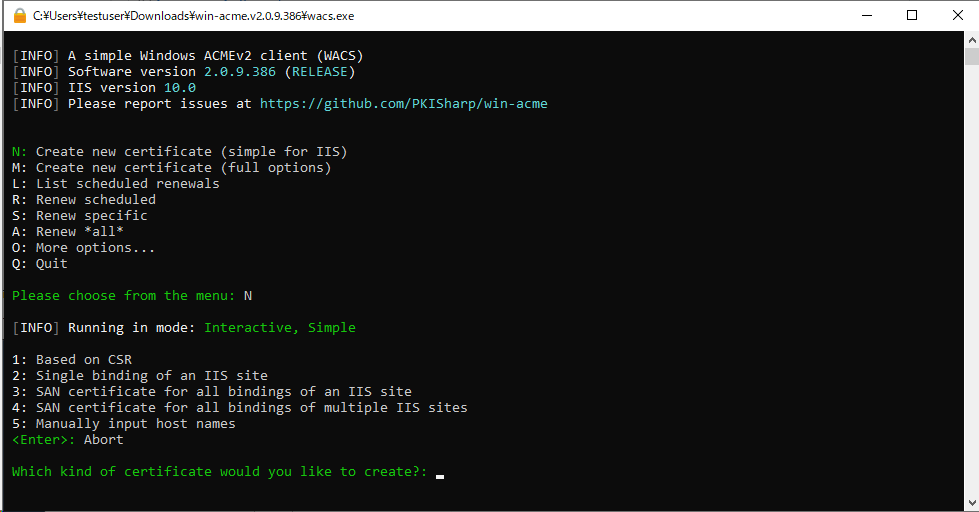
ドメインを入力
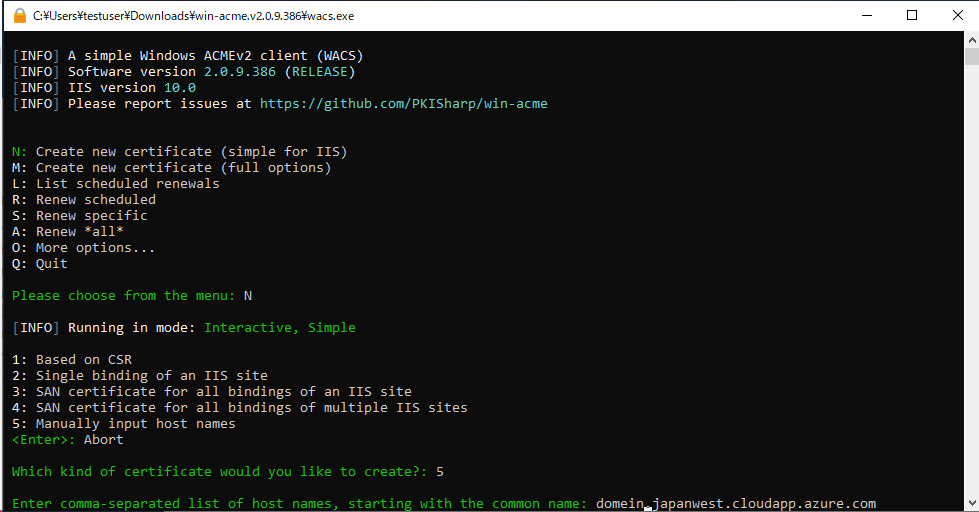
Default Web Site なので1を選択

証明書の通知を受け取るメールアドレスを入力します
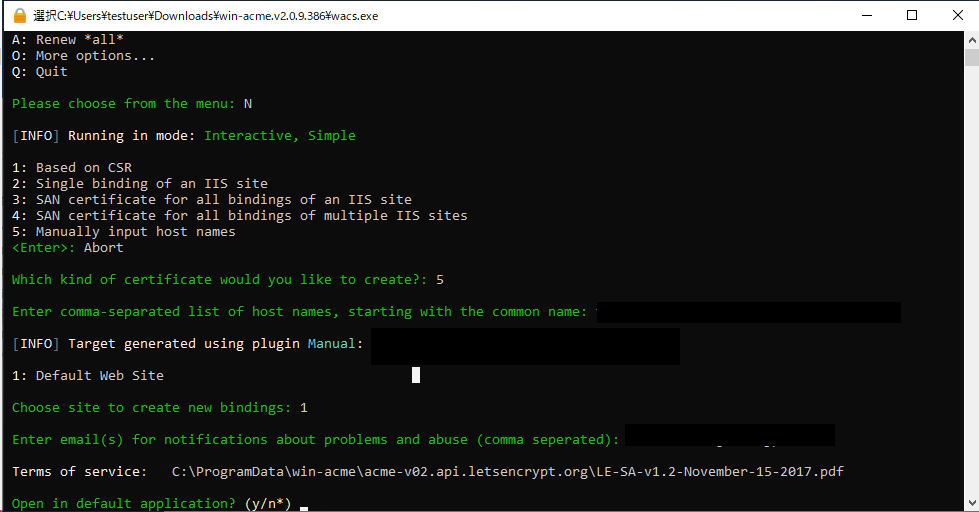
利用規約の確認。適当なアプリでPDFを開く

もう1度 Yを入力して、利用規約に同意する

インストールが完了する
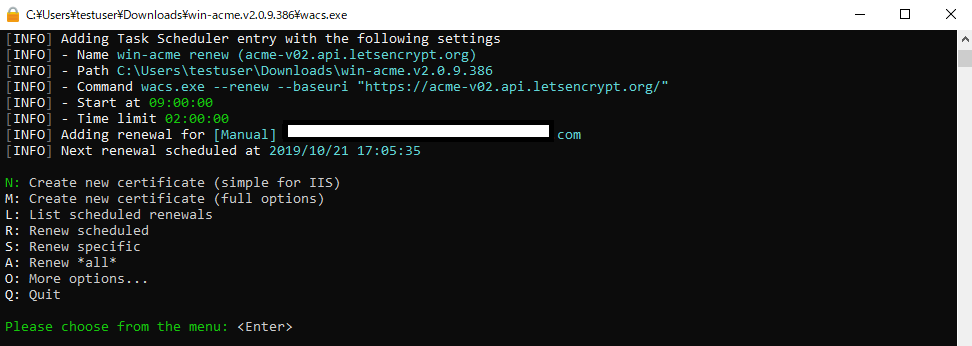
タスクスケジュールも設定される

インストールの確認
IISマネージャーを開きます
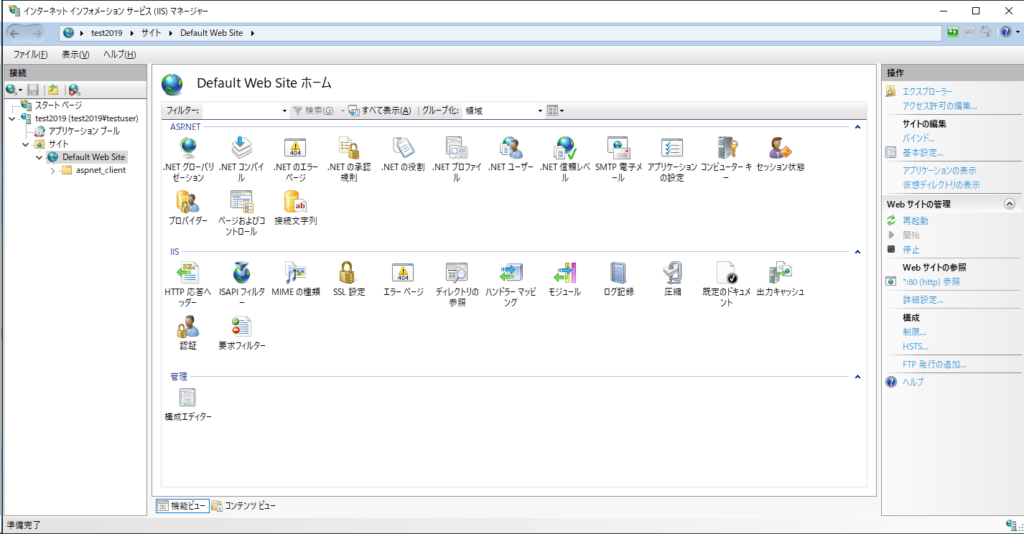
対象のサイト(今回はDefault Web Site)を選択し、右にあるバインドをクリック。httpsが追加されていることを確認
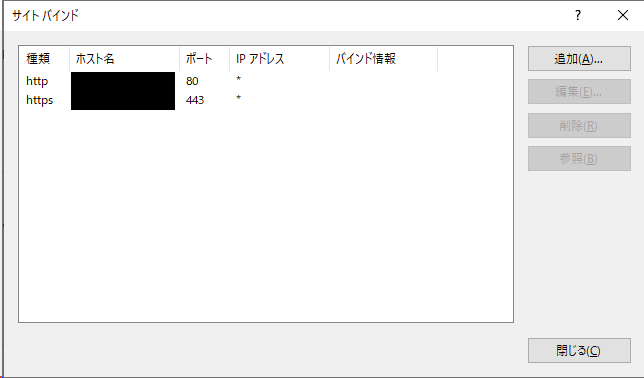
証明書も確認
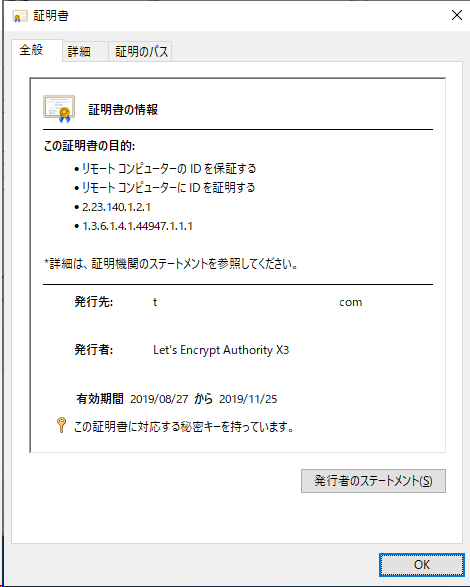
適応完了
-
前の記事

linuxでjavaのバージョン変更 2019.08.31
-
次の記事
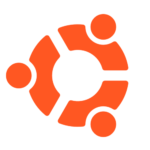
Ubuntu19.04でknowledgeを利用する 2019.09.01



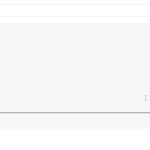
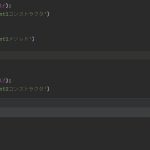
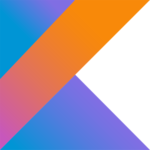


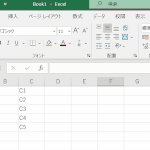

コメントを書く