VSCODE pythonをプレビューしながら結果を確認する
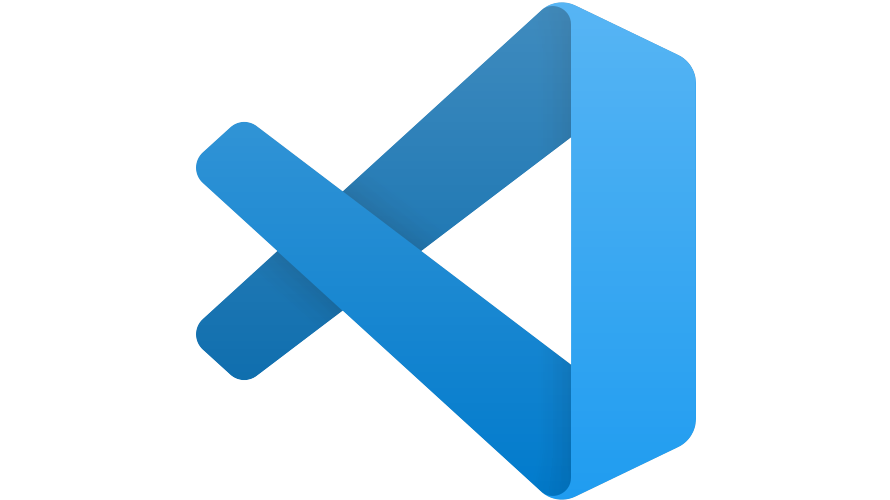
VSCODEで、pythonをプレビューしながら結果を確認する手順を記述してます。
環境
- OS windows11 home
- vscode 1.63.2
手順
赤枠で囲んであるアイコンを、クリックして拡張機能を表示します。
ショートカットキー「ctrl」+「shift」+「x」を使っても同じです。
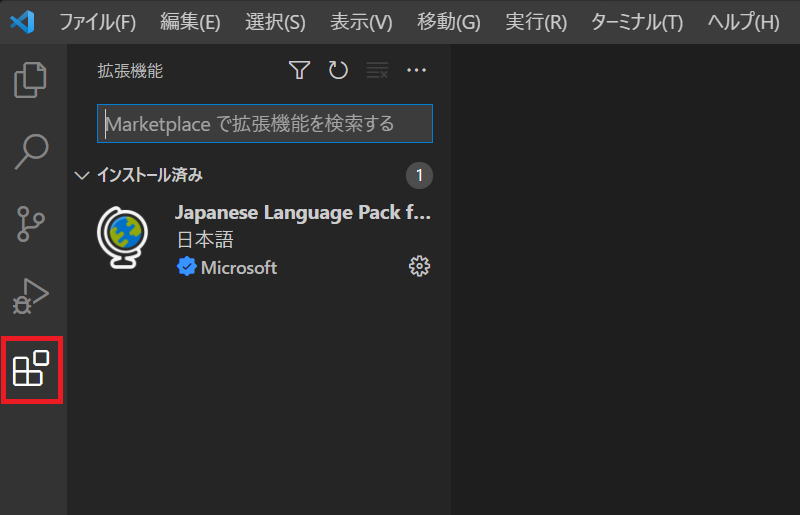
「Python Preview」と入力します。
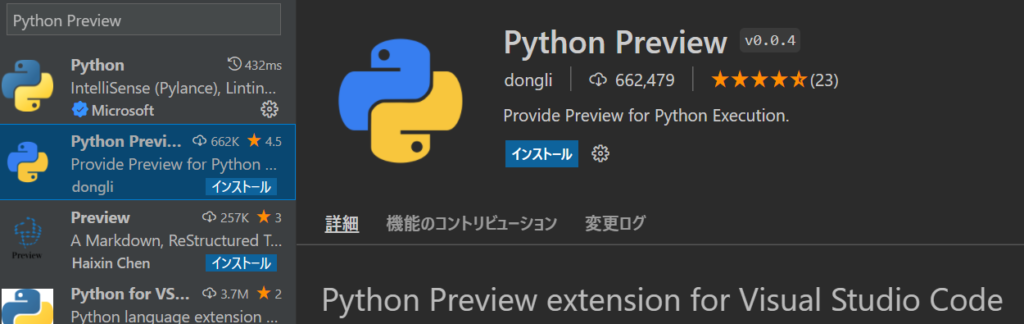
「インストール」をクリックすると、「インストール」が始まります。
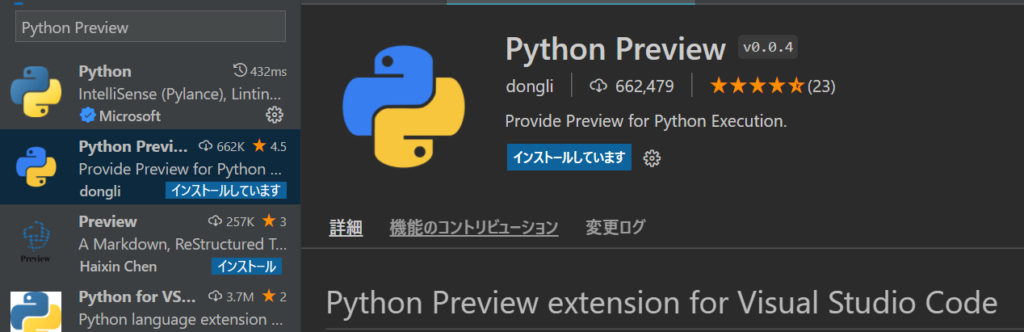
コードを選択して「右」クリックで「Run Current File in Interactive Window」を選択します。
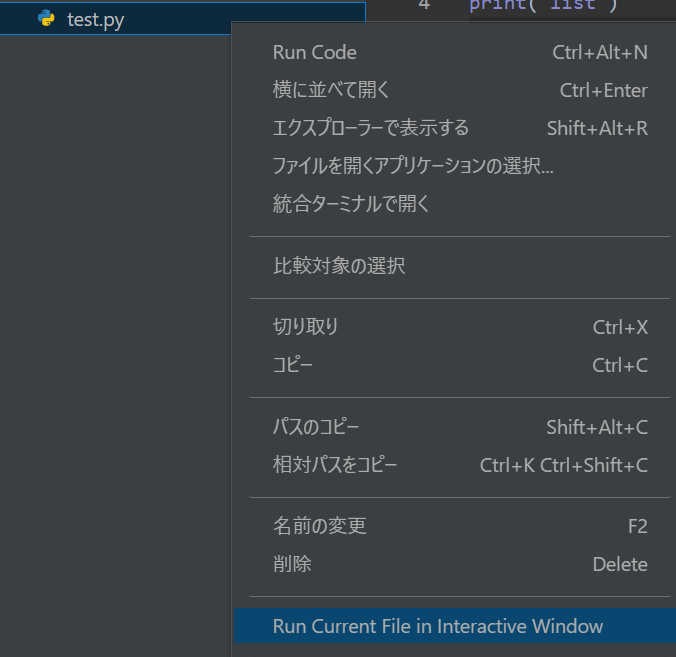
以下の警告が出る場合は、「Install」を行います。
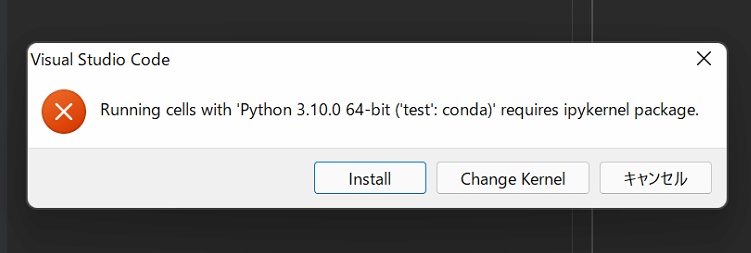
インストールが開始されます。
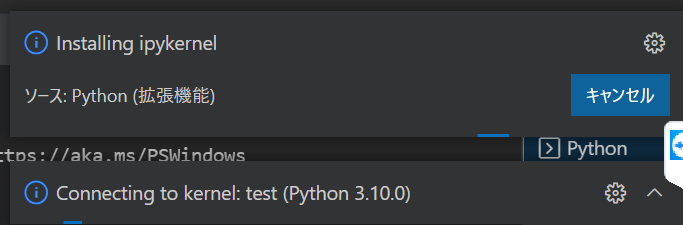
これでプレビューしながら開発を行うことができます。
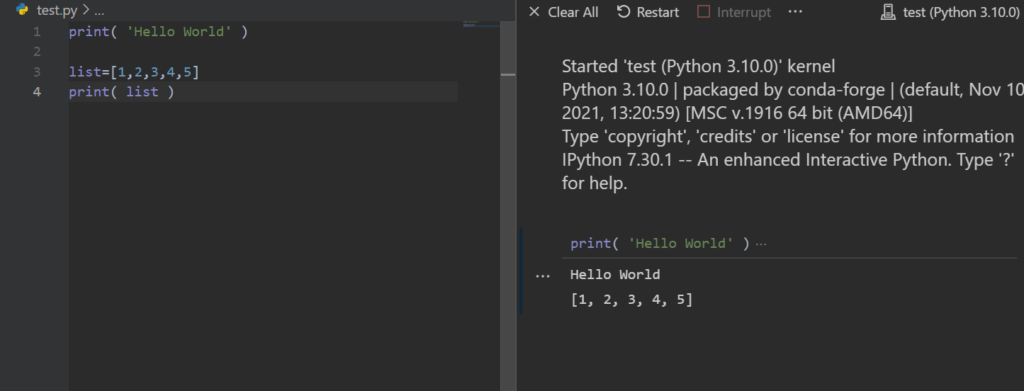
無効にする
無効にする場合は、「Python Preview」を選択して「無効にする」をクリックします。
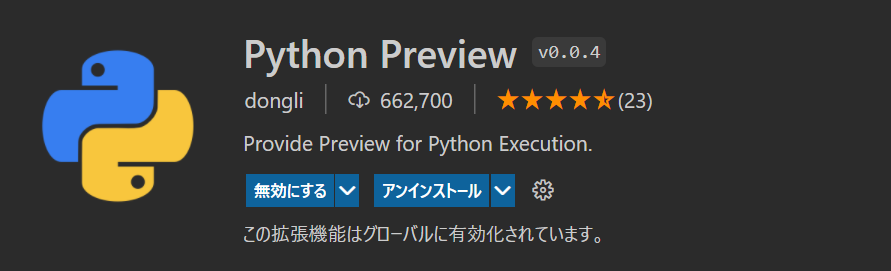
反映させるには「再読み込みが必要です」をクリックします。
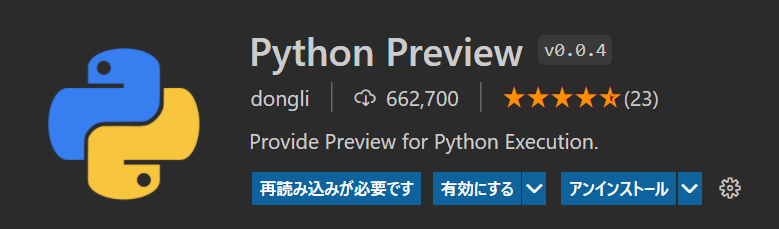
-
前の記事
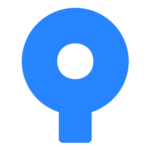
SourceTreeでマージを実行する 2022.01.02
-
次の記事

Windows11 ファイルエクスプローラー「Files V2」を入手する 2022.01.02







コメントを書く