windows11 mysqlのインストールを行う

windows11でmysqlのインストールを行う手順を記述してます。
環境
- OS windows11 home
mysqlダウンロード
まずは、こちらのサイトからインストーラーをダウンロードします。
一番下にある「470.2M」の方をダウンロードします。
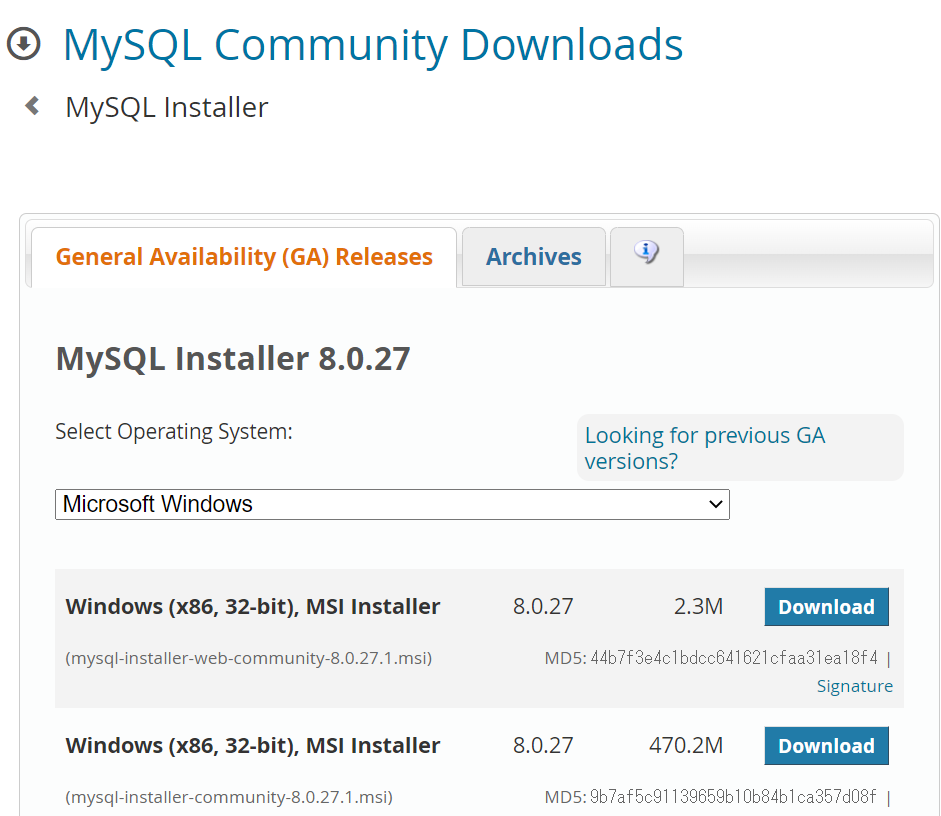
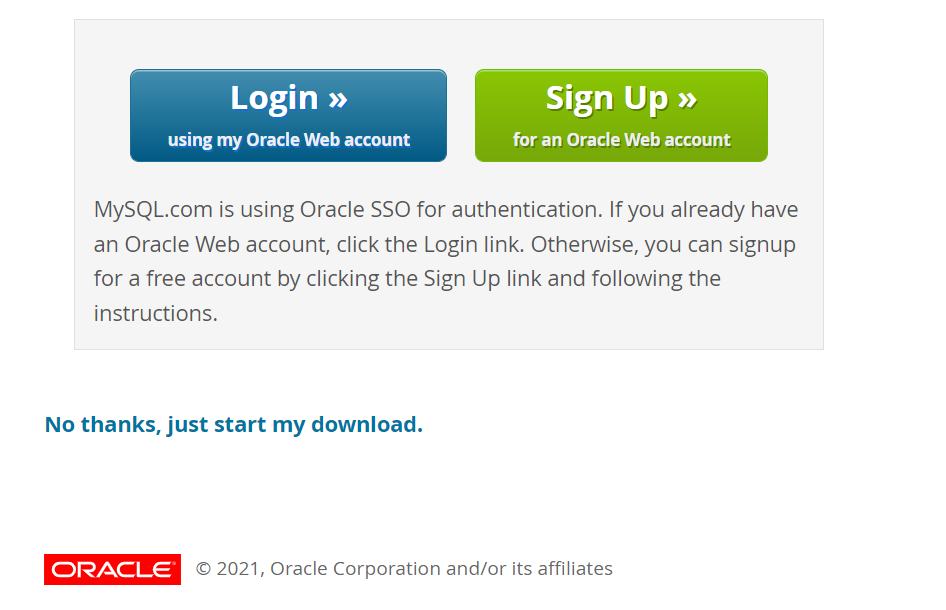
「mysql-installer-community-8.0.27.1.msi」がダウンロードされます。
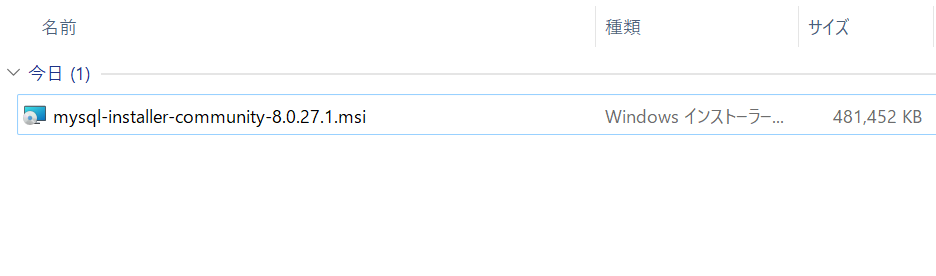
mysqlインストール
ダウンロードした「mysql-installer-community-8.0.27.1.msi」をダブルクリックしてインストールを開始します。
「Developer Default」を選択して、「Next」をクリックします。
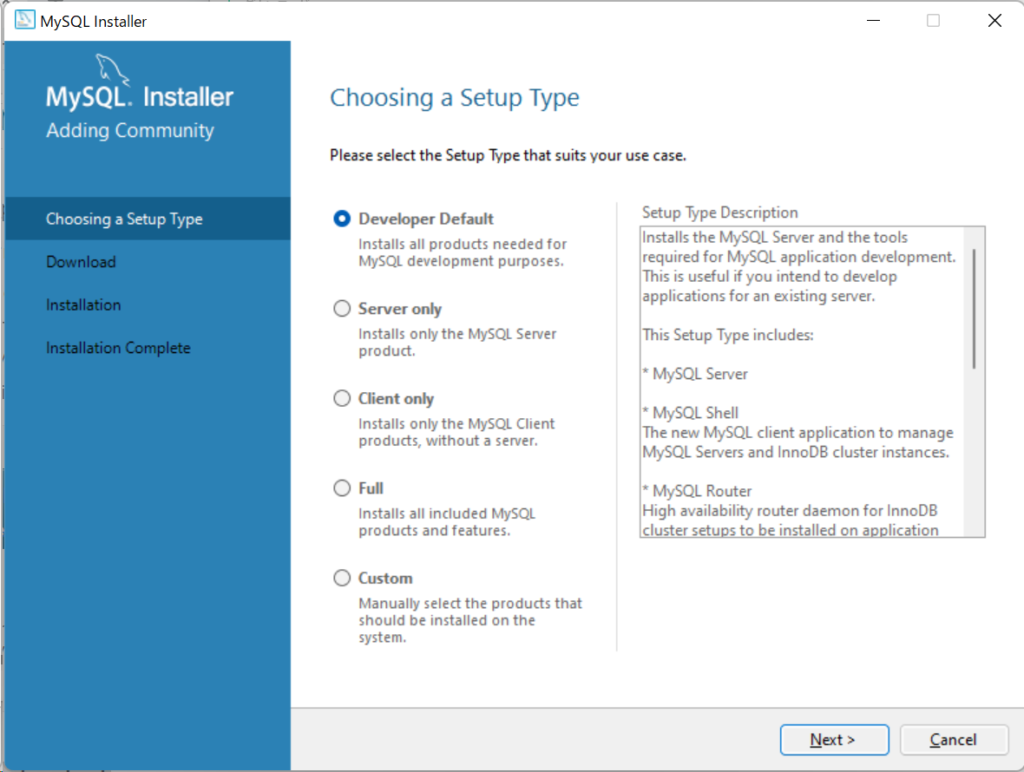
「Next」をクリックします。
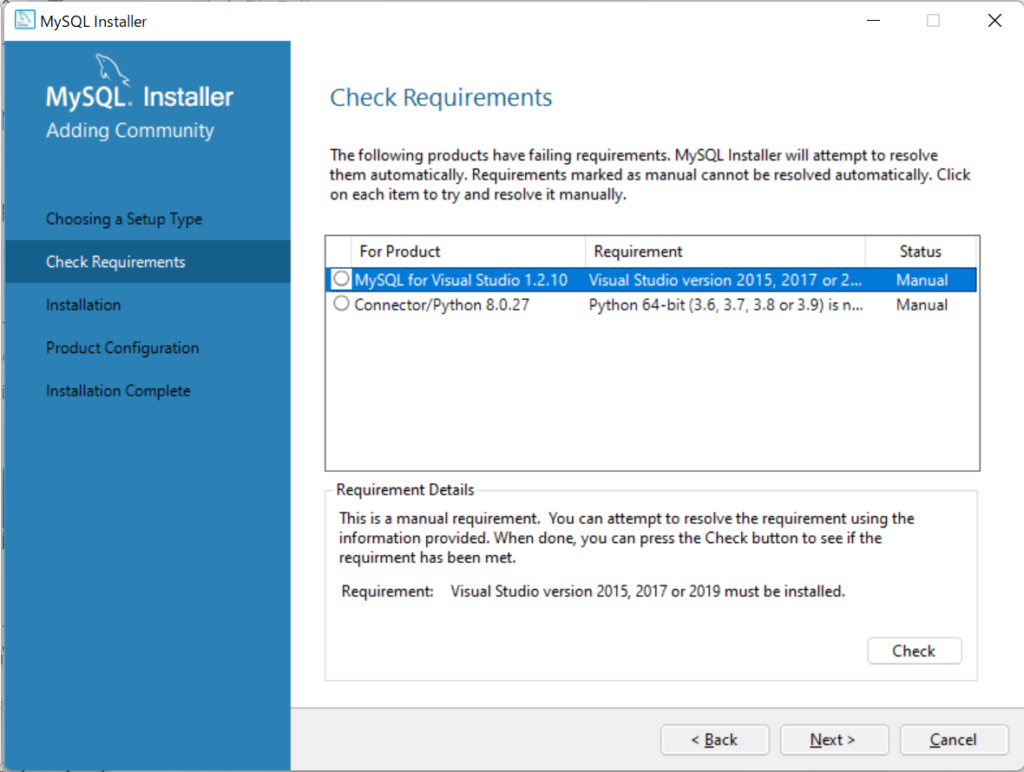
「yes」をクリックします。
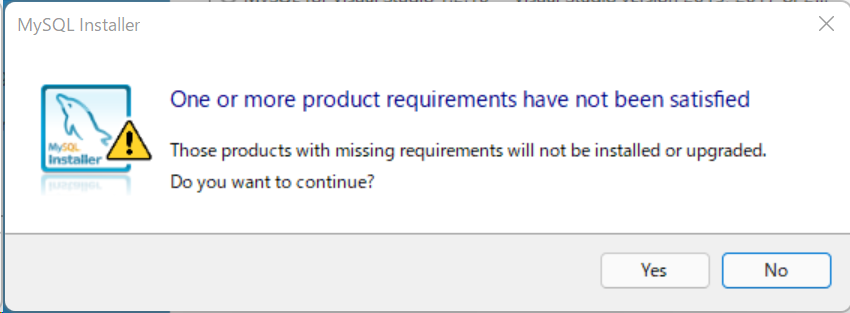
「Execute」をクリックします。
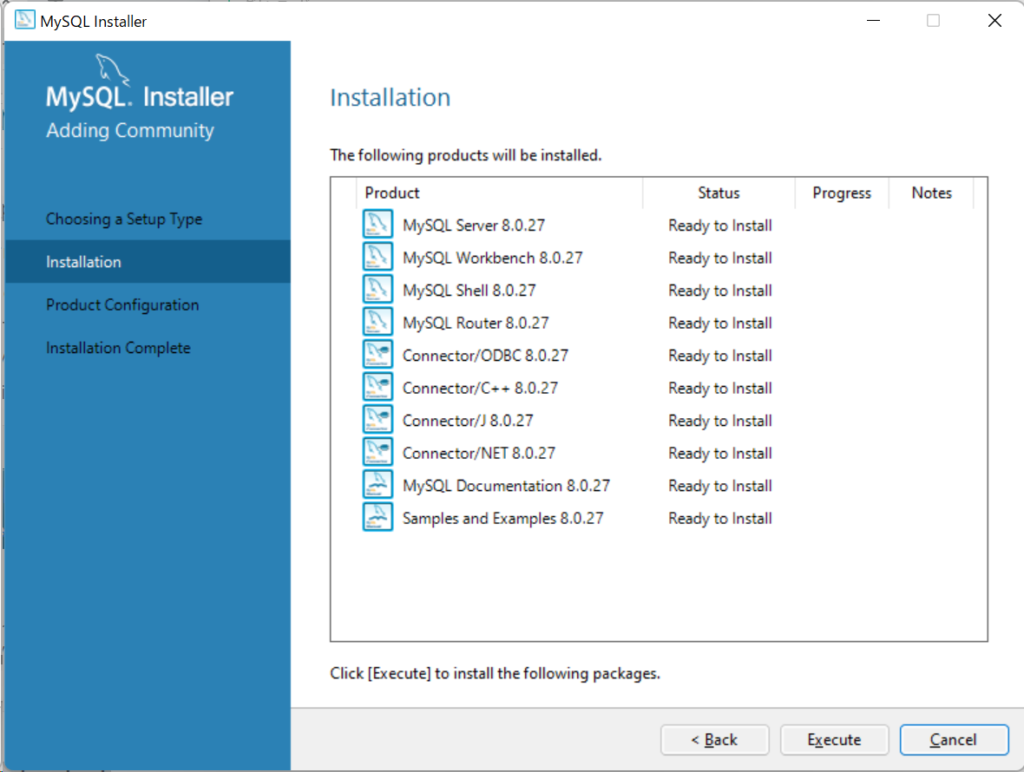
「Next」をクリックします。
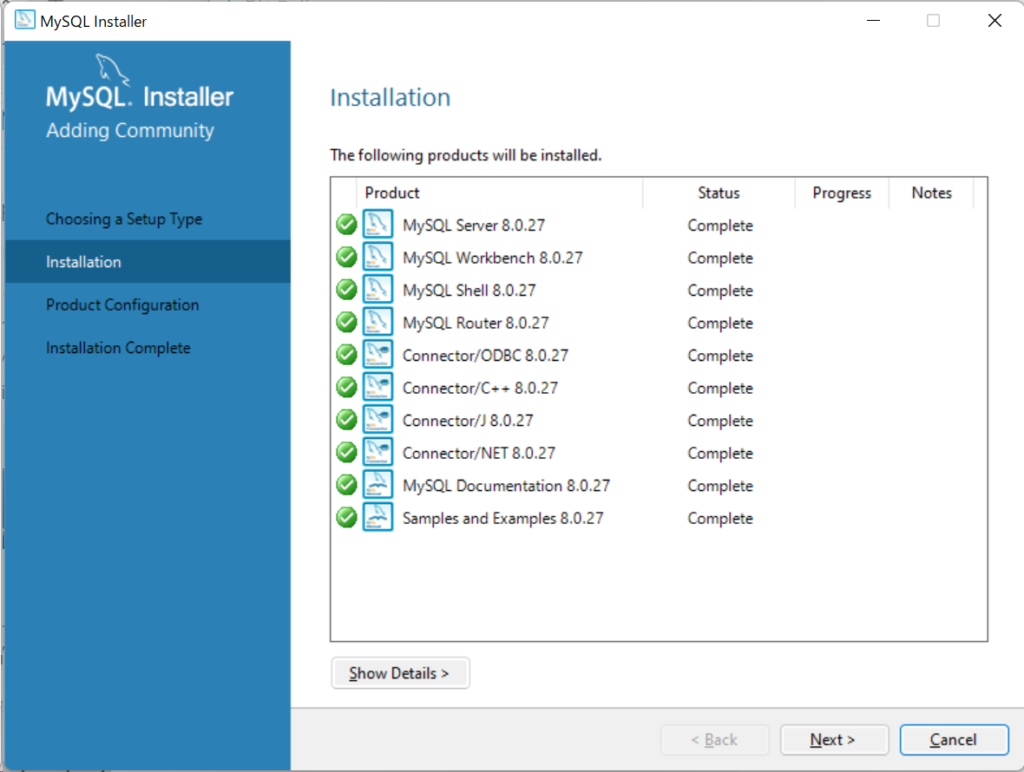
「Next」をクリックします。
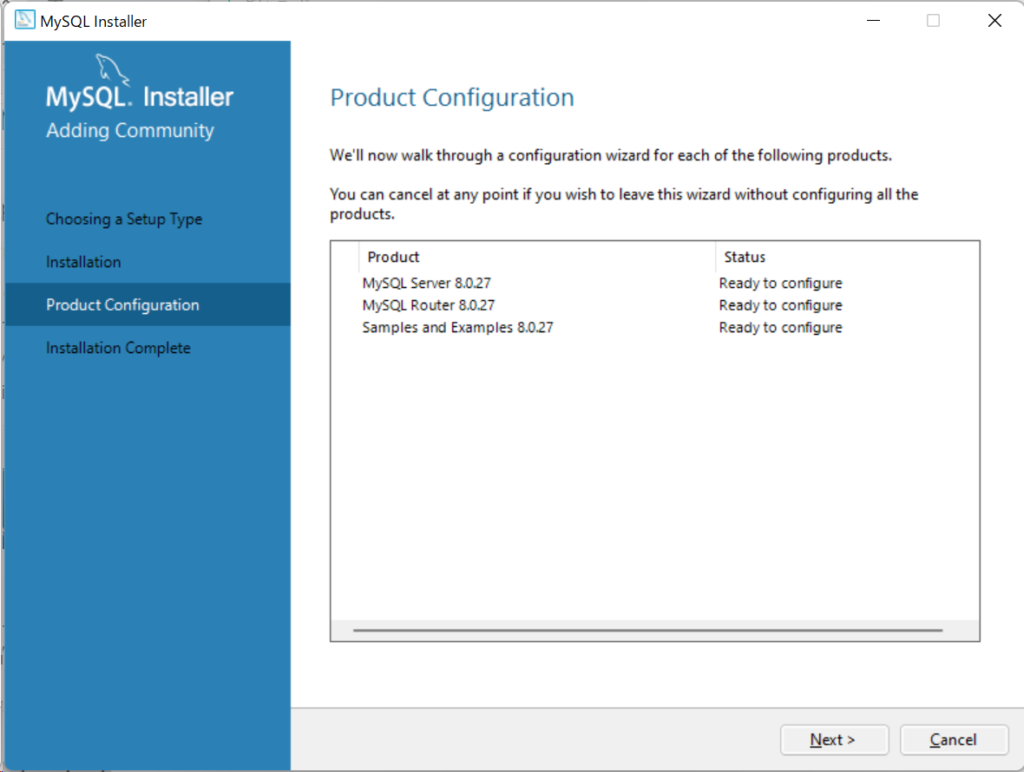
「Next」をクリックします。
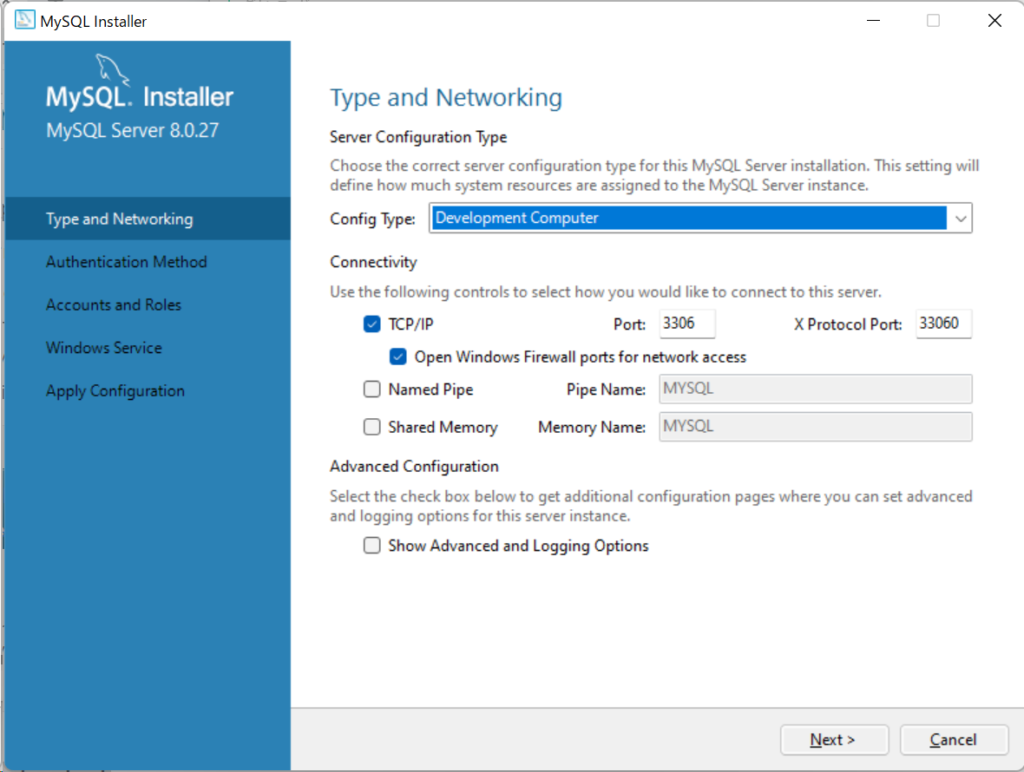
「Next」をクリックします。
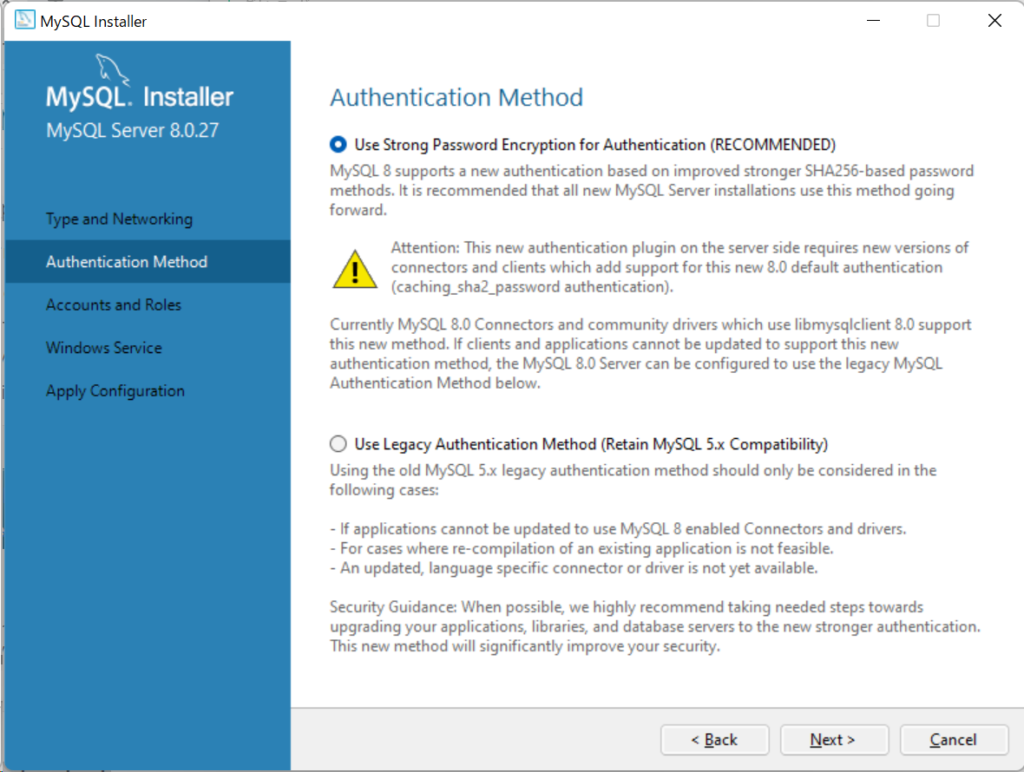
パスワードを設定します。
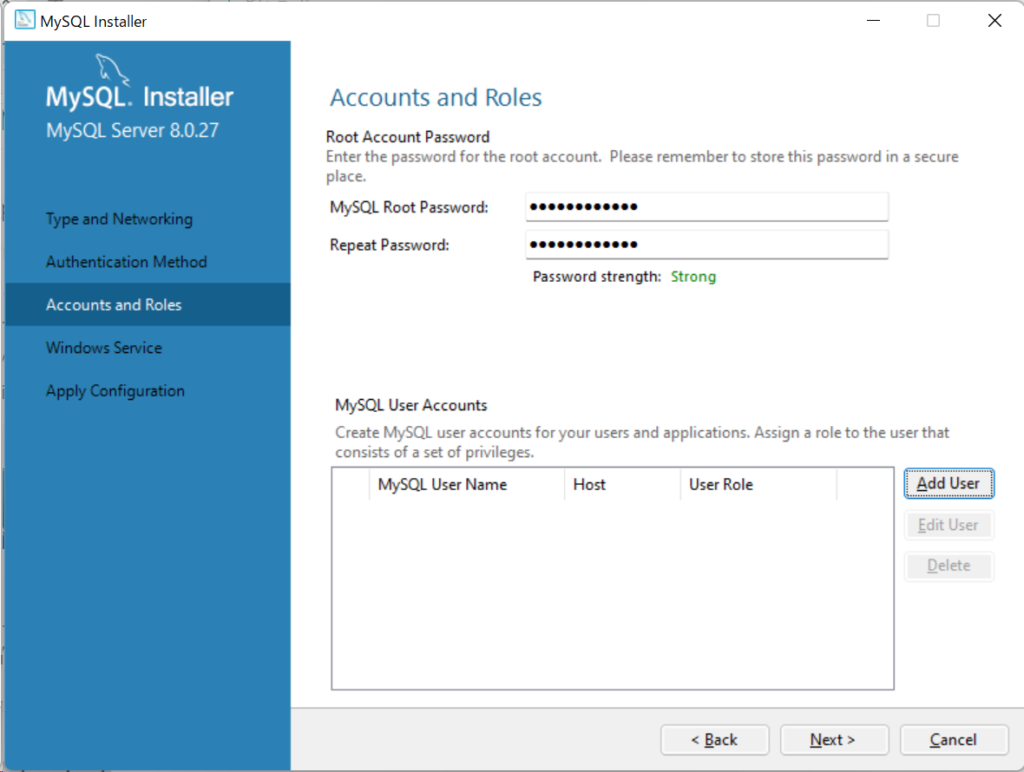
「Next」をクリックします。
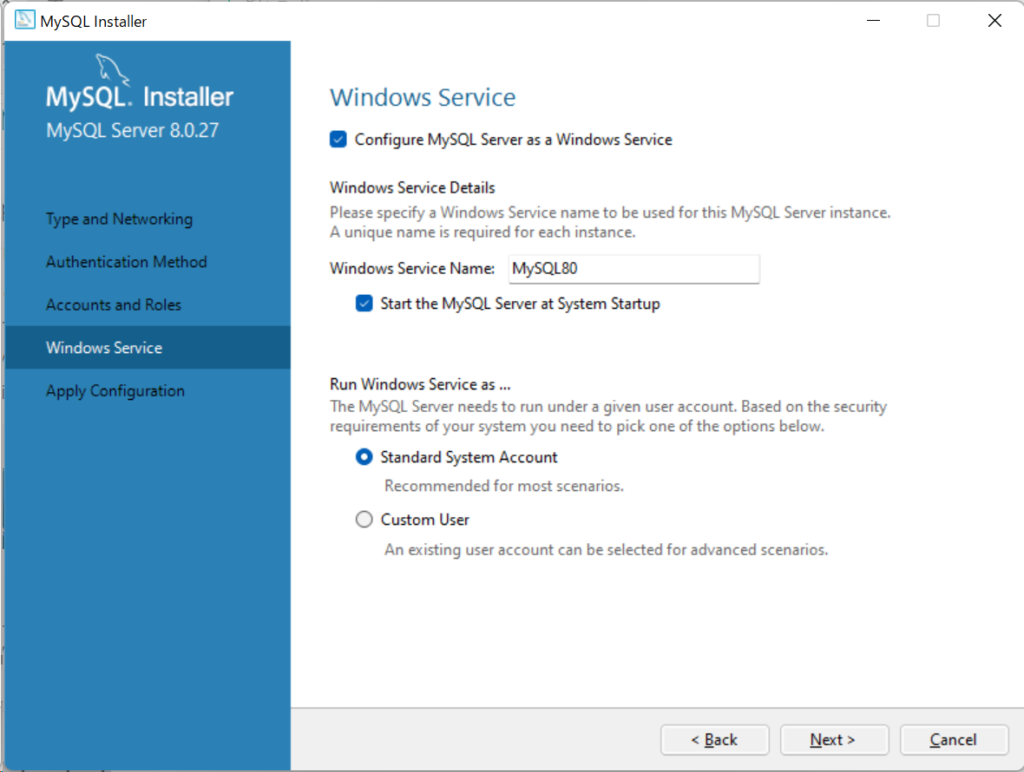
「Execute」をクリックして、完了したら「Finish」をクリックします。
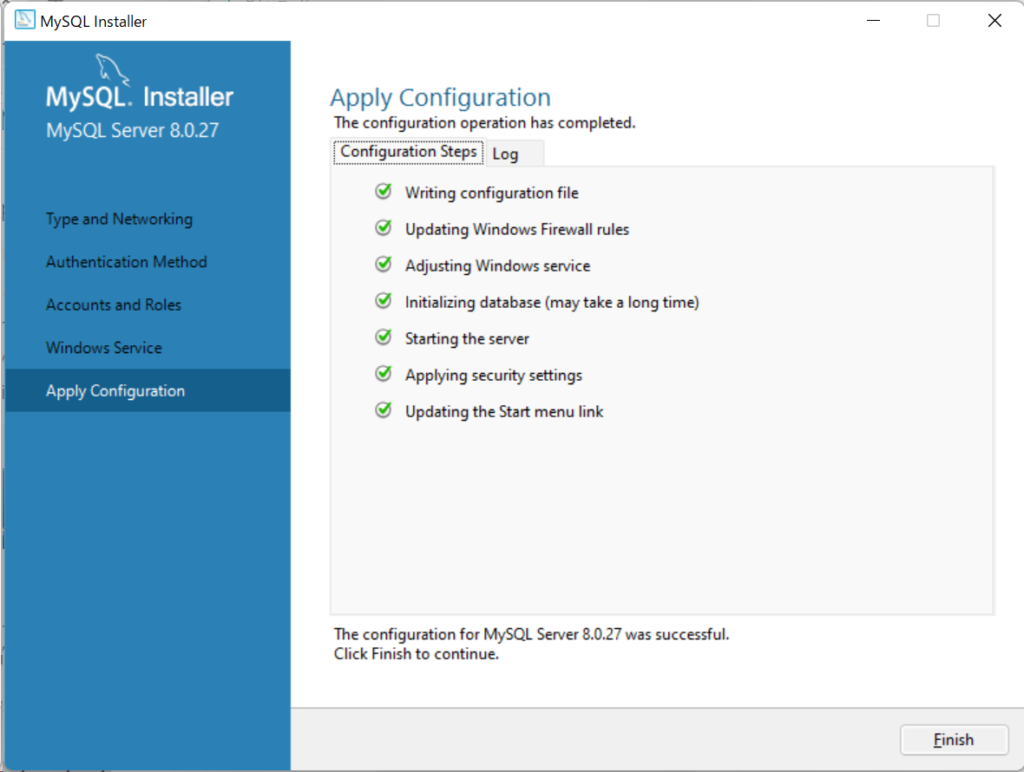
「Next」をクリックします。
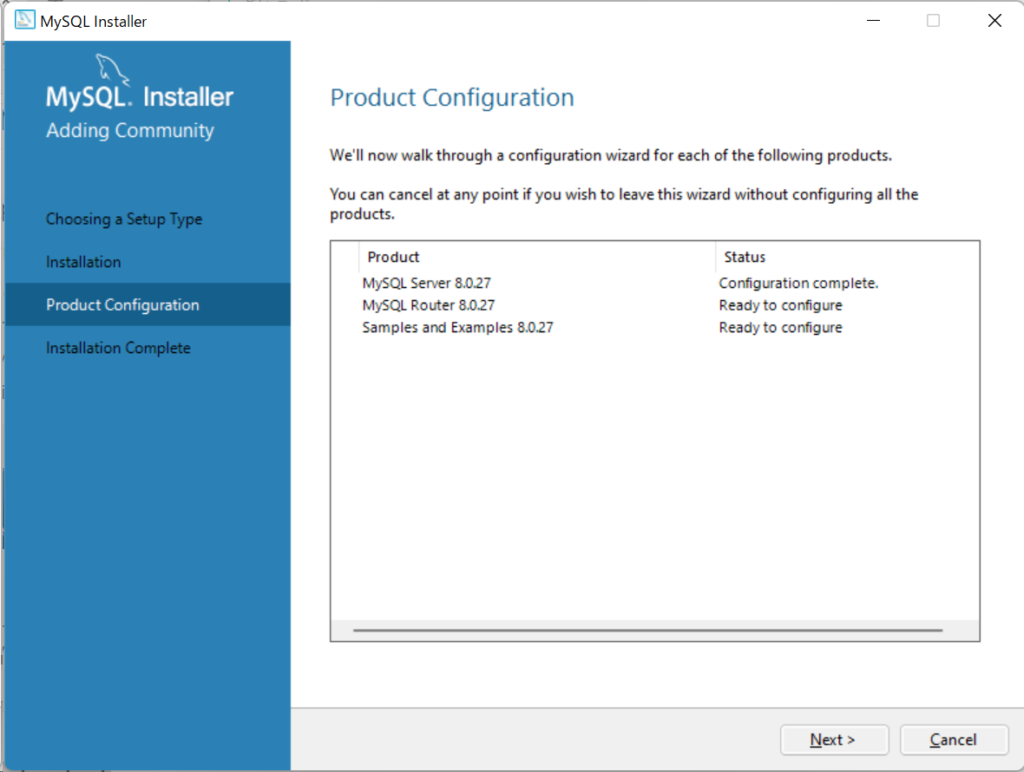
「Finish」をクリックします。
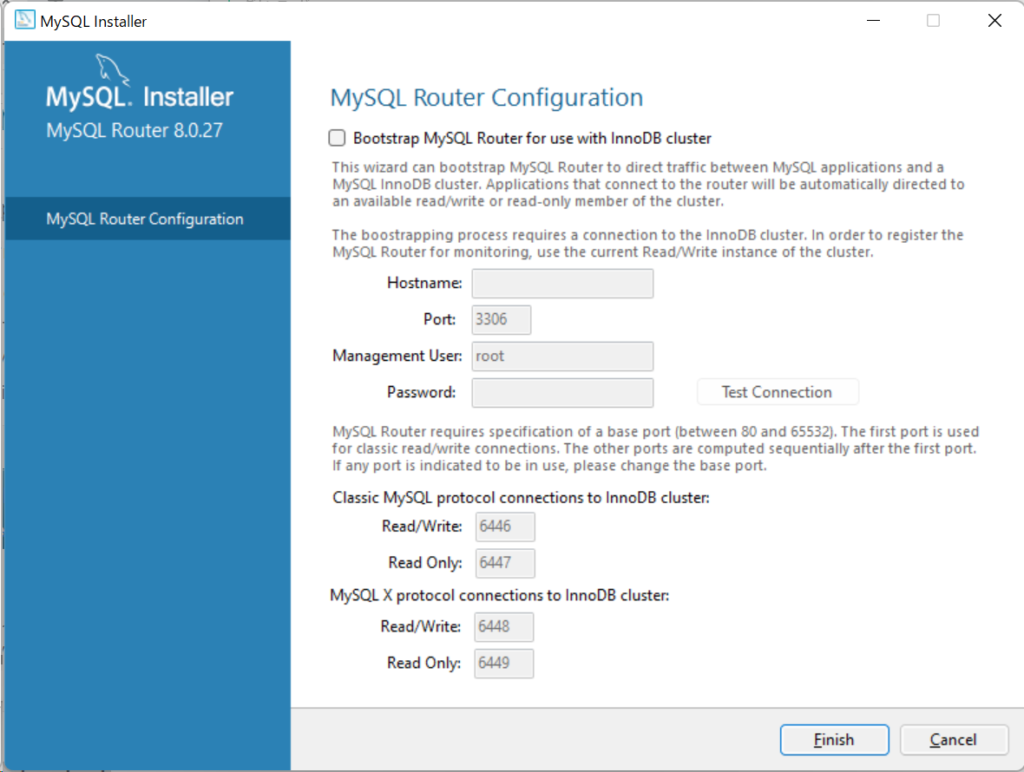
さきほど作成したパスワードを入力して「Check」をクリックします。
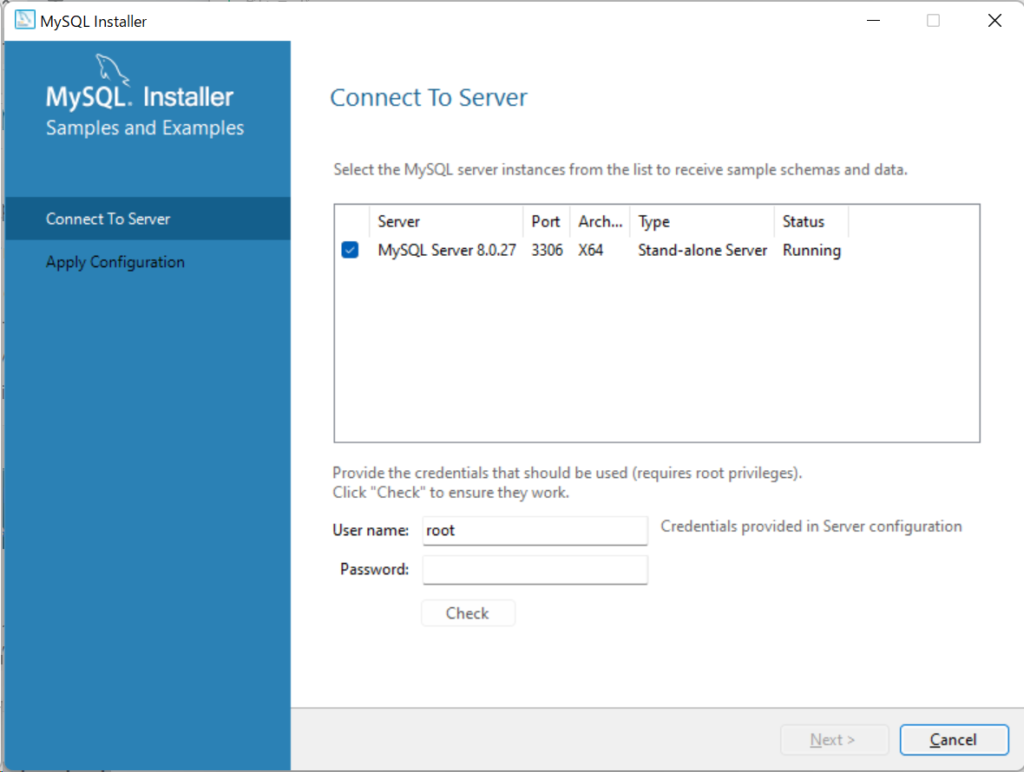
「Next」をクリックします。
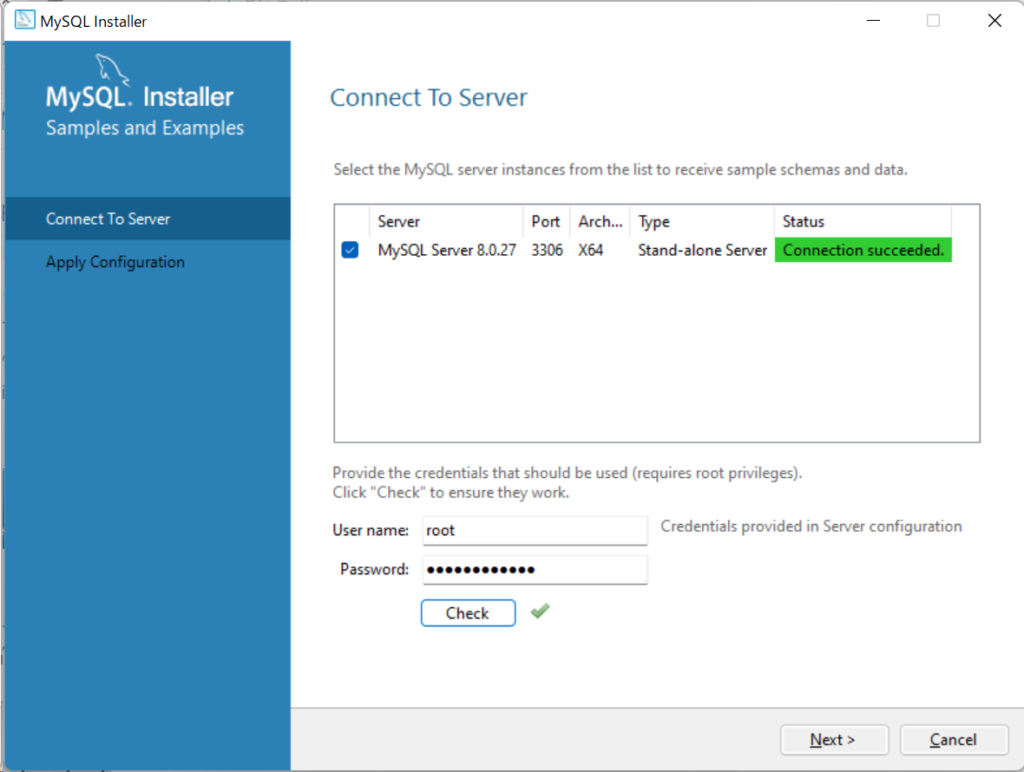
「Execute」をクリックします。
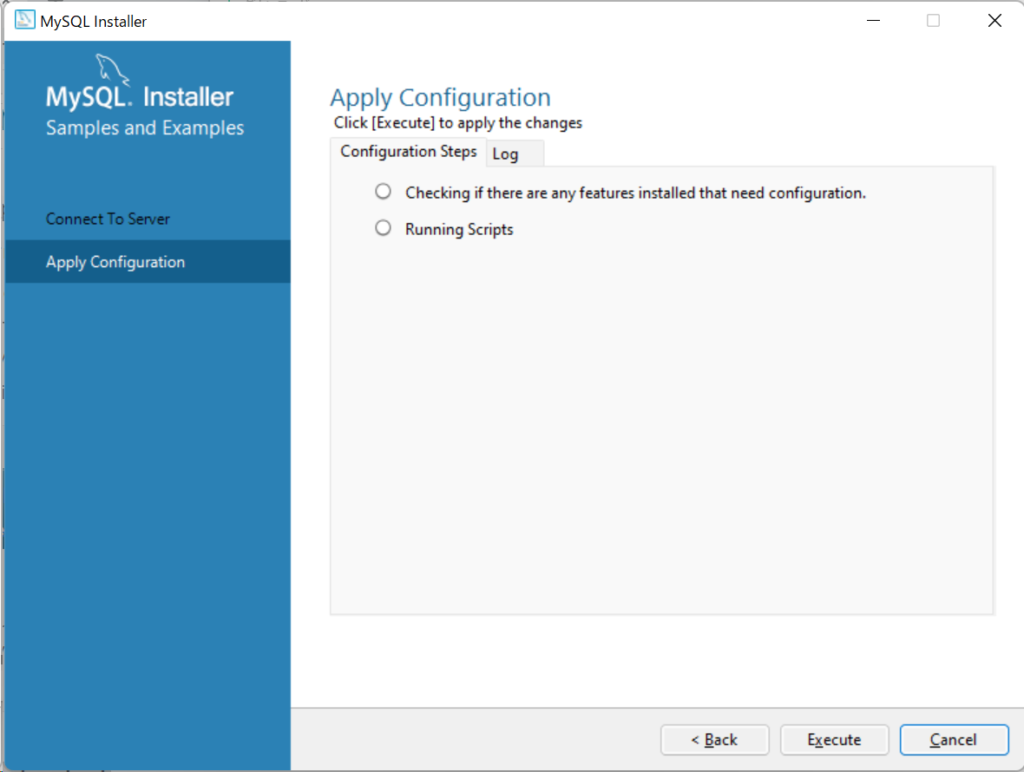
「Finish」をクリックします。
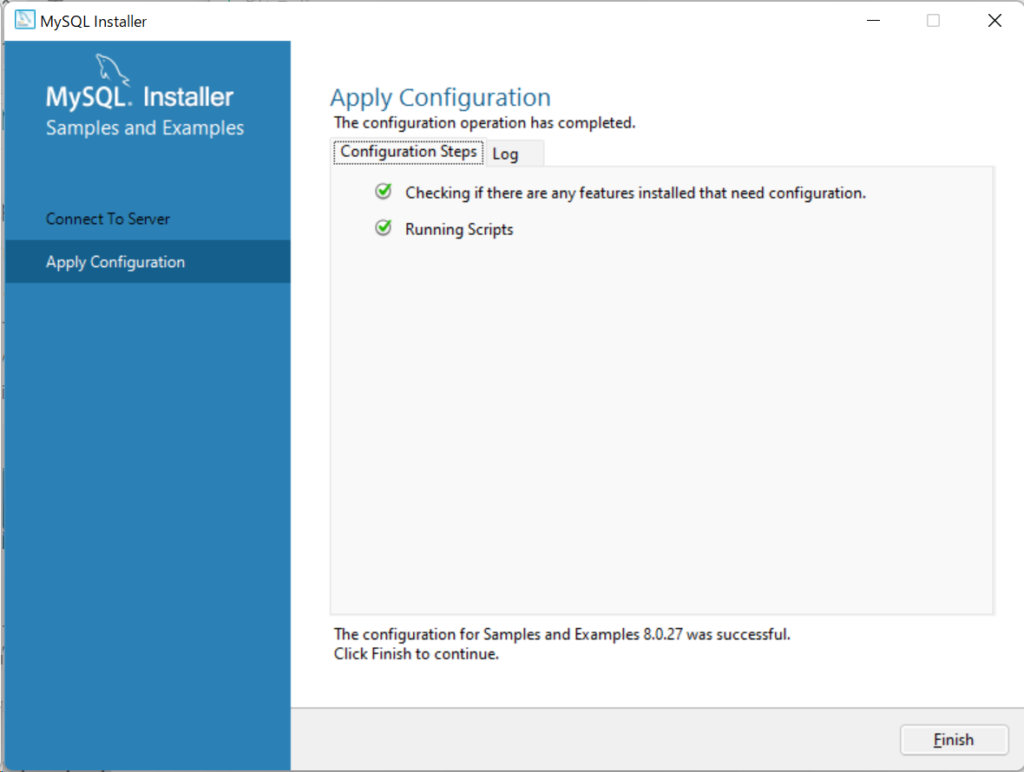
「Next」をクリックします。
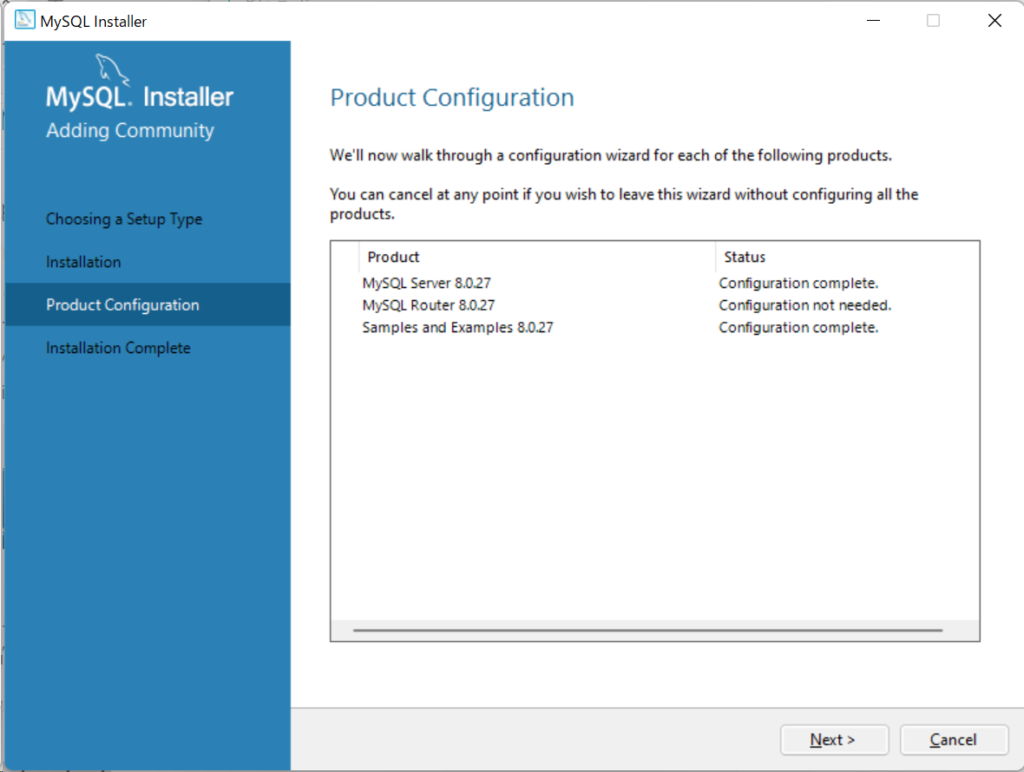
チェックを外して「Finish」をクリックします。
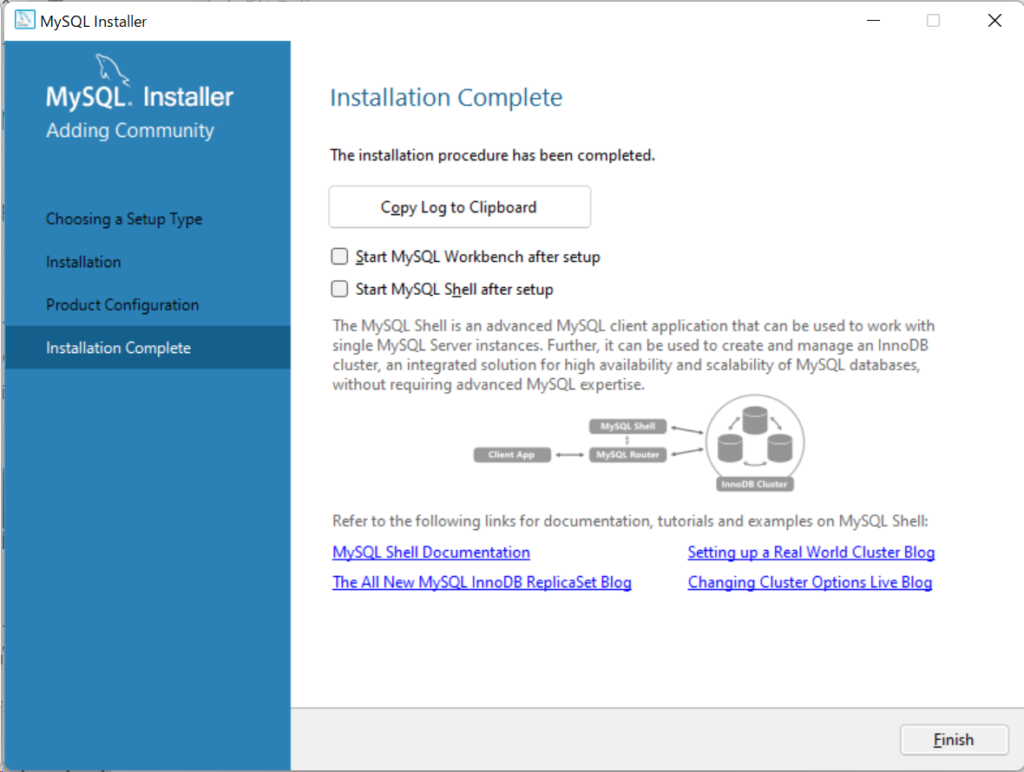
バージョン確認
「 Windowsキー + Rキー 」を同時に押して、「ファイル名を指定して実行」を起動、「cmd」と入力して、コマンドプロンプトを起動後に、
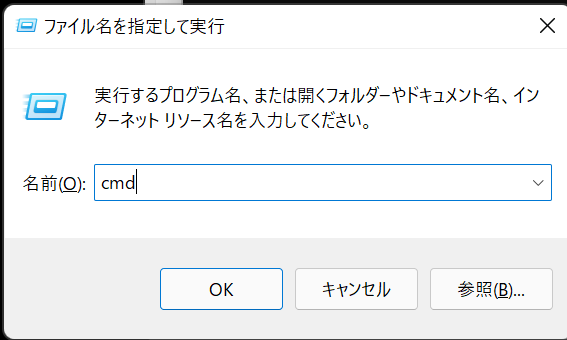
以下のコマンドを実行します。
mysqlsh --versionmysqlコマンド実行
mysqlコマンドを実行する場合は、PATHに「C:\Program Files\MySQL\MySQL Server 8.0\bin」を通します。
「 Windowsキー + Rキー 」を同時に押して、「ファイル名を指定して実行」を起動、「sysdm.cpl」と入力
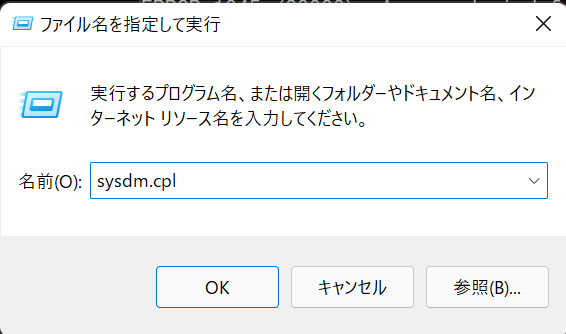
詳細設定より環境変数をクリックします。
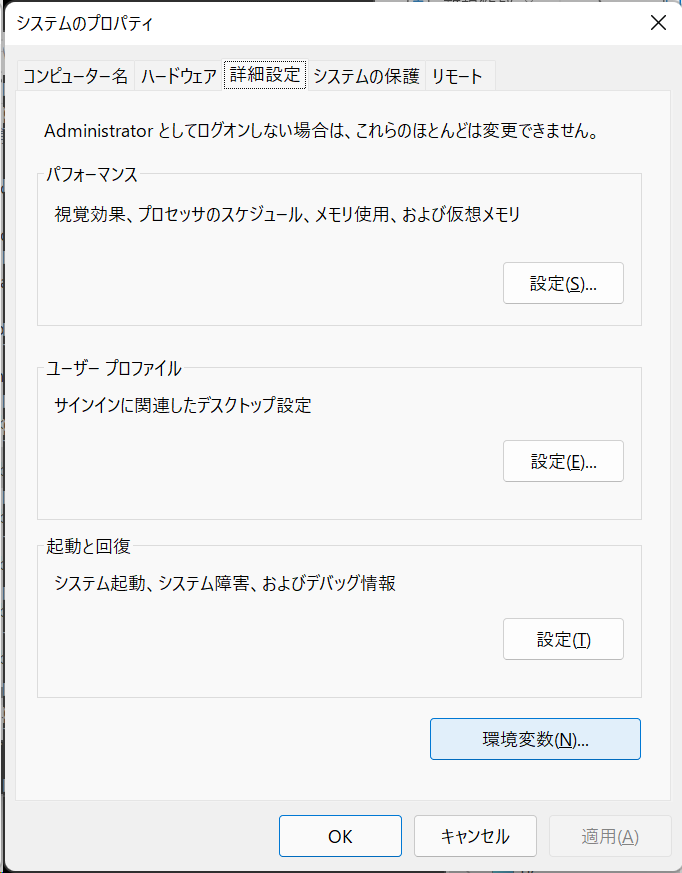
「Path」をダブルクリックします。
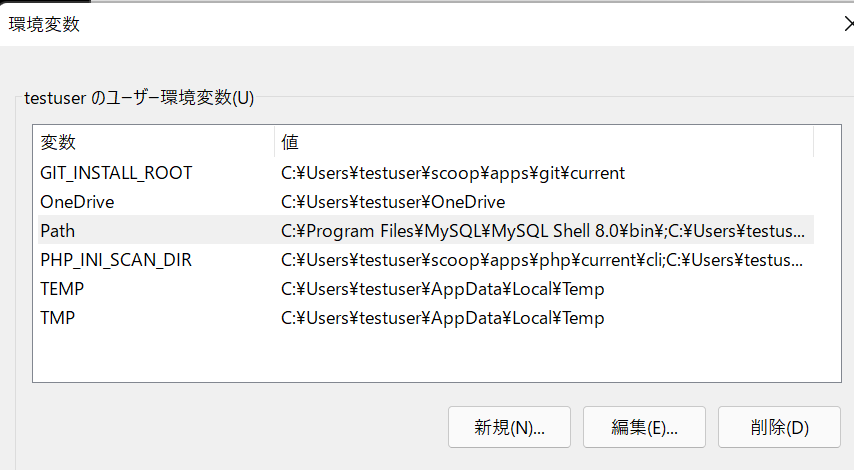
新規をクリックして、「C:\Program Files\MySQL\MySQL Server 8.0\bin」を追加して「OK」ボタンをクリックします。
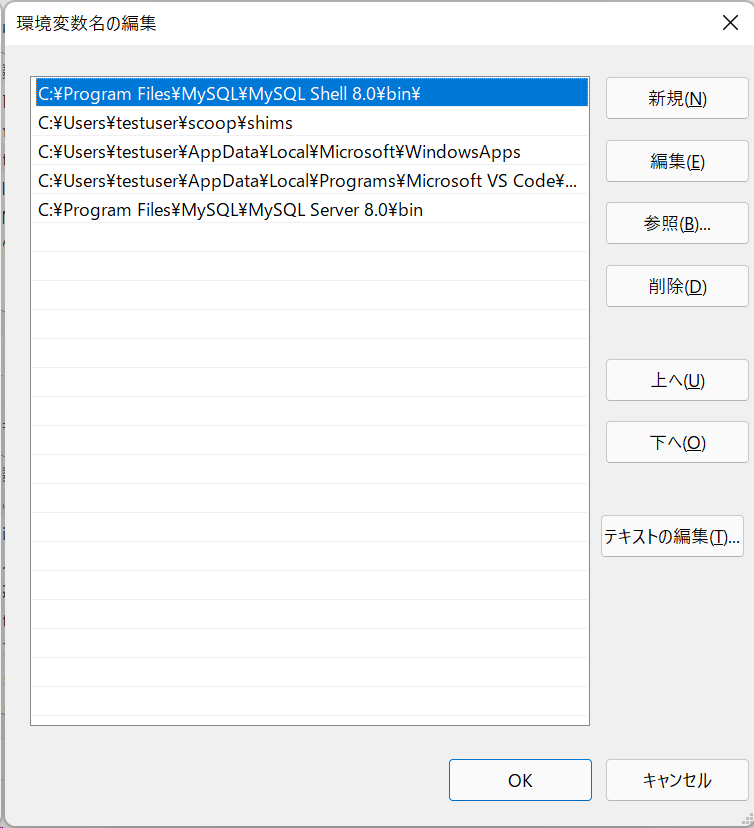
これで「mysql」コマンドが使用できるようになります。
C:\Users\testuser>mysql --version
mysql Ver 8.0.27 for Win64 on x86_64 (MySQL Community Server - GPL)-
前の記事
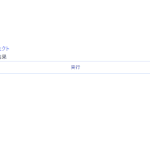
javascript lodashを使ってオブジェクトのパスの存在確認を行う 2021.12.15
-
次の記事

php gmp_nextprimeで指定した数値の次にある素数を取得する 2021.12.15







コメントを書く