ASP.NET core MVC 検索機能を作成する
- 作成日 2022.02.18
- ASP.NET Core
- ASP.NET Core
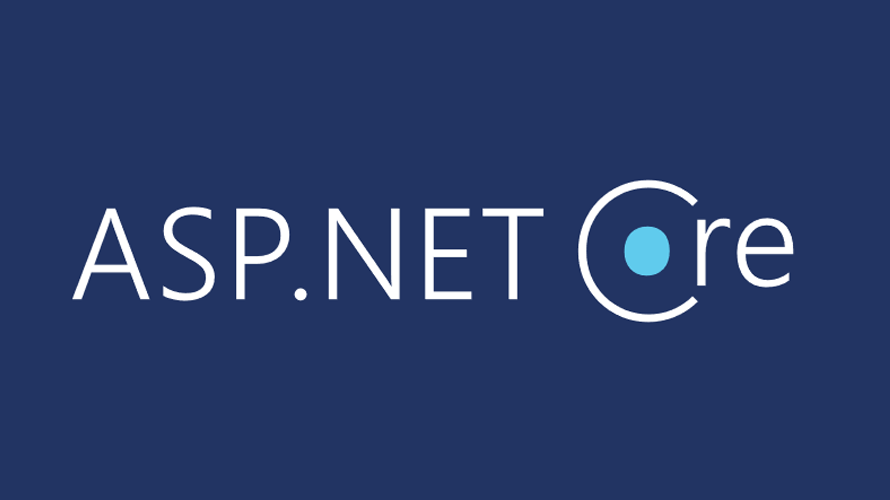
ASP.NET core MVCで、検索機能を作成する手順を記述してます。.NETのバージョンは6を使用してます。
環境
- OS windows10 pro
- IDE Visual Studio 2022
- .NET 6
プロジェクト作成
「ASP.NET Core Web アプリ(Model-View-Controller)」を選択してプロジェクトを作成してます。
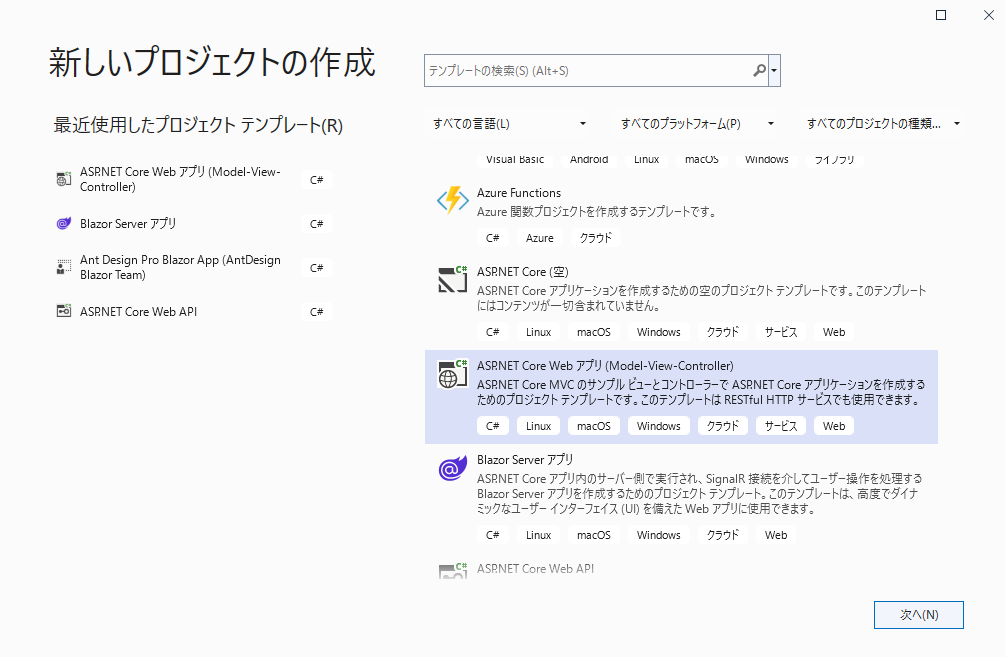
SQLServer
「hoge」というDBにある「member」テーブルを使用します。
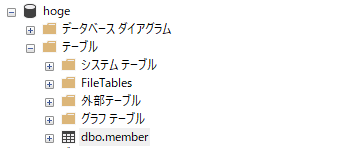
「member」テーブルに、以下のデータを作成してます。
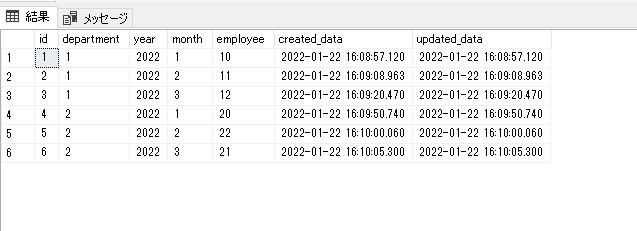
EntityFrameworkCore追加
使用するパッケージを追加しておきます。
「ツール」 > 「NuGet パッケージ マネージャー」 > 「パッケージ マネージャー コンソール」を選択します。
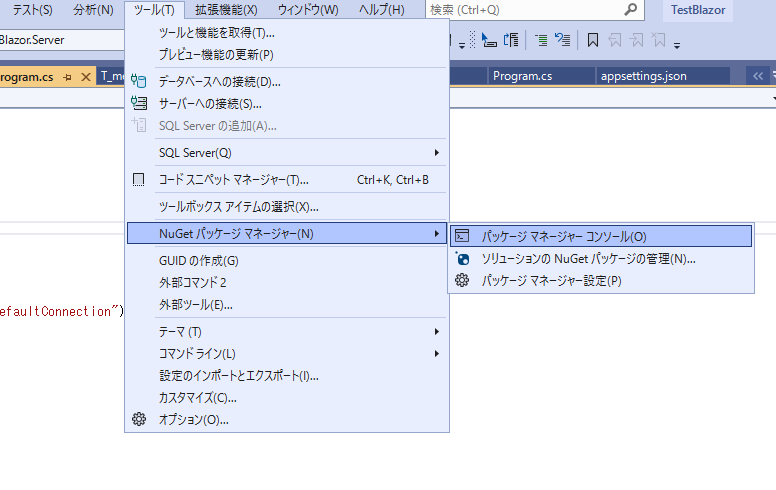
以下の2つを作成したプロジェクトに追加しておきます。
PM> Install-Package -ProjectName プロジェクト名 -Id Microsoft.EntityFrameworkCore.SqlServer
PM> Install-Package -ProjectName プロジェクト名 -Id Microsoft.EntityFrameworkCore.ToolsModel作成
DBに接続して作成します。Scaffold-DbContextを使用して、以下のコマンドを実行してModelを作成します。
DB名 : hoge
ホスト : 192.168.xxx.xxx
ユーザー : sa
パスワード : password
modelを作成するフォルダ : Models
コンテキスト名 : MemberDbContext
PM> Scaffold-DbContext -Provider Microsoft.EntityFrameworkCore.SqlServer -Connection "Data Source=192.168.xxx.xxx;Database=hoge;user id=sa;password=password" -f -OutputDir "Models" -Context "MemberDbContext" -UseDatabaseNames -DataAnnotations「Models」フォルダ配下に「Model」と「Context」が作成されていることが確認できます。
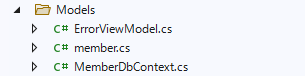
「MemberDbContext.cs」に記述されているDB接続情報は使用しないので、コメントアウトしておきます。
// protected override void OnConfiguring(DbContextOptionsBuilder optionsBuilder)
// {
// if (!optionsBuilder.IsConfigured)
// {
//#warning To protect potentially sensitive information in your connection string, you should move it out of source code. You can avoid scaffolding the connection string by using the Name= syntax to read it from configuration - see https://go.microsoft.com/fwlink/?linkid=2131148. For more guidance on storing connection strings, see http://go.microsoft.com/fwlink/?LinkId=723263.
// optionsBuilder.UseSqlServer("Data Source=192.168.xxx.xxx;Database=hoge;user id=sa;password=password");
// }
// }DB接続情報
sqlserverと接続できるように接続情報を追加します。
「appsettings.json」に、以下のコードを追加します。

「ConnectionStrings」を追加します。
{
"Logging": {
"LogLevel": {
"Default": "Information",
"Microsoft.AspNetCore": "Warning"
}
},
"AllowedHosts": "*",
"ConnectionStrings": {
"DefaultConnection": "Server=192.168.xxx.xxx;Database=hoge;User ID=sa;Password=password;"
}
}
サービス登録
サービスに、コンテキストを登録します。「Program.cs」を編集します。
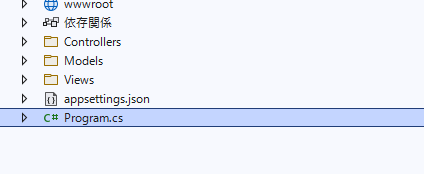
さきほど「appsettings.json」に作成した接続情報「DefaultConnection」を使用して「MemberDbContext」を登録します。
var builder = WebApplication.CreateBuilder(args);
// Add services to the container.
builder.Services.AddControllersWithViews();
// 追加
builder.Services.AddDbContext<MemberDbContext>(
options => options.UseSqlServer(
builder.Configuration.GetConnectionString("DefaultConnection")
)
);スキャフォールド
ここではスキャフォールドを使用して、ViewとControllersを作成してCRUDを作成します。
「Controllers」フォルダを右クリックして「新規スキャフォールディングアイテム」をクリックします。
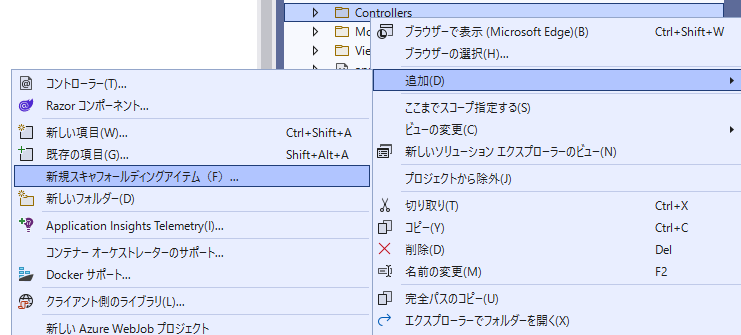
「Entity Frameworkを使用したビューがあるMVCコントローラー」を選択して、「追加」をクリックします。
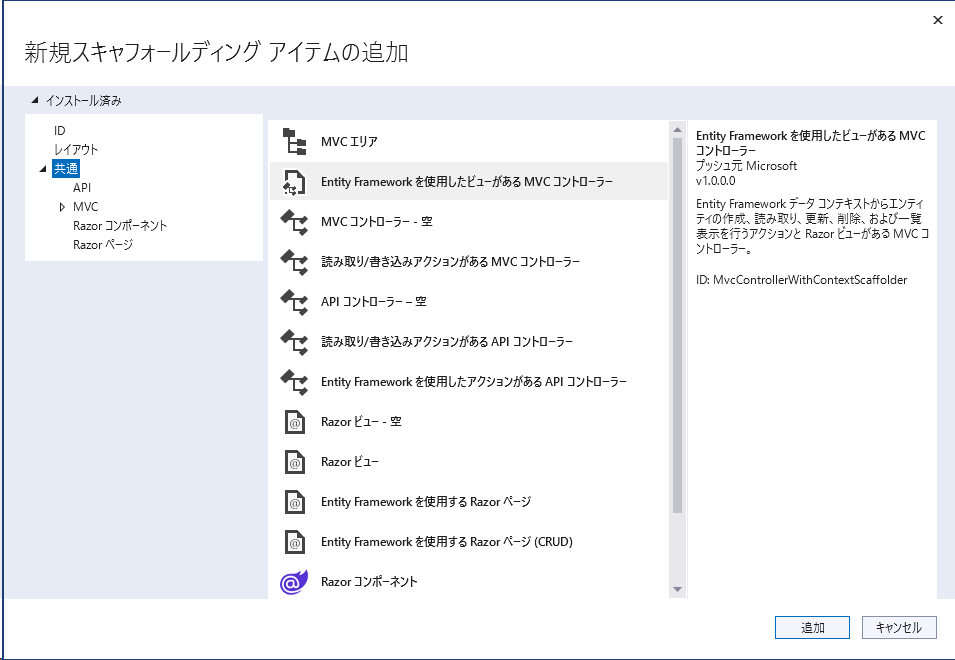
さきほど、作成したモデルとデータコンテキストを選択して、「追加」をクリックします。
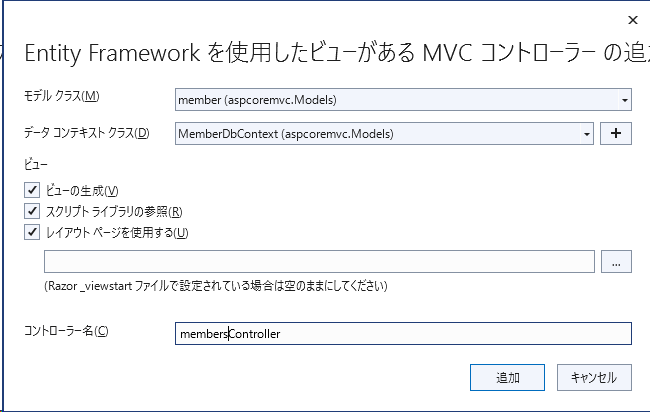
実行
一度、「F5」キーでデバックを実行して、起動します。
http://localhost:ポート番号/members/ にアクセスするとCRUDが作成されていることが確認できます。
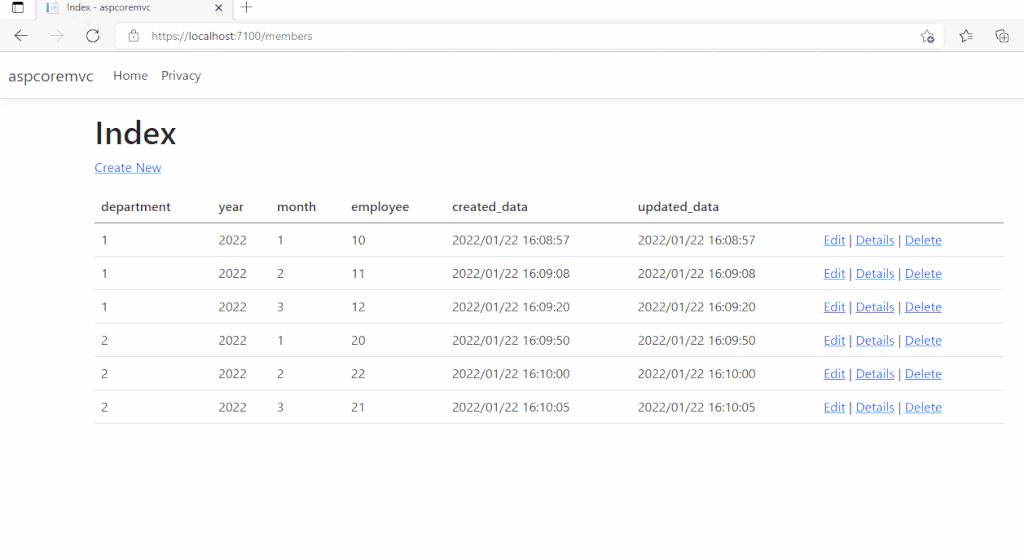
検索機能追加
「Controllers」フォルダ配下に作成された「membersController.cs」を編集します。
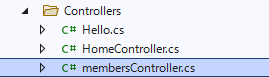
Indexメソッドを以下のコードに編集して、検索ワードあるなしにより結果を変更します。
// GET: members
public async Task<IActionResult> Index(string strSearch)
{
// LINQを使用して全データを取得
var members = from m in _context.members
select m;
// 検索ワードがあればlikeで結果を取得します
if (!String.IsNullOrEmpty(strSearch))
{
members = members.Where(s => s.month.Contains(strSearch));
}
return View(await members.ToListAsync());
}次に「Views > members」フォルダ配下にある「Index.cshtml」にも検索窓を追加しておきます。
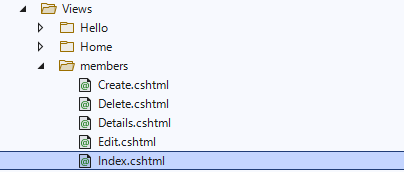
formを追加します。
<h1>Index</h1>
<p>
<a asp-action="Create">Create New</a>
</p>
<form asp-controller="members" asp-action="Index" method="get">
<div class="row">
<div class="col">
<input class="form-control" type="text" name="strSearch" />
</div>
<div class="col">
<input class="btn btn-primary" type="submit" value="検索" />
</div>
</div>
</form>「F5」キーでデバックを実行して、起動して「http://localhost:ポート番号/members/」にアクセスします。
指定した検索ワードで、検索した結果が表示されていることが確認できます。
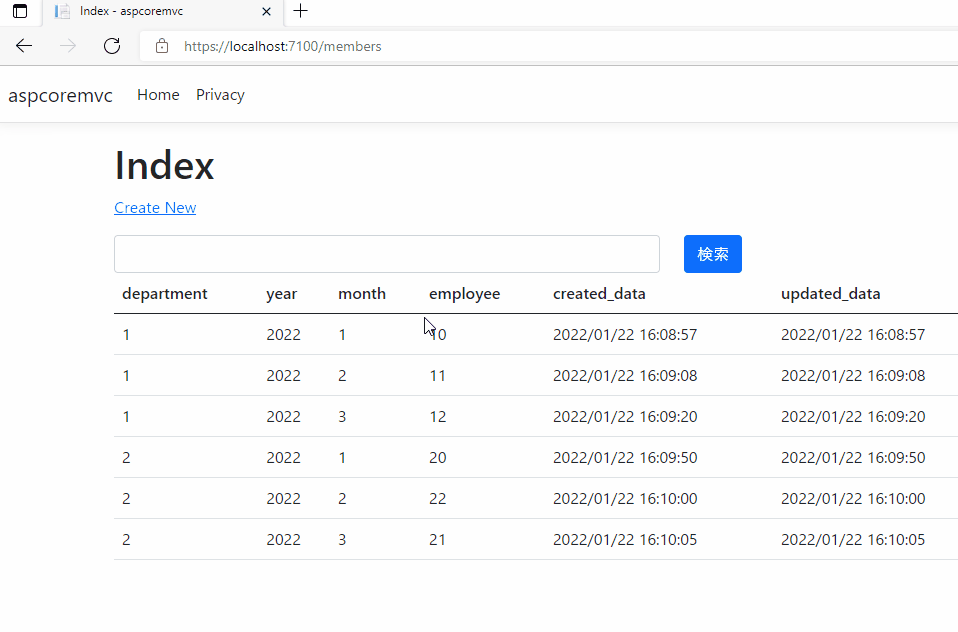
-
前の記事

AlmaLinux シンプルなノート「knowte」をインストールする 2022.02.18
-
次の記事
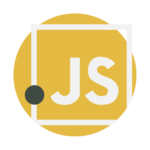
javascript エラー「Uncaught SyntaxError: Unexpected token ‘,’」の解決方法 2022.02.18

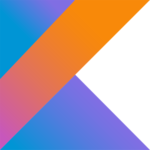
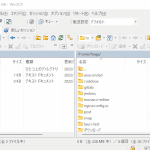

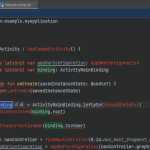
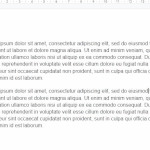



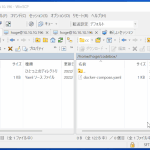
コメントを書く