CentOs8 脆弱性検知スキャナ「Nessus」をインストールする
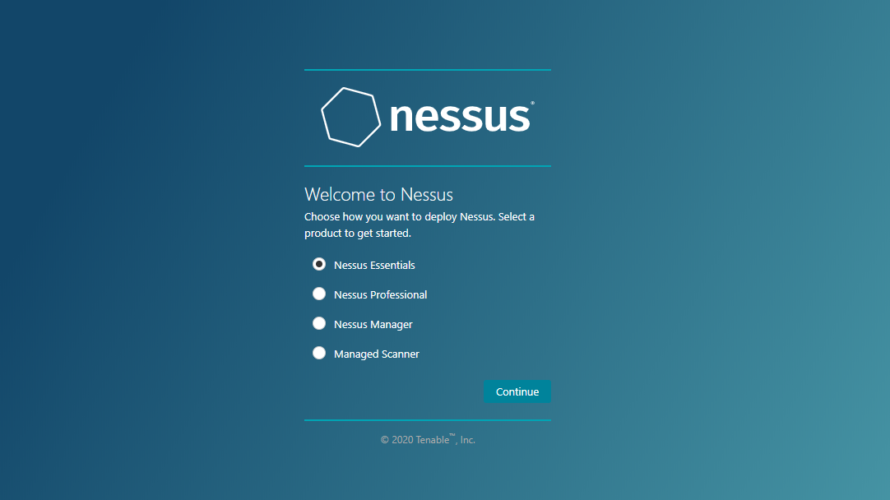
サーバーの脆弱性を調査できるツールである「Nessus」のCentOs8への構築手順です。セットアップと基本的な利用法を記述してます。
環境
- OS CentOS Linux release 8.0.1905 (Core)
Nessusダウンロード
こちらのサイトよりユーザー登録を行いダウンロードします。
「Register Now」をクリックします。
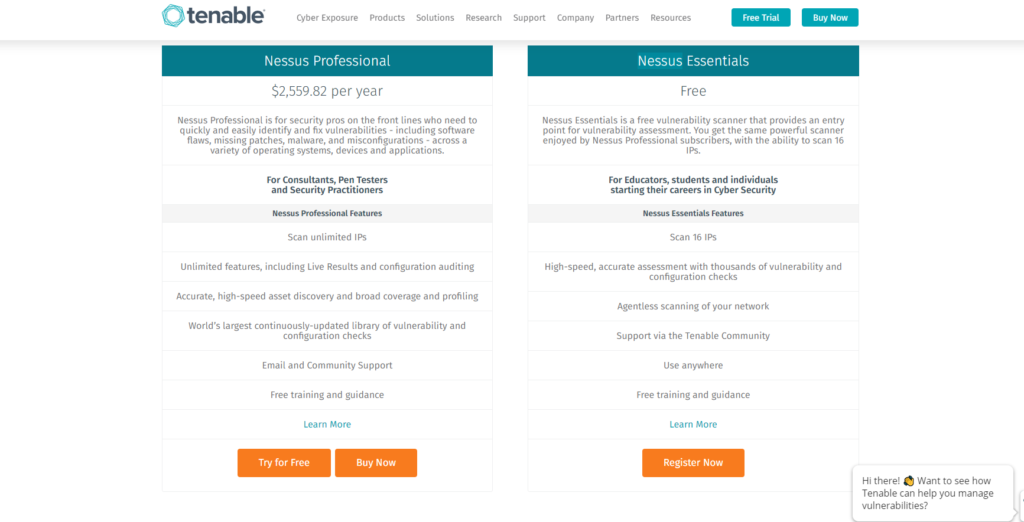
必要情報を入力して、「Register」をクリックします。

「no-reply@tenable.com」より登録したメールアドレスにメールが来ているので「Download Nessus」をクリックします。
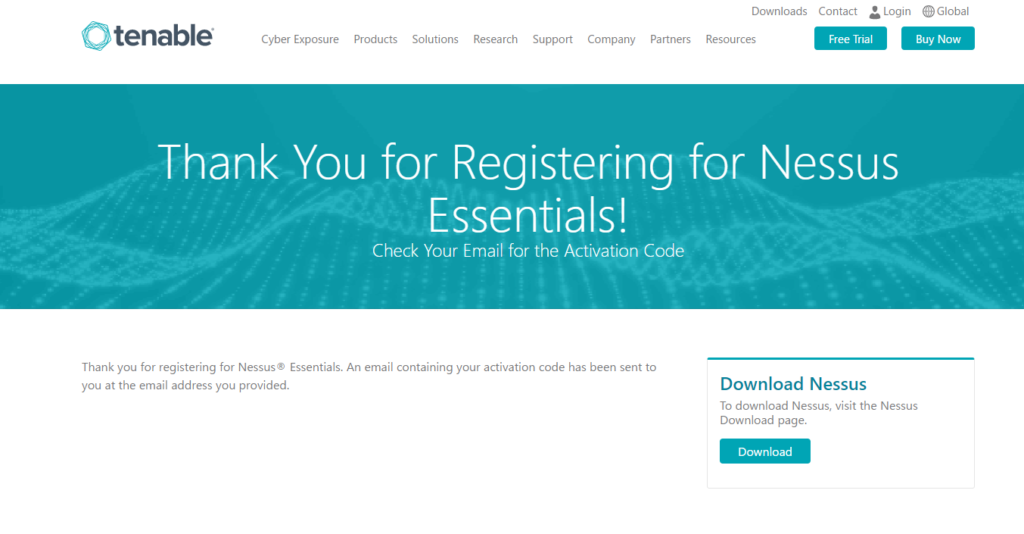
※メール
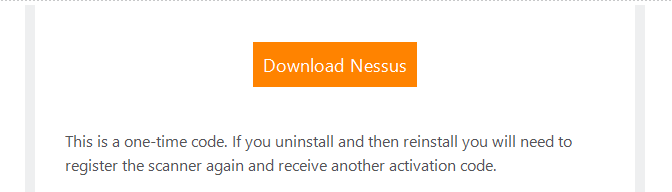
centos8が対象の「Nessus-8.9.1-es8.x86_64.rpm」をダウンロードします。
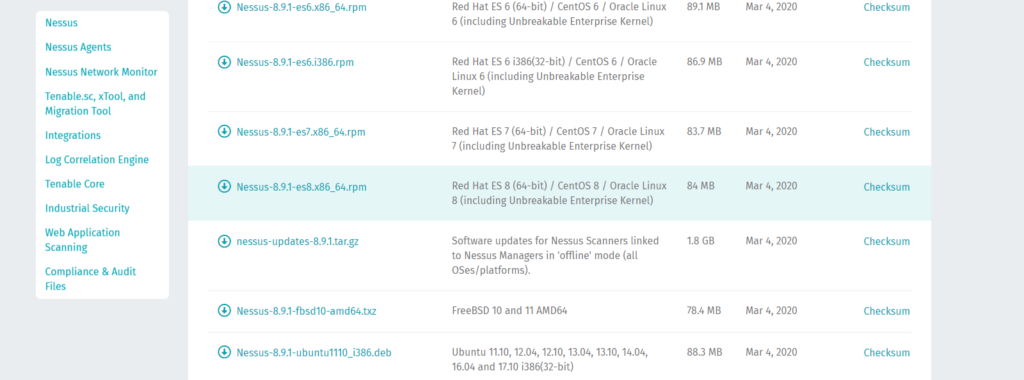
「I Agree」をクリックするとダウンロードが開始されます。
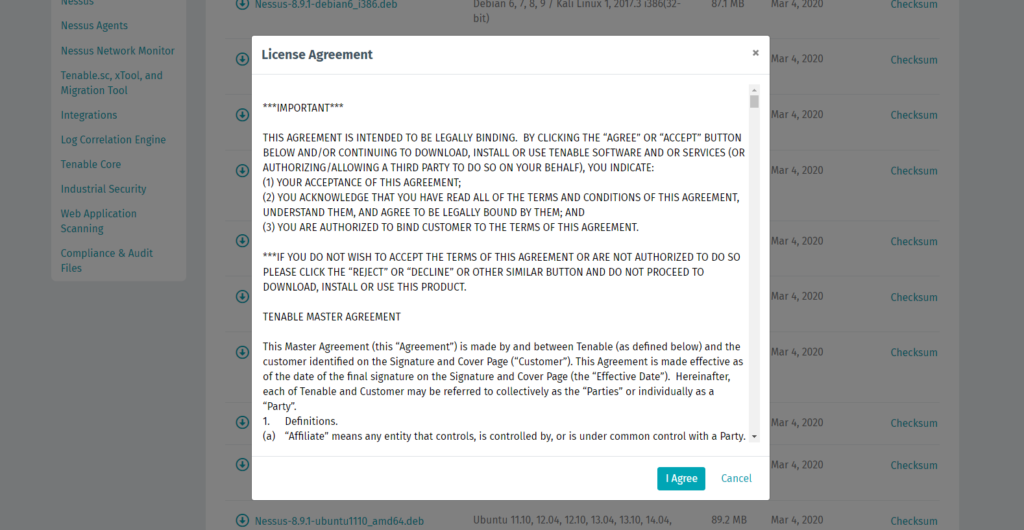
Nessusインストール
ダウンロードしたファイルをインストールします。
sudo rpm -ivh Nessus-8.9.1-es8.x86_64.rpm余談ですが、自分は間違ってcentos5の方をダウンロードして、インストールしてしまったので、下記のコマンドで削除しました。
## バージョンを間違ったので削除
sudo rpm -e Nessus-8.9.1-es5.x86_64サービスを起動します。
## 起動
sudo systemctl start nessusd.service
## 自動起動設定
sudo systemctl enable nessusdステータスを確認します。
systemctl status nessusd.service
<出力結果>
● nessusd.service - The Nessus Vulnerability Scanner
Loaded: loaded (/usr/lib/systemd/system/nessusd.service; disabled; vendor preset: disabled)
Active: active (running) since xxx xxxx-xx-xx 15:32:09 JST; 19min ago
Main PID: 18341 (nessus-service)
Tasks: 21 (limit: 23276)
Memory: 154.0Mfirewallを設定します。
## port 8834許可
sudo firewall-cmd --add-port=8834/tcp --zone=public --permanent
## リロード
sudo firewall-cmd --reloadNessusアクセス
ブラウザから https://プライベートIP:8864 にアクセスします
※httpsにする必要があります。
「Nessus Essentials」を選択して、「Continue」をクリックします。
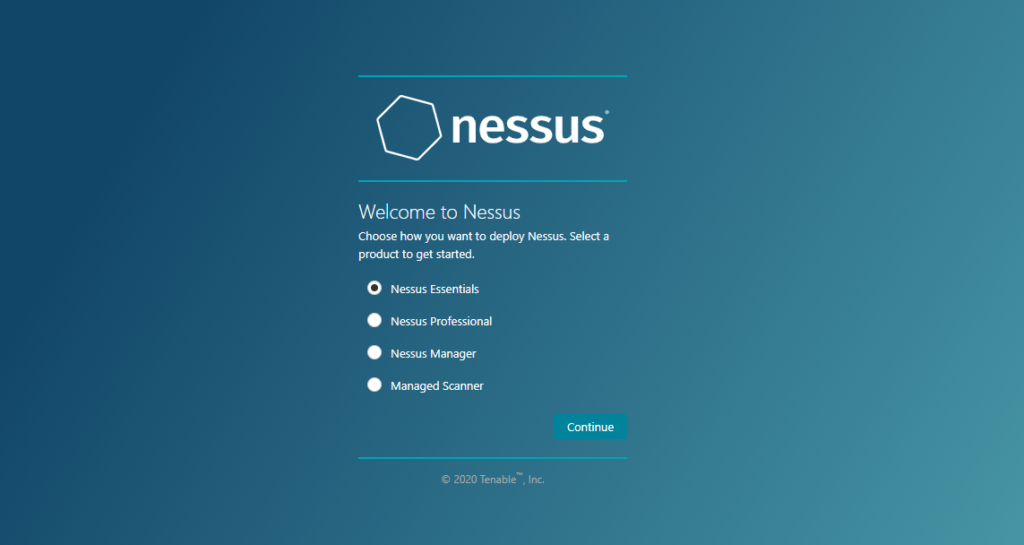
※自分の場合、初回アクセス時に「A corrupt database has been detected which prevents Nessus from running. Please take the following corrective actions:」と表示されたのですが、再起動すると問題が解決されました。
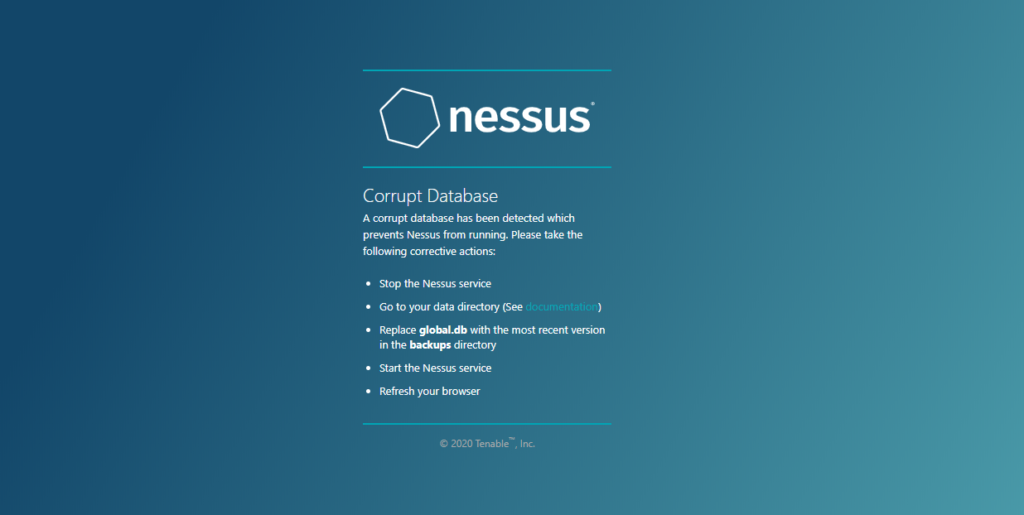
上記画面が出た場合、再起動で解決されました。
sudo systemctl stop nessusd.service
sudo systemctl start nessusd.serviceアクティベーションコードは登録済みなので、「Skip」で問題ありません。
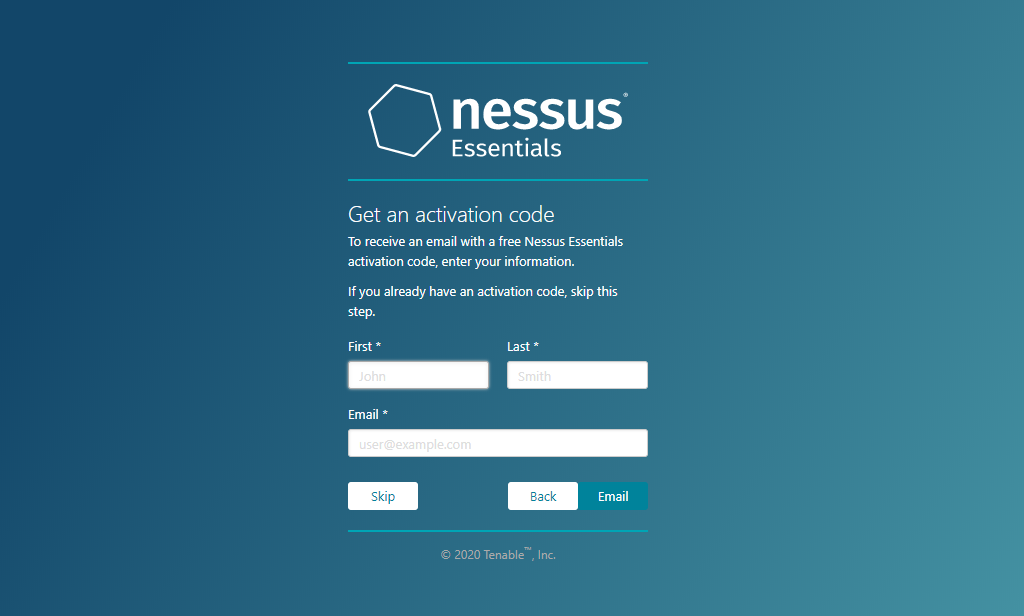
メールで送付された「アクティベーションコード」を入力し、「Continue」をクリックします。
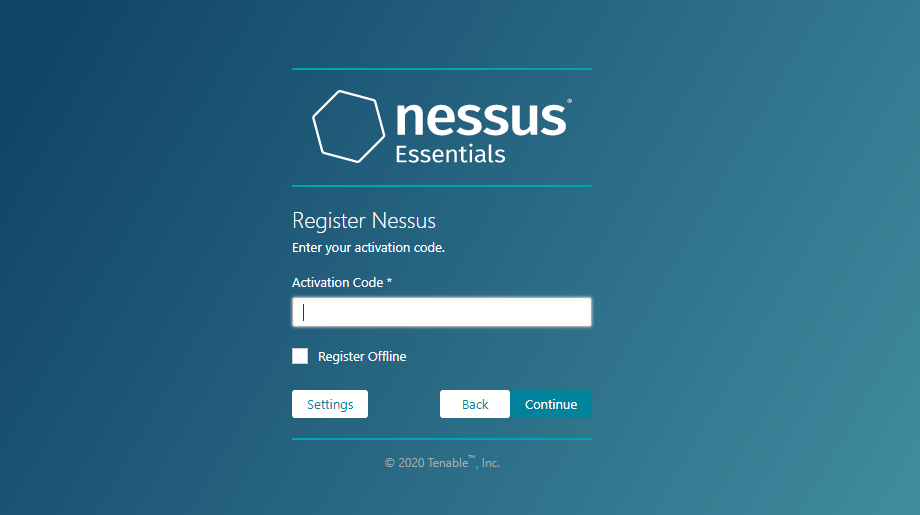
nussusの管理アカウントを作成します。
任意のアカウントを入力して「Submit」をクリックします。
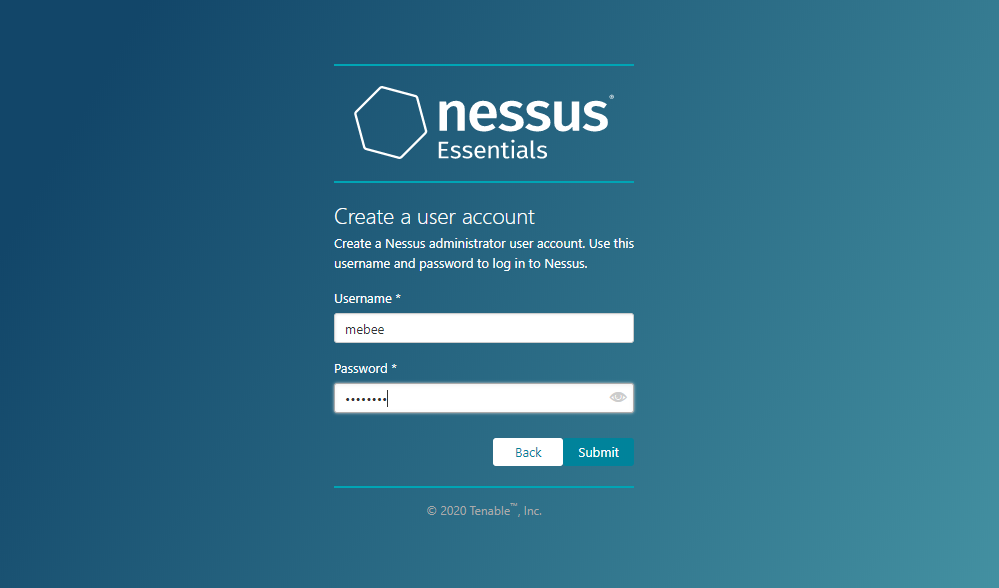
インストールが開始されます。
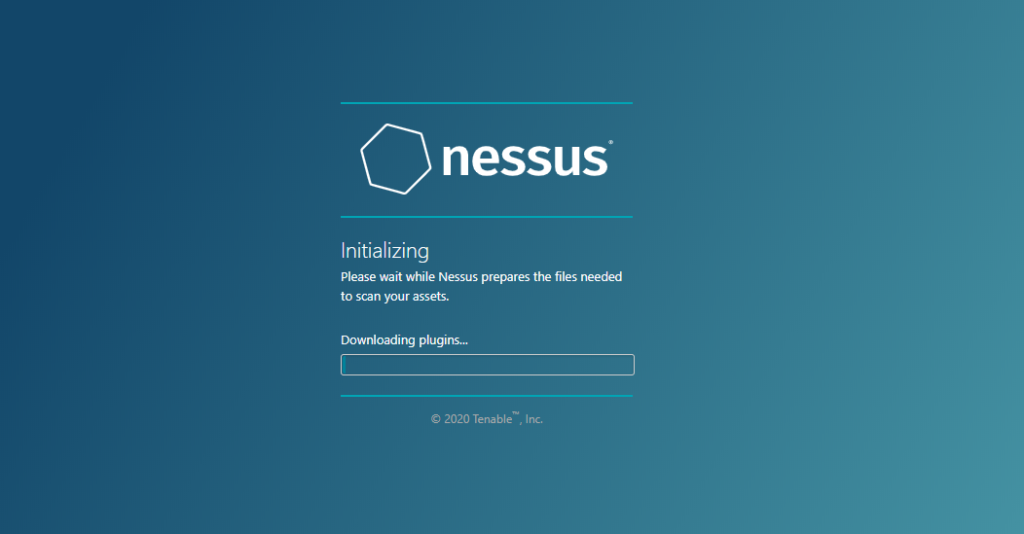
起動すると、下記の画面が表示されるのでスキャンしたいサーバーのIPかhostnameを設定します。
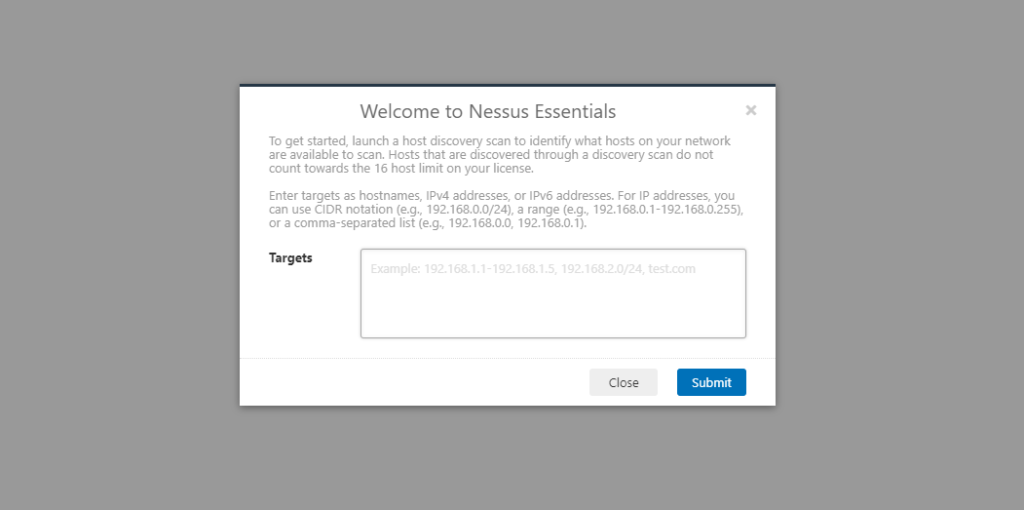
設定すると下記の画面に遷移します。チェックをし、「Run Scan」をクリックするとスキャンが開始されます。
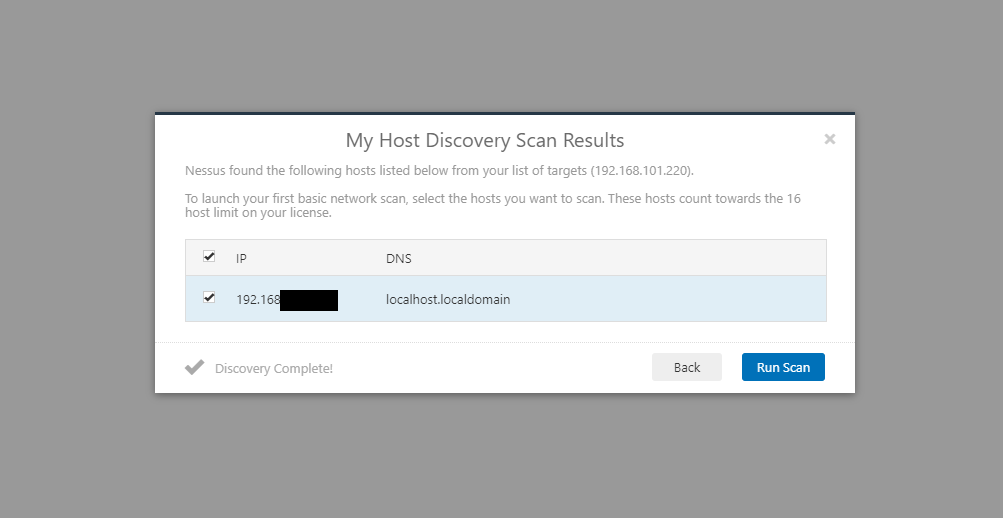
下記の通りにスキャンした結果が表示されます。
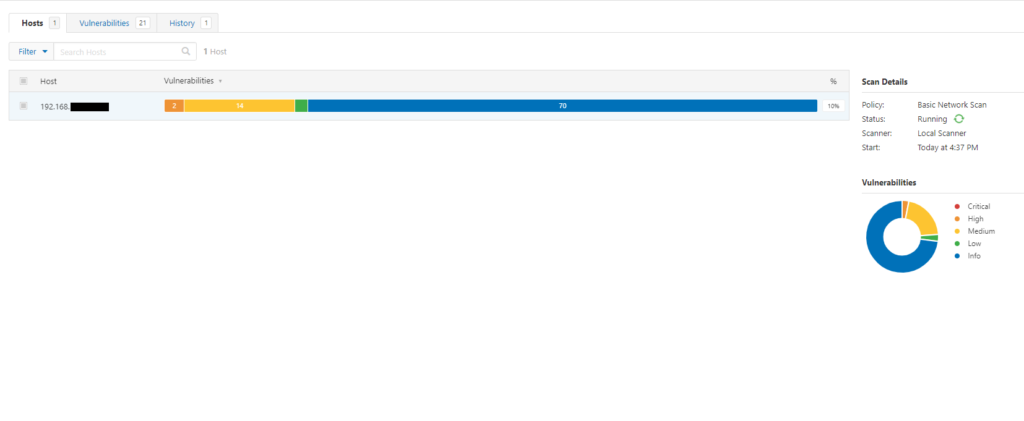
新しいスキャンを作成してみます。左にある「My Scans」を選択して、右上にある「New Scan」をクリックします。
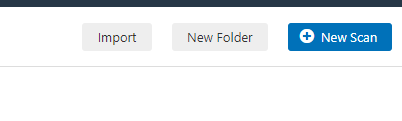
クリックするとscan templatesが表示されます。基本的な内容は下記となります。
- Host Discovery 簡単なスキャンを実行して、稼働中のホストと開いているポートを検出
- Basic Network Scan 全てのホストに適したシステム全体のスキャンを実行
- Advanced Scan 推奨事項なしでスキャンします。
今回は Basic Network Scan を利用してみます。
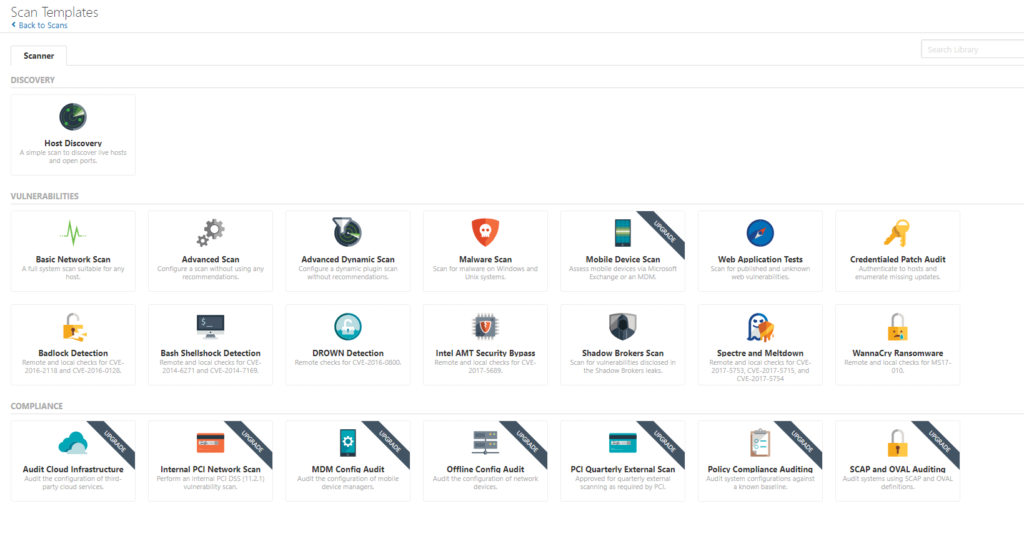
Basic Network Scanをクリックすると下記の画面に遷移するので、必要な情報を入力します。
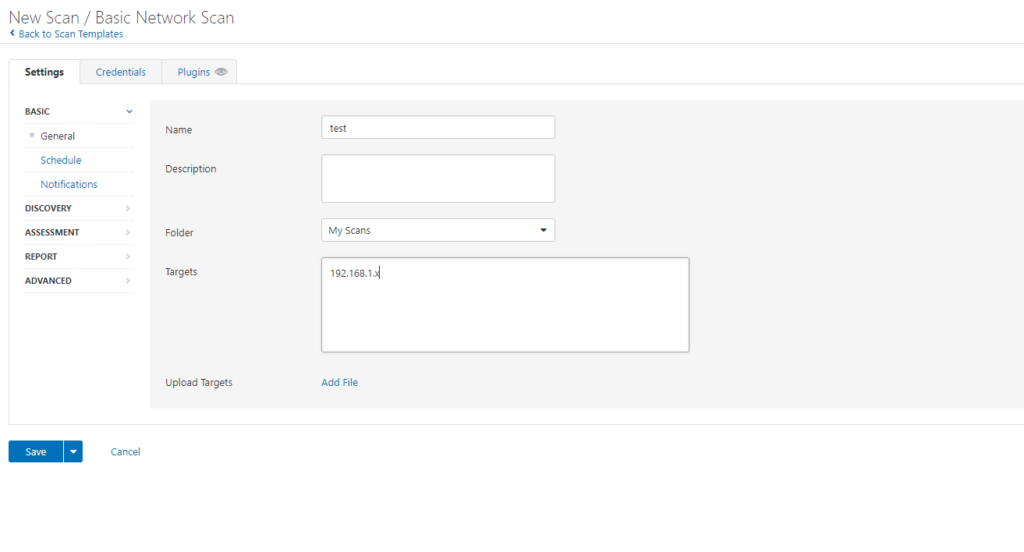
設定しないくても構いませんが、スキャンのスケジュール化も可能です。

必要事項を入力したら「Save」ボタンをクリックして、Scanを作成します。
作成したスキャンは、右にある「▷」をクリックすると開始することが可能です。
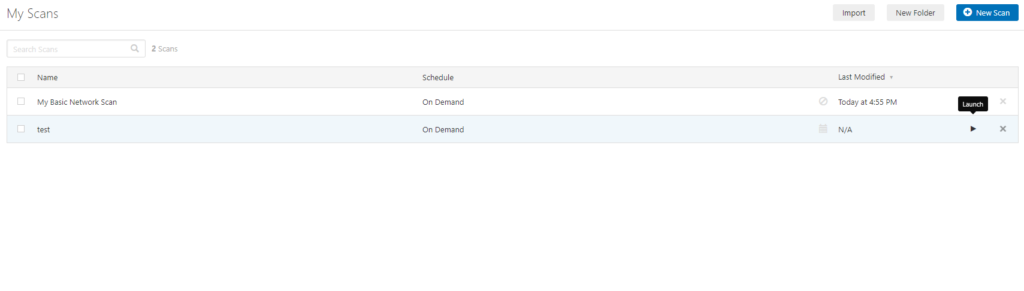
-
前の記事
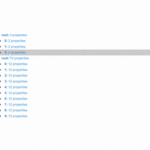
Vue.js vue-json-componentを利用してJSONデータをtree表示する 2020.03.18
-
次の記事
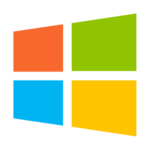
L2TP VPNに繋がらない 633エラーの場合の対処法 2020.03.19

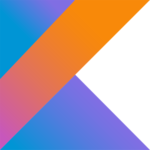


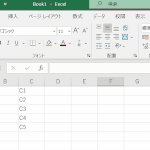

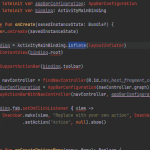
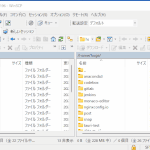

コメントを書く