windows環境にPyCharmをインストールして「Hello World」を出力する
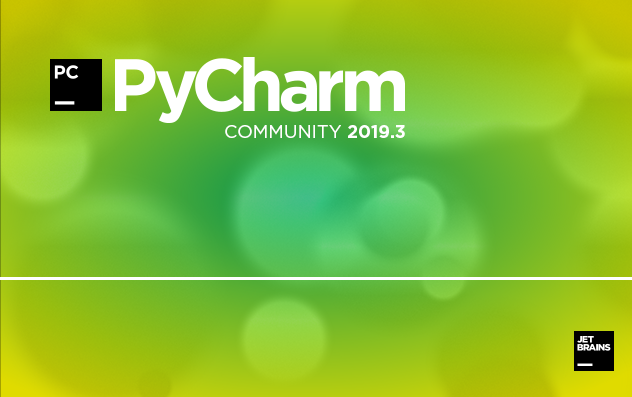
Pythonの開発環境であるPyCharmのwindows環境へのインストール手順と、実際に起動して「Hello world」を出力するまでの実行手順。既にpythonはインストールされているものとします。
環境
- OS windows10 pro
PyCharmダウンロード
こちらのサイトよりダウンロード可能です。
Community版をダウンロードします。

2020年2月21日の時点では「pycharm-community-2019.3.3.exe」というファイルがダウンロードされます。
PyCharmインストール
ダウンロードした pycharm-community-2019.3.3.exeをダブルクリックし、実行します。
「Next」をクリック します
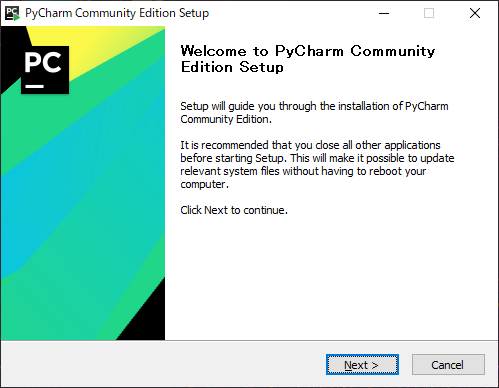
インストールする場所が問題なければ、「Next」をクリック します
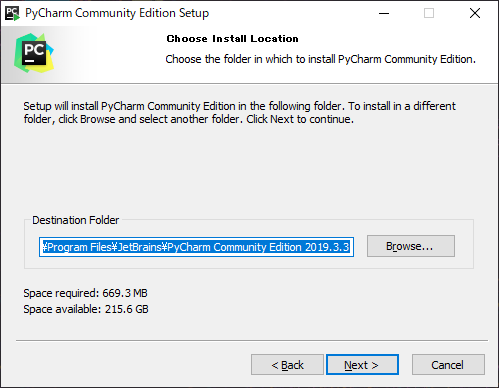
基本的にチェックしなくても問題ないですが、必要に応じてチェックしてください
- 64-bit launcher:ショートカットをデスクトップ作るかどうか
- Add launchers dir to the PATH:PyCharmの実行ファイルのフォルダにPATHを追加するかどうか
- Add *Open Folder as Project*:右クリックメニューに追加するかどうか
- .py:.pyファイルとpycharmを紐付けるかどうか
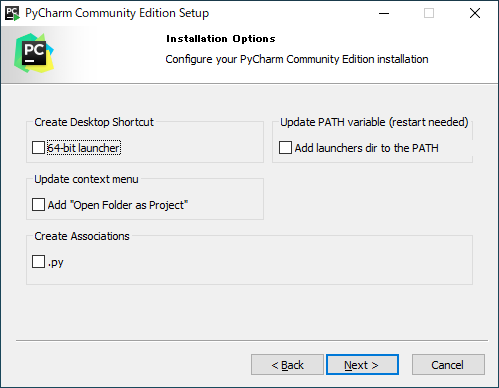
「Install」をクリック します
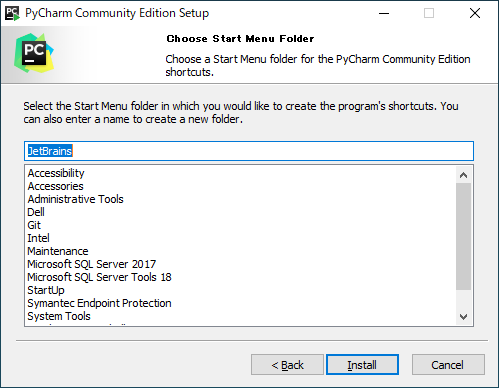
インストールが開始されます。

インストールが終われば、インストールは完了となります。
「Finish」をクリック します
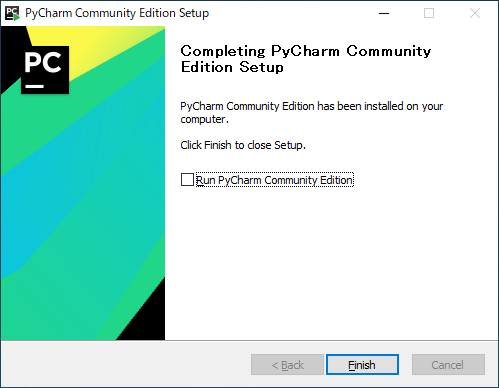
PyCharm起動
インストールが終わったので起動します。
スタートメニューより「PyCharm」を選択して起動します。
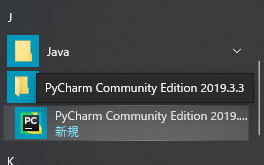
設定をインポートするか聞かれますが、初回インストールなので「Do not import settings」を選択します。

ポリシーに同意するため、チェックして「Continue」をクリックします。
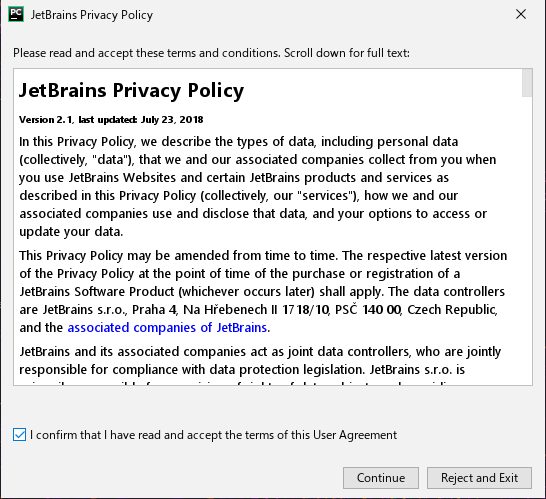
今回は「Don’t send」をクリックします

起動が始まります。
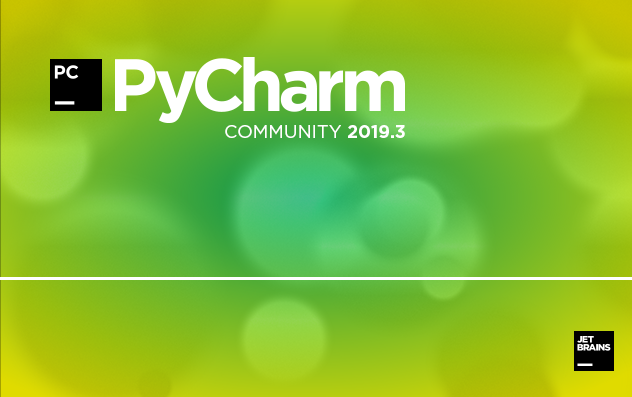
プロジェクトを作成します。「Create New Project」をクリックします。
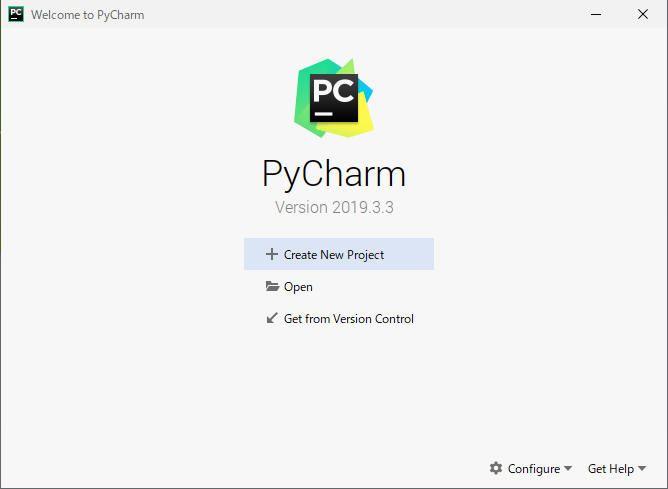
下記のエラーが発生しましたが、とりあえず、無視して後で解決します。
Failed to Create Interpreter
Error occurred: Permission Denied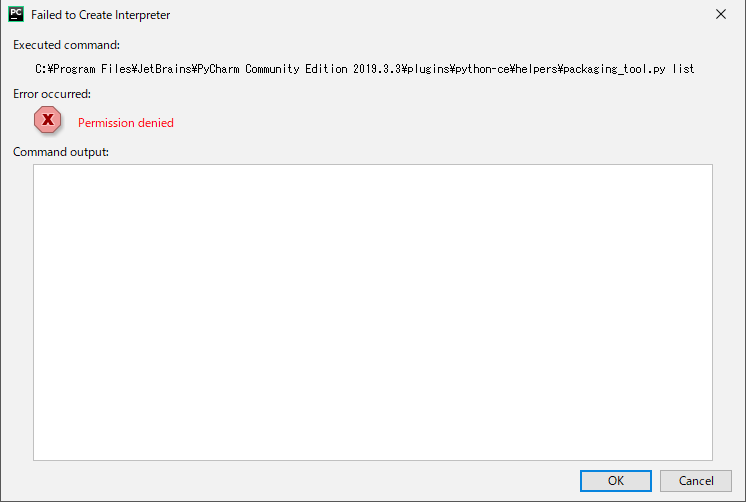
適当な名前でプロジェクトを作成します。今回はhelloというプロジェクトを作成します
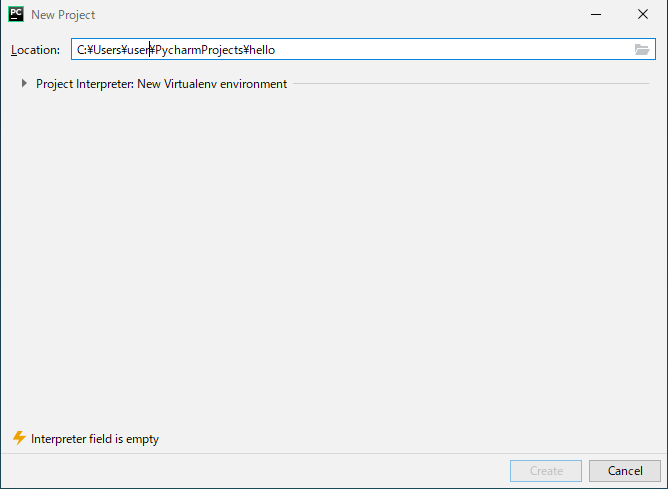
次に、Failed to Create Interpreterを解決するためにインタプリタを選択します。
プロジェクト起動後に File > Settings を選択します。
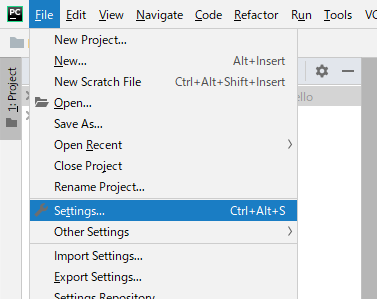
次に、Project > Project Interpreter を選択します。
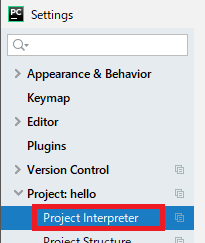
自分の場合は、anacondaをインストールしているので、今回は下記の環境を選択してます。

Hello World出力
最後に、hello.pyファイルを作成して、hello worldを出力します。
プロジェクトを選択した状態で「alt + Insert」を押下して、Python Fileを選択します。
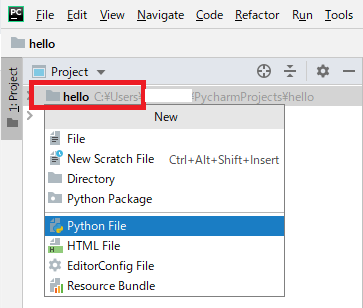
※File > New からでも構いません。
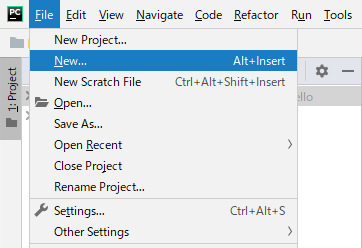
ファイル名をhelloとします。
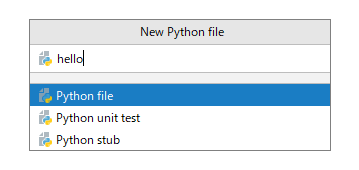
hello.pyに下記のコードを記述します。
print("Hello World")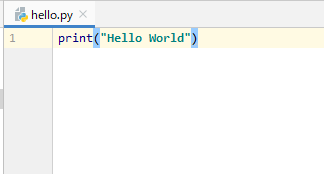
hello.py内の領域で右クリックして、「Run ‘hello’」をクリックします。
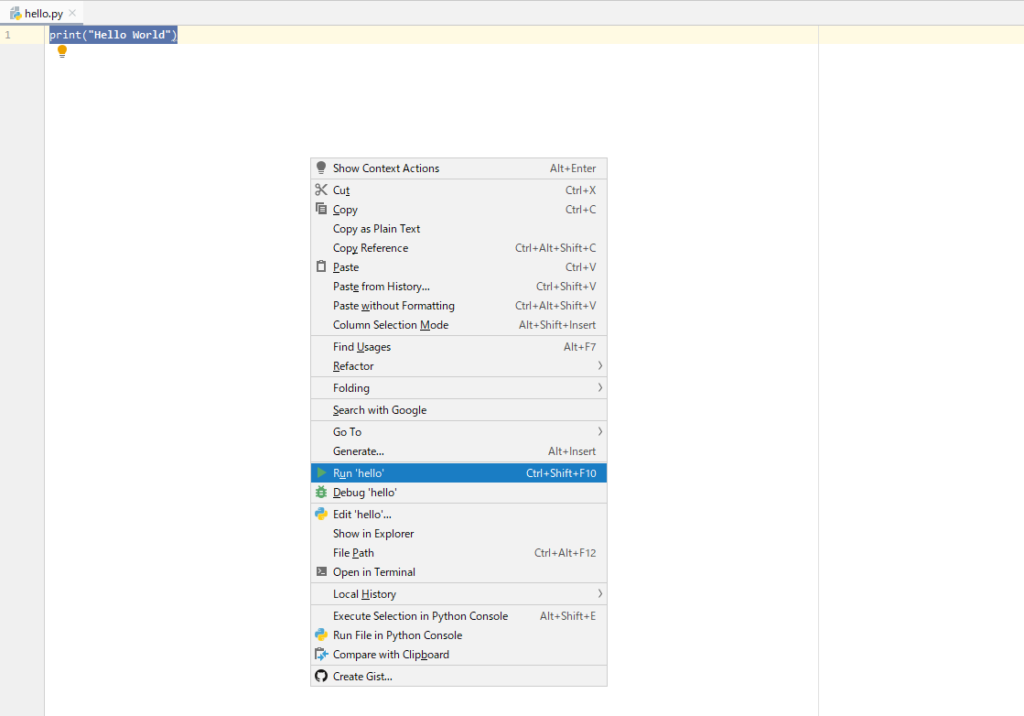
コンソール画面が表示され、「Hello World」が出力されることが確認できます。

-
前の記事
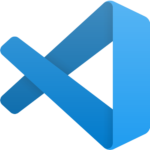
VSCode ターミナルにコマンドプロンプトを設定したのにpowershellから変更されない 2020.03.08
-
次の記事

windows環境のPyCharmを日本語化する 2020.03.09

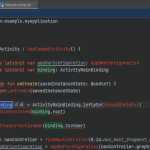
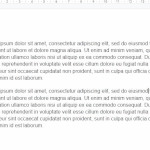




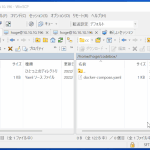
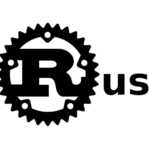
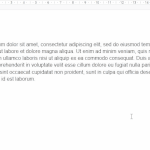
コメントを書く