Manjaro19.0をwindowsマシンにインストールする
- 作成日 2020.02.27
- 更新日 2020.07.21
- Manjaro
- Manjaro19.0, windowsマシン
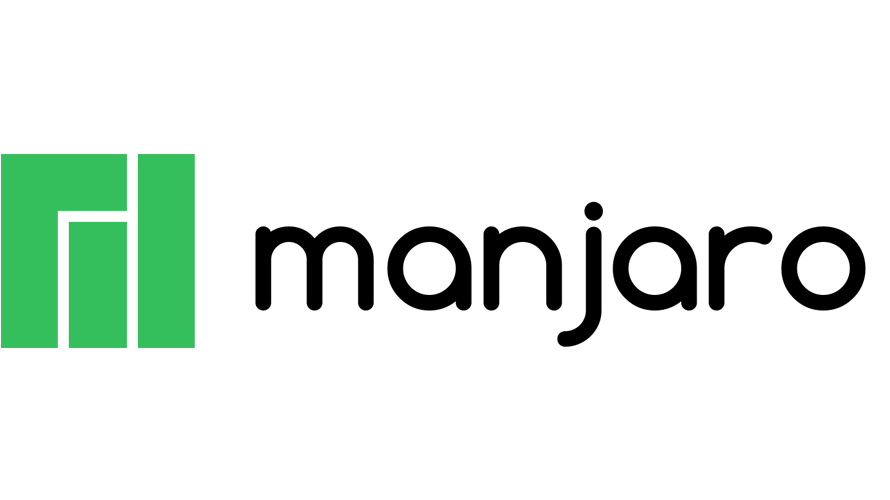
Arch Linuxの安定版であるManjaroを古いwindowsマシンにインストールした際の手順。ほぼ、GUIでインストールしていけるので作業自体は簡単です。
Manjaro19.0ダウンロード
こちらのサイトからダウンロード可能です。
「Get XFCE19.0」をクリックします。
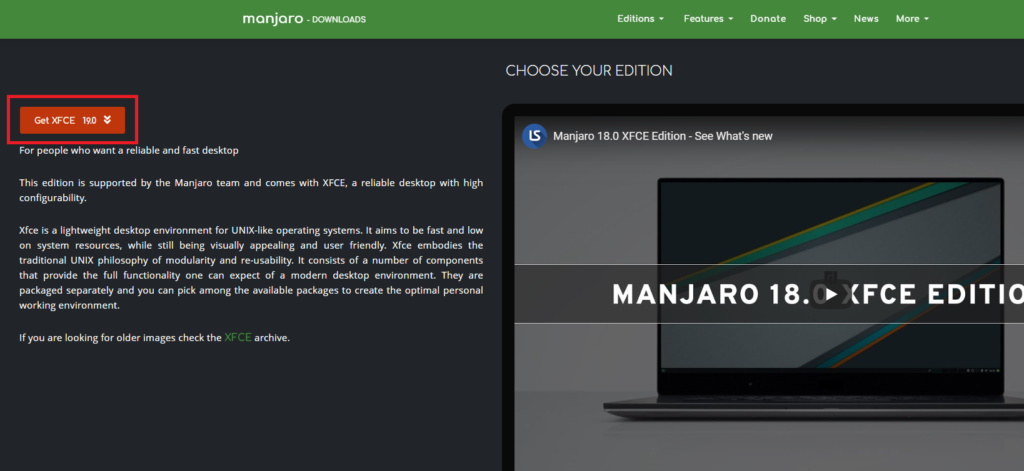
ダウンロードをクリックします。
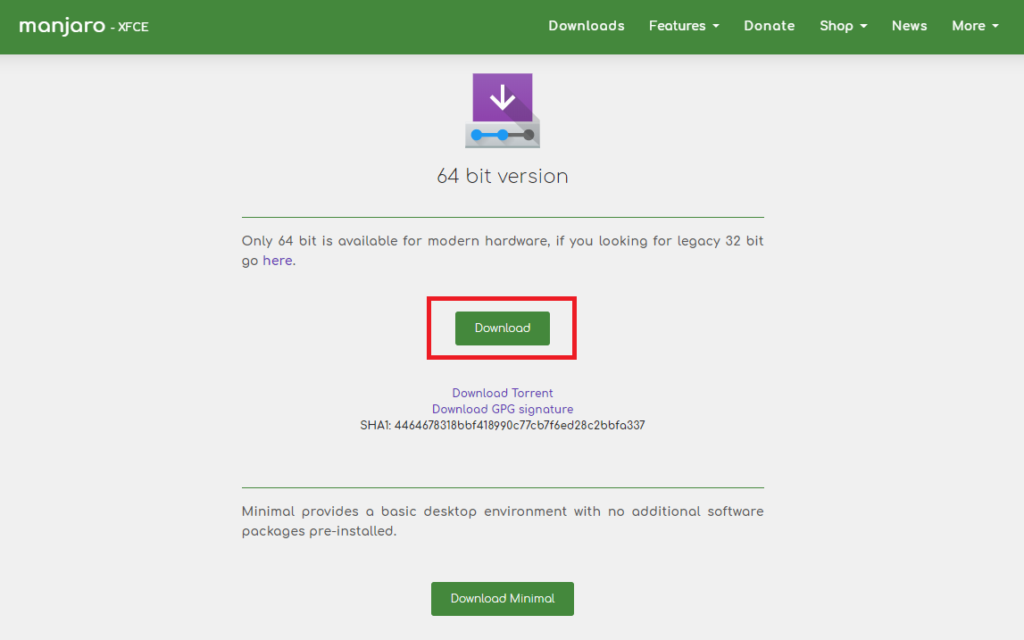
isoファイルのダウンロードが開始されます。
USBへの書き込み
Rufusだとうまくいかなかったので、 Etcherをインストールして書き込みます。
こちらのサイトからダウンロード可能です。
Download for Windowsをクリックします。
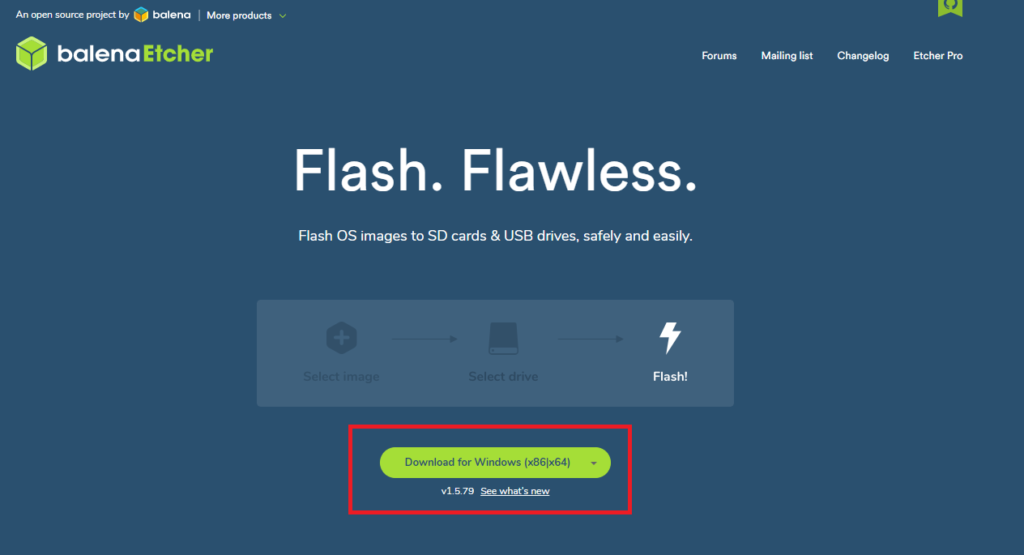
ダウンロードした「balenaEtcher-Setup-1.5.79.exe」をダブルクリックして、インストールをします。
同意するをクリックします。
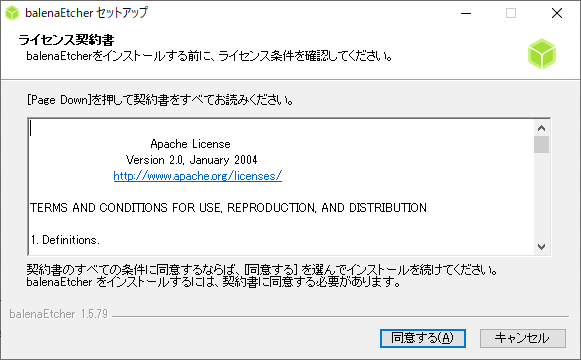
インストールが完了するとEtcher が起動します。
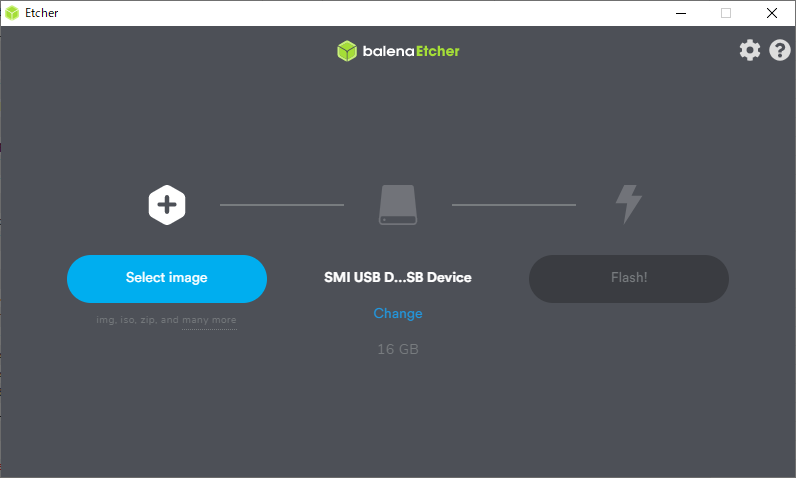
USBを指した状態で、さきほどダウンロードしたISOファイルを「Select Image」をクリックして選択します。
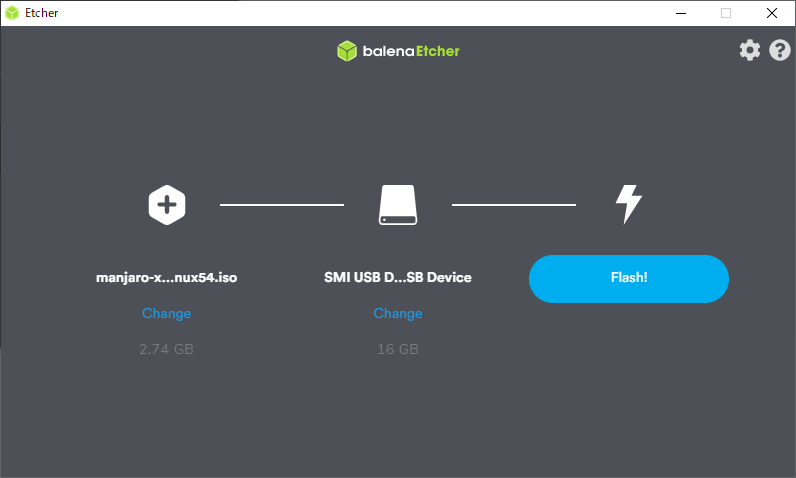
「Flash!」ボタンをクリックして、しばらく待つと書き込み完了となります。
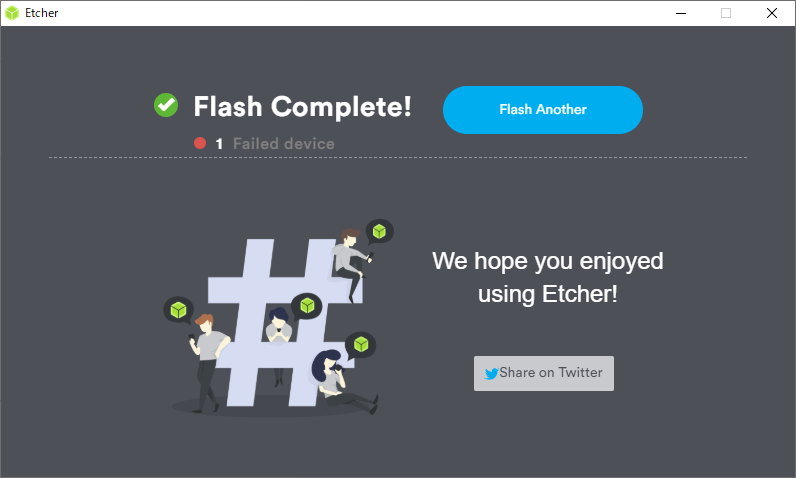
Manjaroインストール
対象のマシンのデバイスの起動順位をUSBに変更します。
作成したUSBを対象のマシンに差し込んで、PCを起動すると下記の画面が立ち上がるので、ディスクトップにある「Install Man…」をクリックして、インストールを開始します。
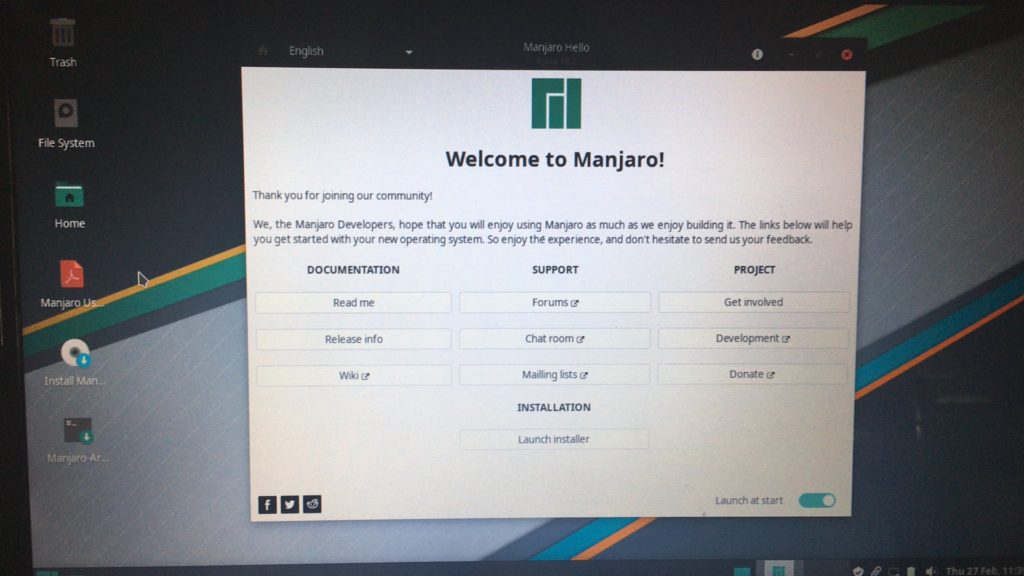
インターネット未接続とバッテリーが低下しているので警告が出てますが、気にせずに言語に「日本語」を選択します。

「次へ」をクリックします。
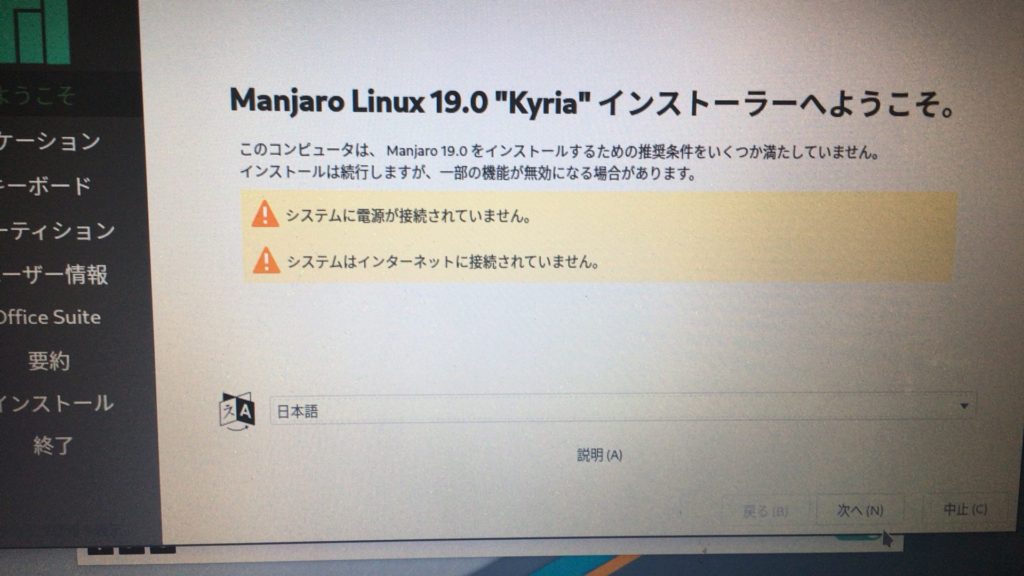
地域とゾーンを日本に設定して、「次へ」をクリック
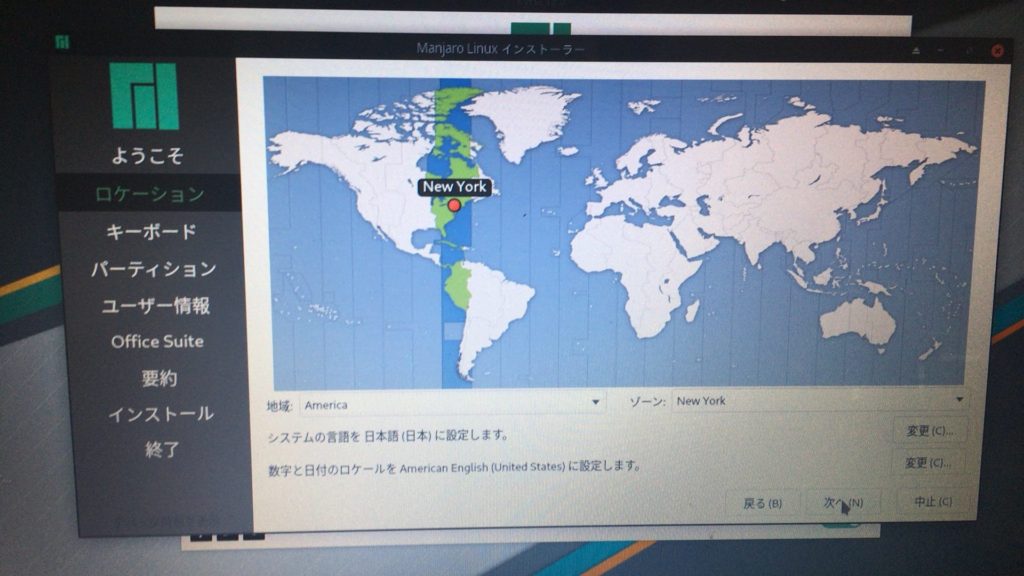
キーボードも日本に設定します。「次へ」をクリック
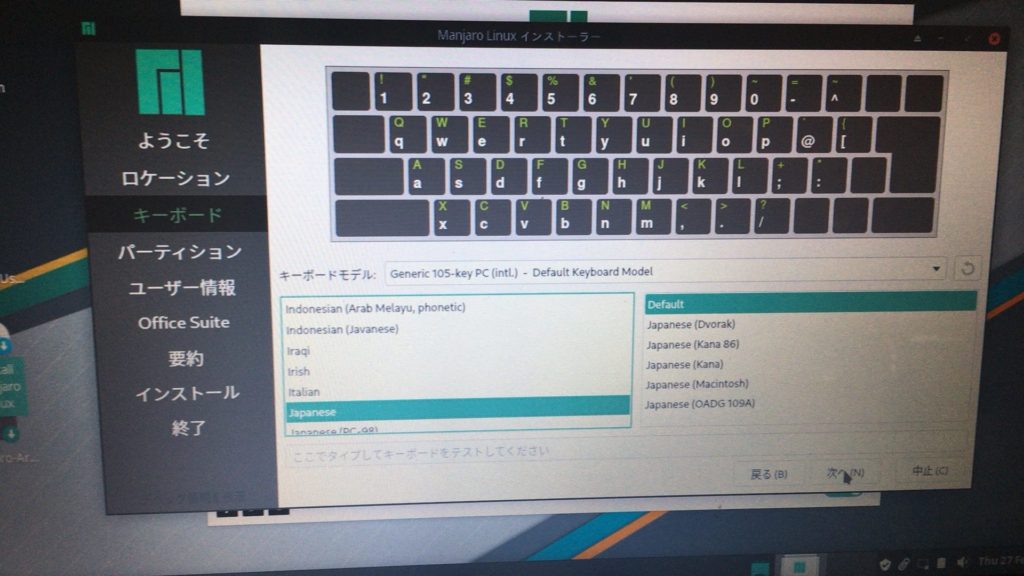
基本情報を入力します。「次へ」をクリック
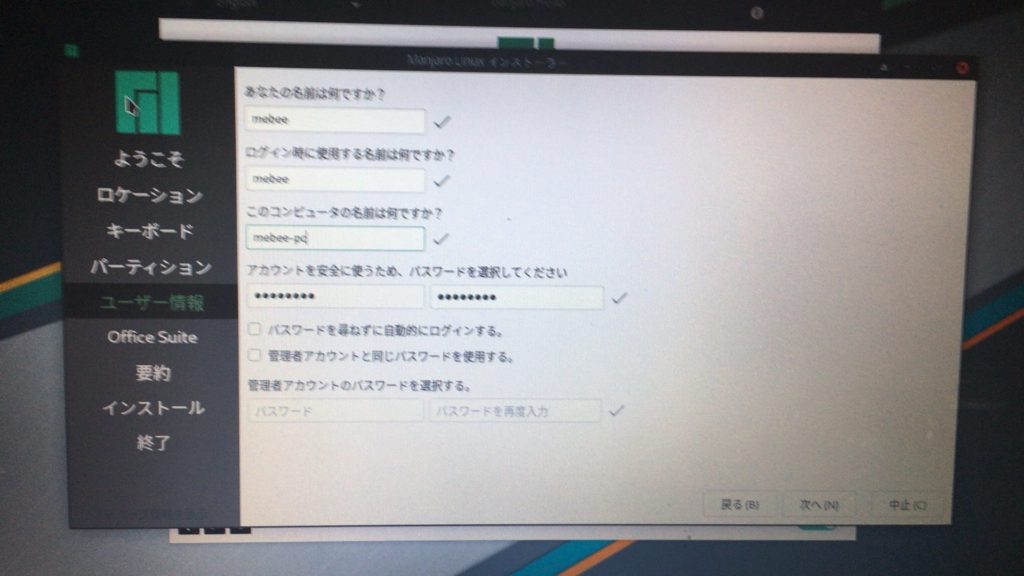
今回は、古いマシンで他に用途がないので、ディスクの消去を選択してます。
※大事なデータがある場合は、バックアップを取っておいたほうがいいです。
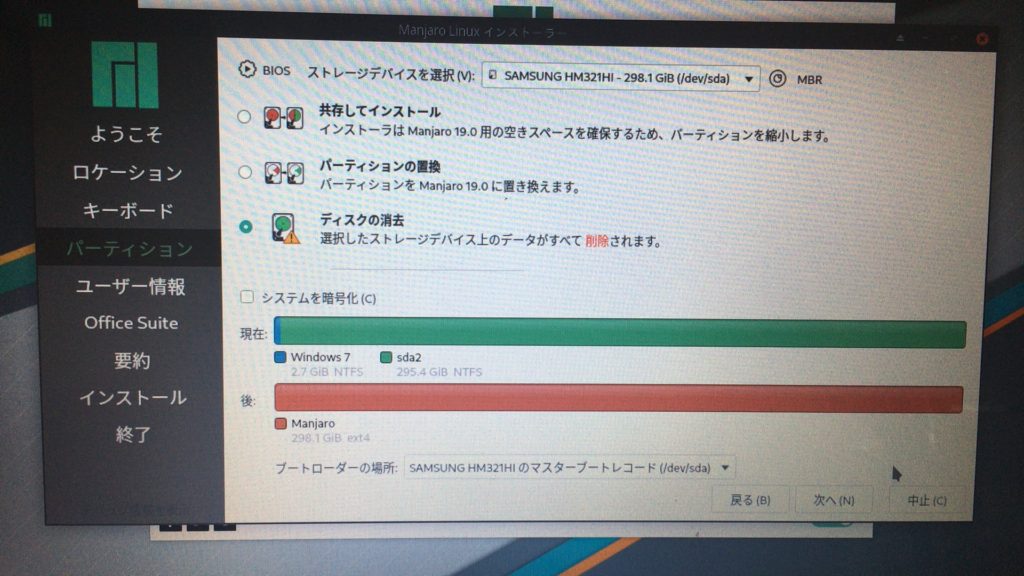
今回は、FreeOfficeを選択してます。「次へ」をクリック
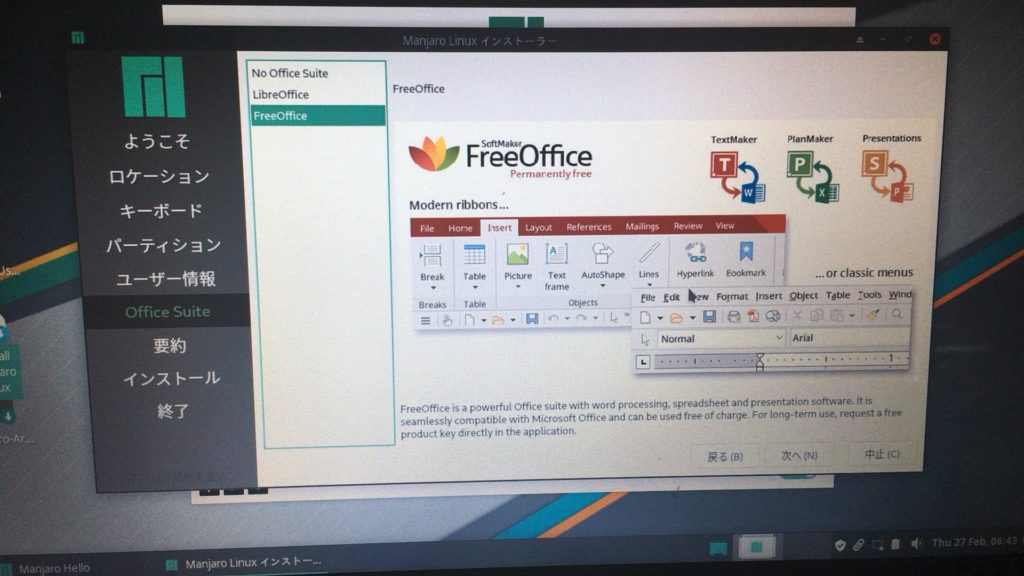
問題なければ「今すぐインストール」をクリックします。
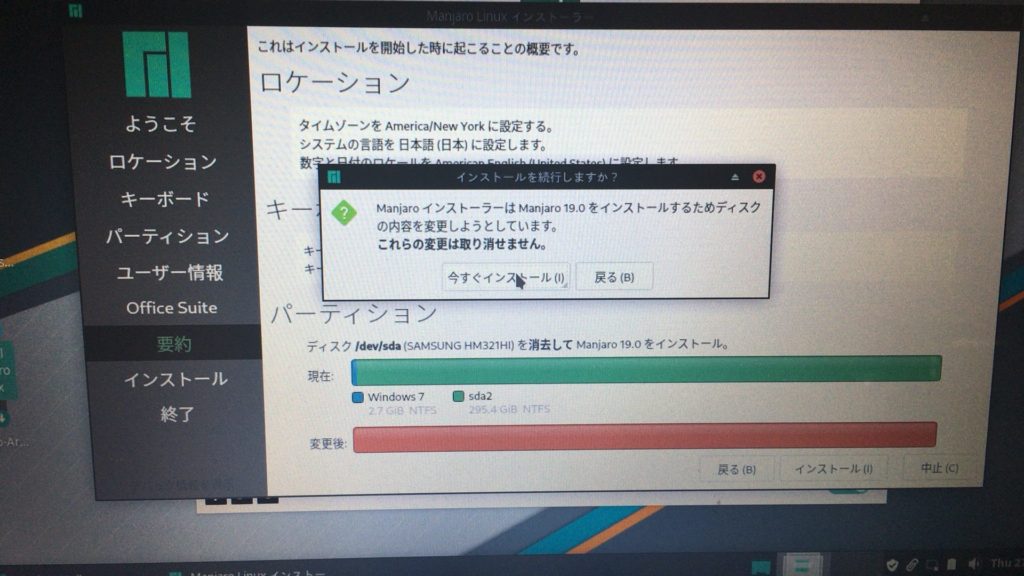
インストールが開始されます。
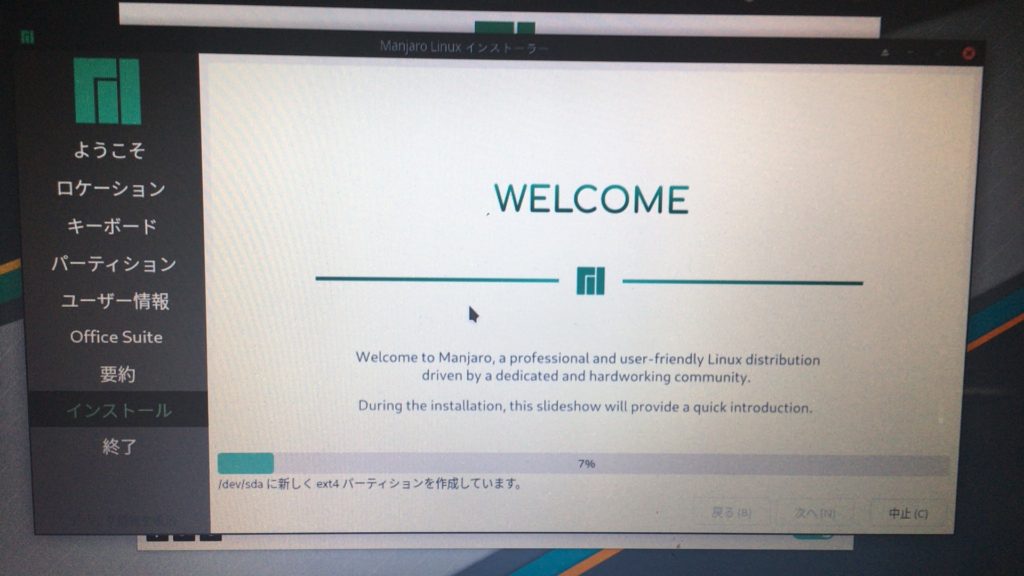
インストールが完了すると再起動がかかり、ログイン画面に遷移します。
先程、作成したパスワードを入力してログインすれば完了です。
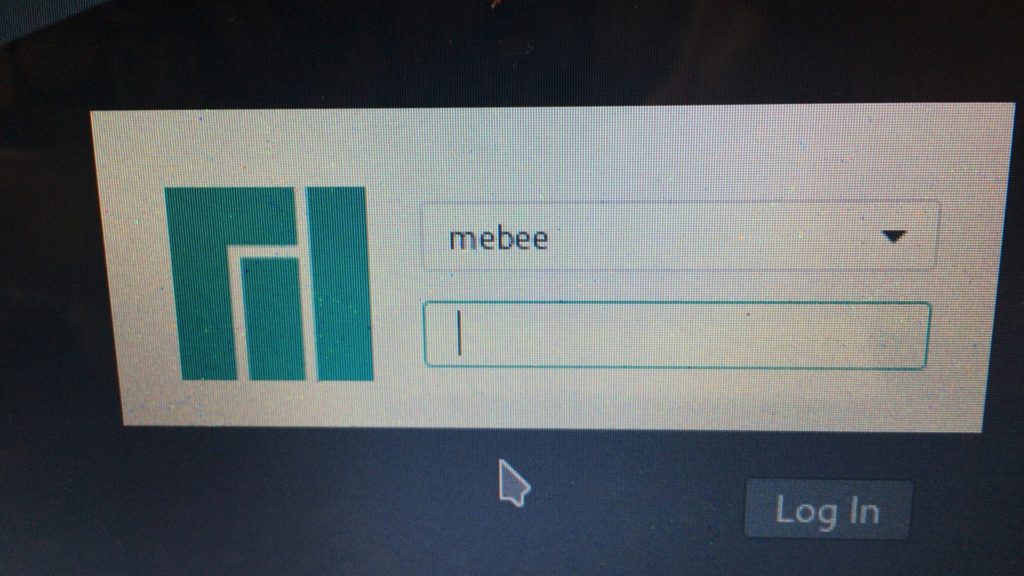
SSH設定
初期では有効ではないため、起動しておきます。
## 有効
systemctl enable sshd.service
## 起動
systemctl start sshd.service-
前の記事
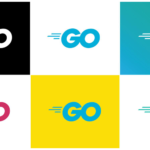
go言語で開発したファイルをexe化する 2020.02.27
-
次の記事
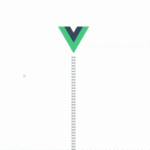
Vue.js vue-scroll-indicatorを使用してページ読み込みのプログレスバーを実装する 2020.02.27

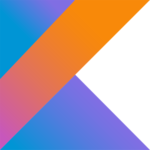
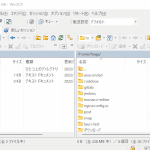

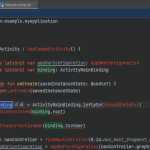
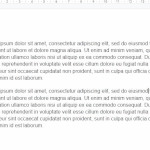



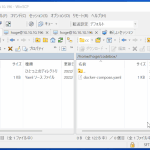
コメントを書く