さくらのクラウド CentOS7を選択してSSH接続までの手順
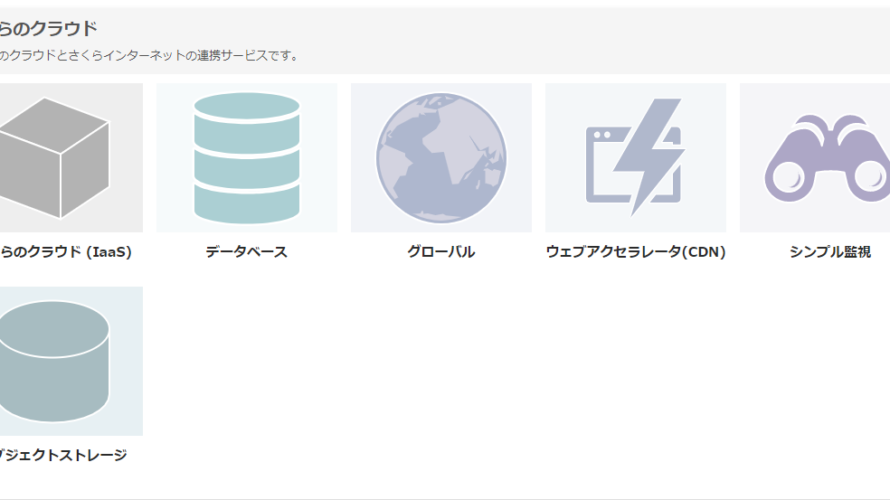
AZUREで利用している一部を、さくらのクラウドへ移行する作業があったので、構築メモ。最低限の初期設定とrootログインとパスワード認証でssh接続を禁止するところまで設定
環境構築
さくらのクラウドホーム画面より「さくらのクラウド(Iaas)」をクリック
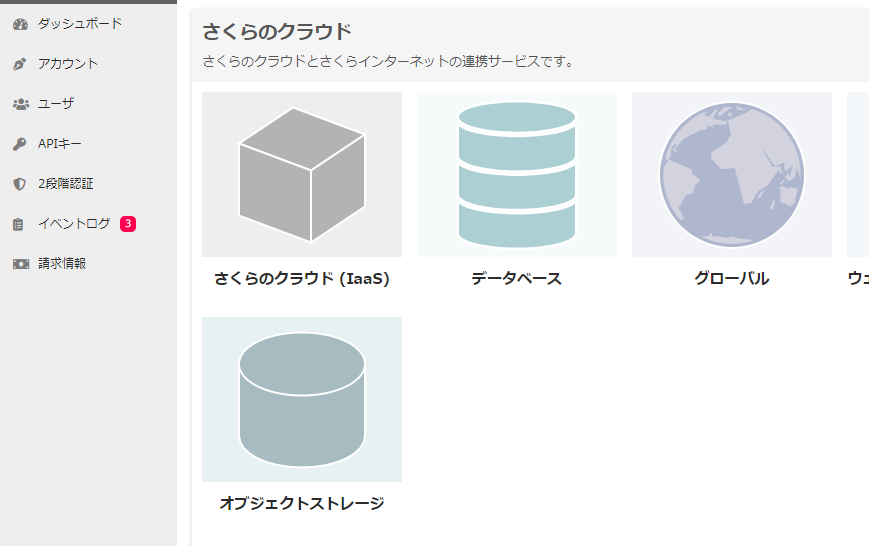
画面右上にある「追加」ボタンをクリック

ディスクイメージに「CentOs7.7(1908)64bit」を選択し、今回はサーバープランに「2仮想コア/2GB」を選択
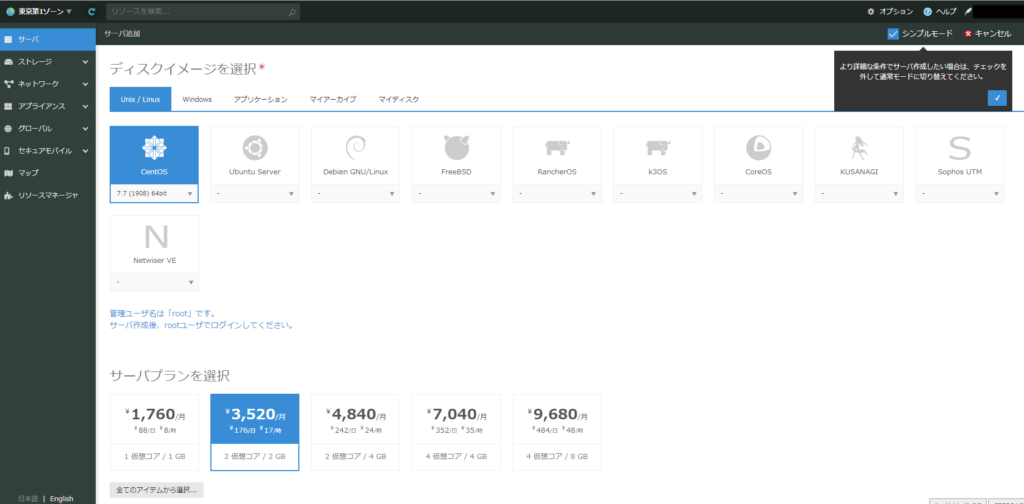
ディスクプランに「40GB 標準プラン」を選択し、管理者のパスワードを設定。
必要であれば、公開鍵も設定しておく。
秘密鍵はwindows10で作成。簡単に手順を記載してますが、ここで作成したid_rsa.pubの中身を公開鍵にコピペしてます。
コマンドプロンプト上で、下記のコマンドを実行します。
## 鍵作成
ssh-keygen -t rsa
<出力結果>
Generating public/private rsa key pair.
鍵を作成する場所
Enter file in which to save the key (C:\Users\user/.ssh/id_rsa):
Created directory 'C:\Users\user/.ssh'.
Enter passphrase (empty for no passphrase):パスワードを入力
Enter same passphrase again:パスワードを入力
鍵が作成された場所
Your identification has been saved in C:\Users\user/.ssh/id_rsa.
Your public key has been saved in C:\Users\user/.ssh/id_rsa.pub.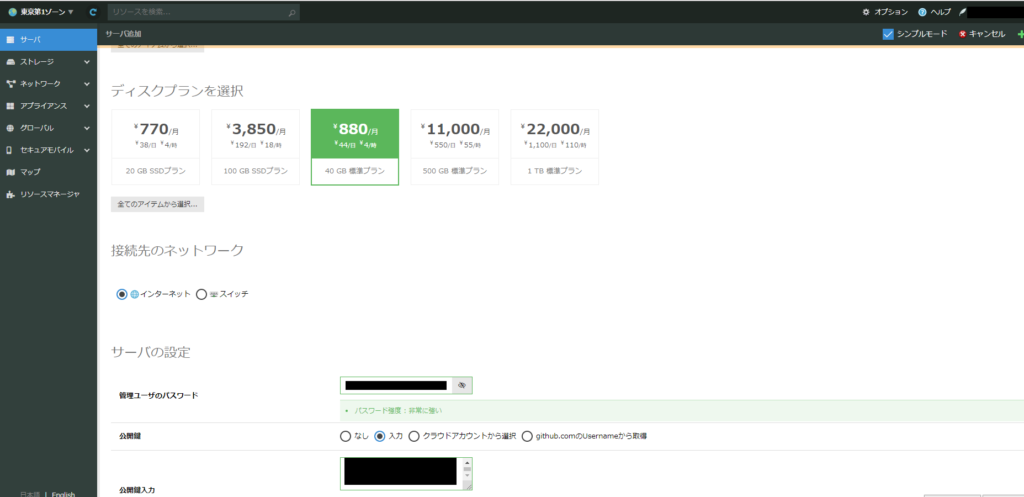
ホスト名を任意のものを入力します。
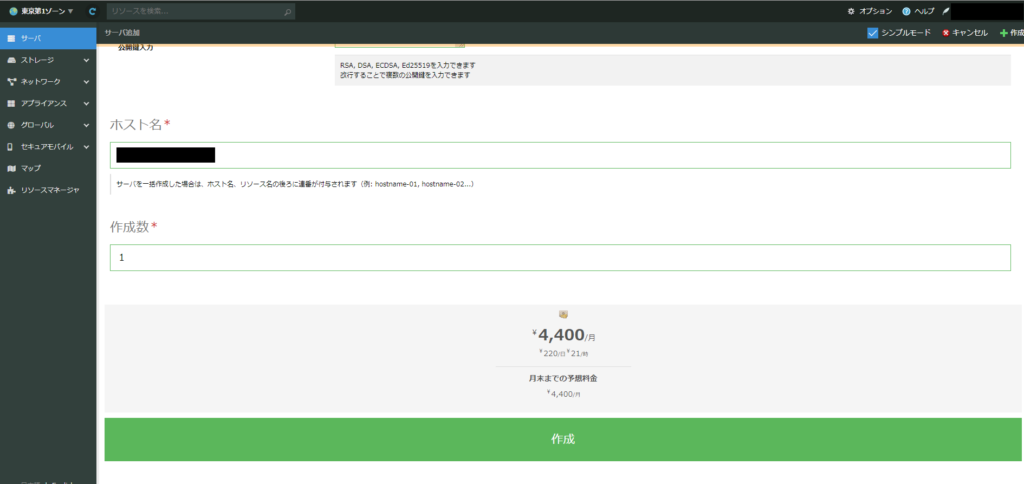
最後にクレジットカードを登録していれば「作成」ボタンをクリックすればサーバーが追加が開始されます。

全て成功後に「閉じる」ボタンをクリックするとサーバー追加されていることが確認できます。

ssh接続してみる
まずはパスワードでログインしてみます。poderosaを利用してます。
ホストに付与されたIPを入力し、アカウントはrootとし、パスフレーズには設定した管理者パスワードを入力します
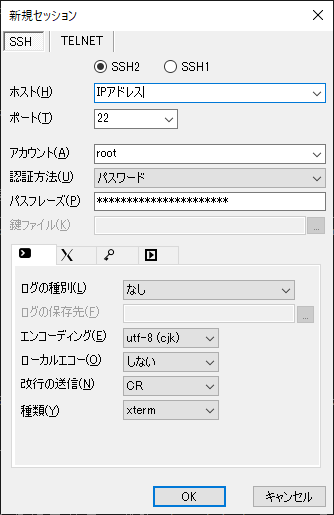
ログインできることが確認できます。
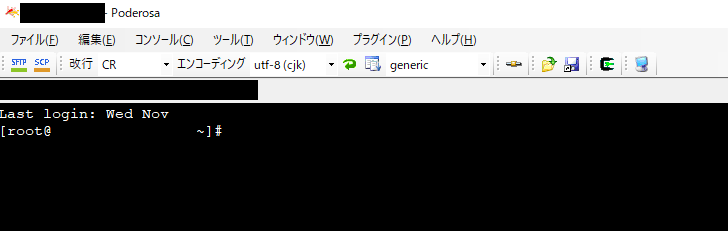
今度は秘密鍵を利用してteratermからssh接続してみます。
ホストにIPアドレスを入力し「ok」ボタンをクリック
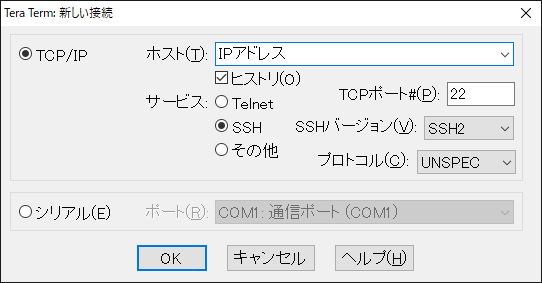
ユーザー名にroot
パスフレーズに鍵作成時に設定したパスワード
秘密鍵にid_rsaを選択
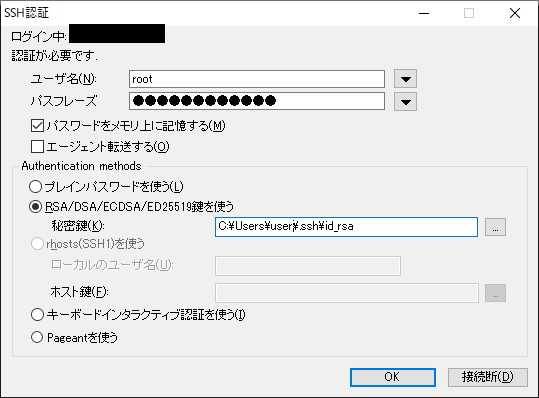
ログインできることが確認できます。
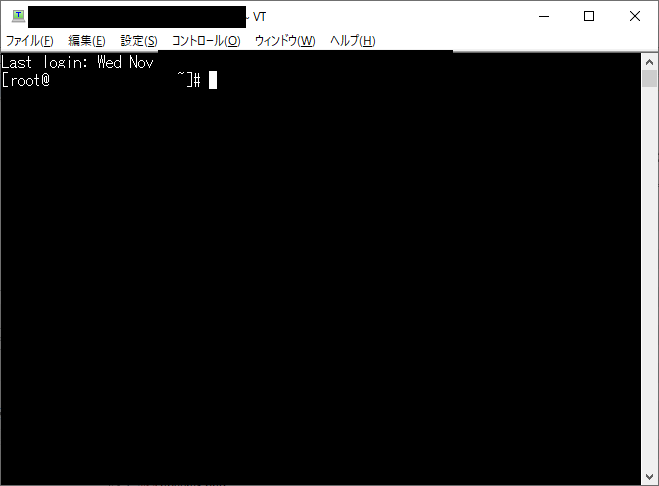
初期設定
selinux確認
## 確認
getenforce
<出力結果>
Disabled
無効になってますネット関係コマンドインストール
yum install -y net-tools bind-utilsアップデート
yum -y updateローケルの確認
## 確認
localectl status
<出力結果>
System Locale: LANG=ja_JP.UTF-8
VC Keymap: jp106
X11 Layout: jp
問題ないSSH設定
セキュリティを高めるため、rootログインの禁止とパスワード認証の禁止に設定する。ポートは攻撃がうっとしいので変更しておく
sshポート番号変更
## 編集
vi /etc/ssh/sshd_config
<編集>
#Port 22
Port 使用できる任意の番号
## sshd再起動
systemctl restart sshd
## 設定した任意のポートを許可
firewall-cmd --add-port=ポート番号/tcp --zone=public --permanent
## 再起動
firewall-cmd --reloadssh用ユーザー作成
## ユーザー作成(任意のユーザー名を設定)
useradd hoge
## パスワード作成
passwd hoge
<出力結果>
ユーザー hoge のパスワードを変更。
新しいパスワード:
新しいパスワードを再入力してください:
passwd: すべての認証トークンが正しく更新できました。
## ついでsudoできるようにしておく
usermod -g wheel hoge
## 作成したユーザーでログイン
su hoge
## homeディレクトリに移動
cd ~
## .sshディレクトリ作成
mkdir .sshwindows10で作成済みの 公開鍵(id_rsa.pub)をアップする
今回はwinscpを利用してサーバーにアップ
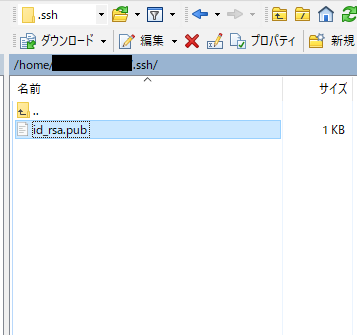
作成したhogeユーザーでログインし、公開鍵をリネームしてアクセス権を変更する
## リネーム
mv ~/.ssh/id_rsa.pub ~/.ssh/authorized_keys
## アクセス権変更
chmod 700 ~/.ssh
chmod 600 ~/.ssh/authorized_keys/etc/ssh/sshd_configを編集して、rootログインとパスワード認証を禁止する
## 編集
vi /etc/ssh/sshd_config変更点は下記
#PermitRootLogin yes
PermitRootLogin no → 追加(rootログイン禁止)
#PubkeyAuthentication yes
PubkeyAuthentication yes → 追加(公開鍵認証許可)
#PasswordAuthentication yes
#PermitEmptyPasswords no
PasswordAuthentication no → 追加(パスワード認証禁止)再起動
※再起動する前に作成したユーザーで秘密鍵を利用してssh接続できることを確認。winscpやPoderosaを利用されている方はppkファイルの作成手順をこちらに記載してます
systemctl restart sshd-
前の記事

VMwareにRed Hat Enterprise Linux 8をインストールする 2019.11.08
-
次の記事
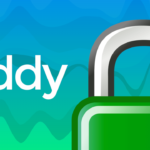
CentOs7 Caddyでwebサーバーを構築する 2019.11.10



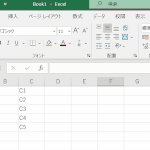

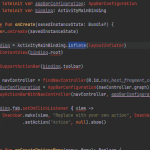
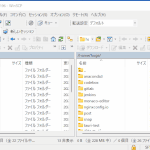

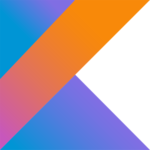
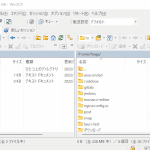
コメントを書く