Virtual BoxにOracle Solaris11をインストール
- 作成日 2019.08.27
- 更新日 2020.07.20
- solaris
- solaris, virtualbox

Solaris昔にほんの少しだけ触った程度なのですが、ここではVirtual Box利用してインストールする手順を記述してます。
ダウンロード
こちらからダウンロード可能。サイトに移動後に、「CD、DVD、USBからのインストール」をクリック
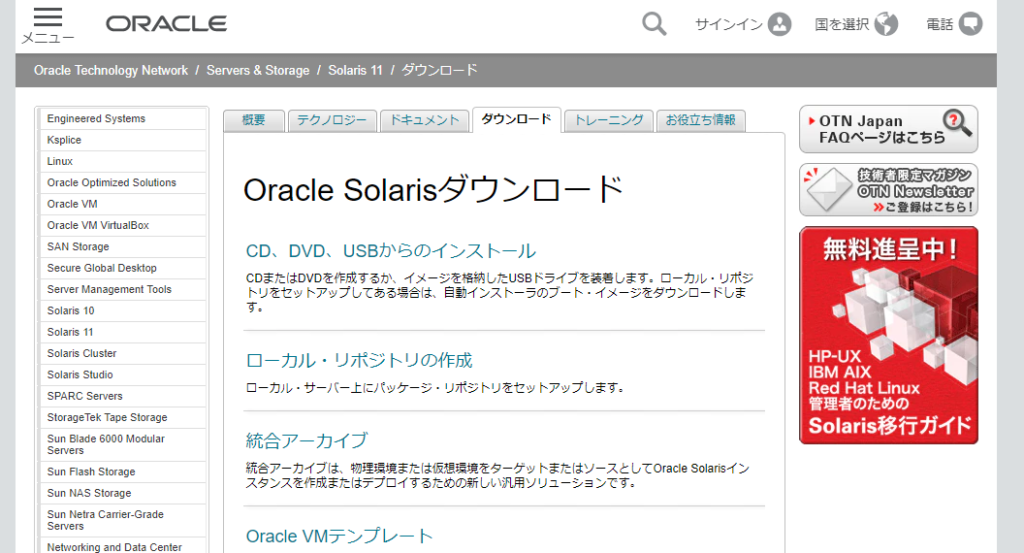
x86 テキスト・インストーラをクリック
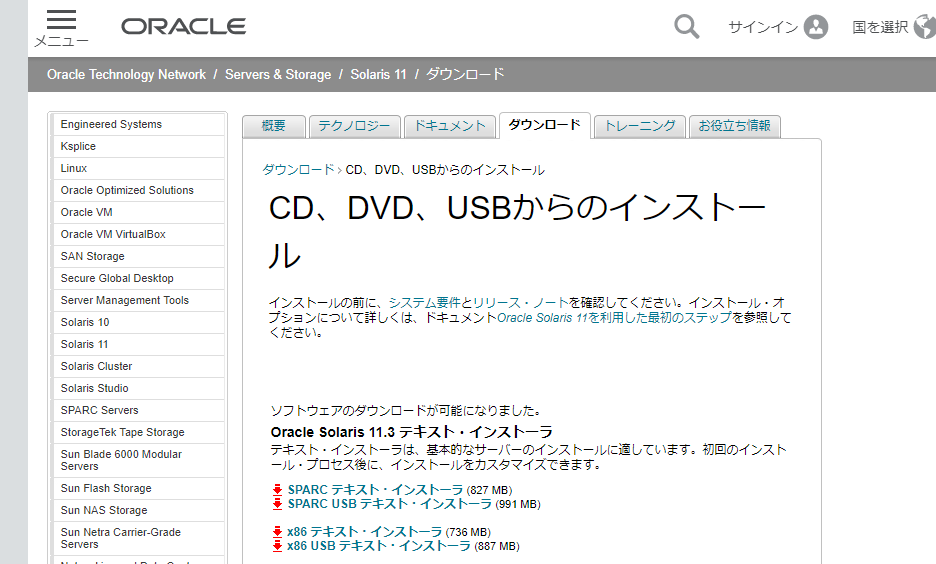
サインインを求められるので、プロファイルがある方はユーザー名・パスワードを入力。無い方は、作成
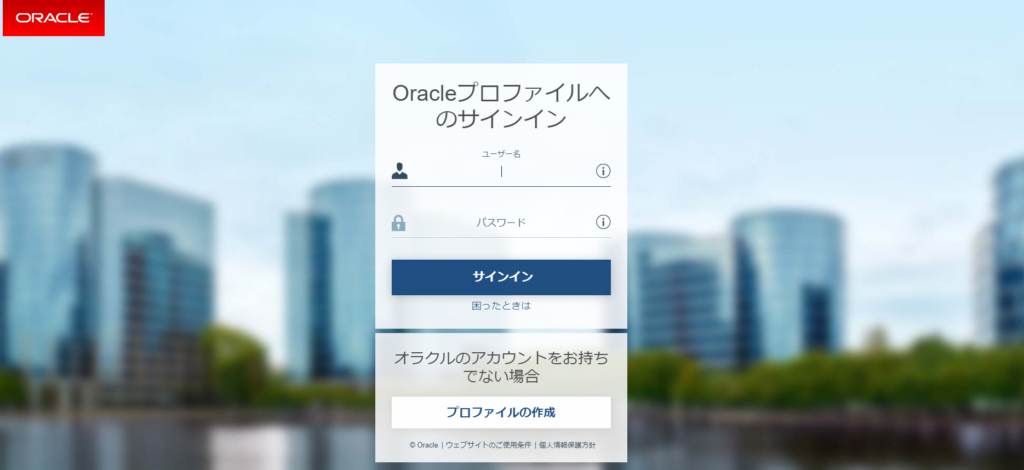
VirtualBox起動
バージョンは11なのでバージョンに[Oracle Solaris11 64bit]を指定
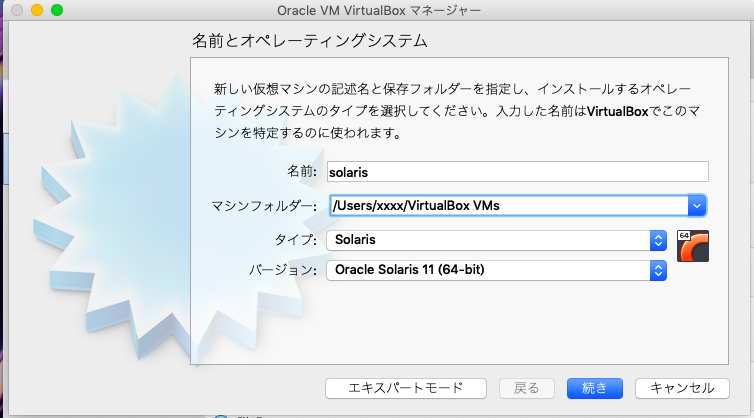
メモリは1.5GBに指定
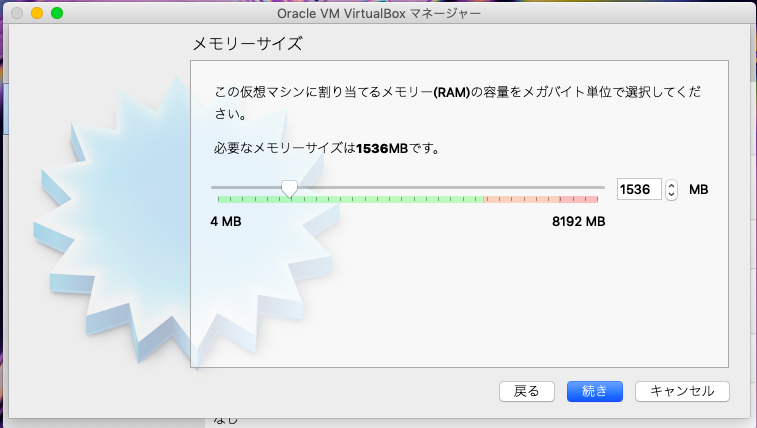
仮想ハードディスクを作成するを選択し、[作成ボタン]をクリック
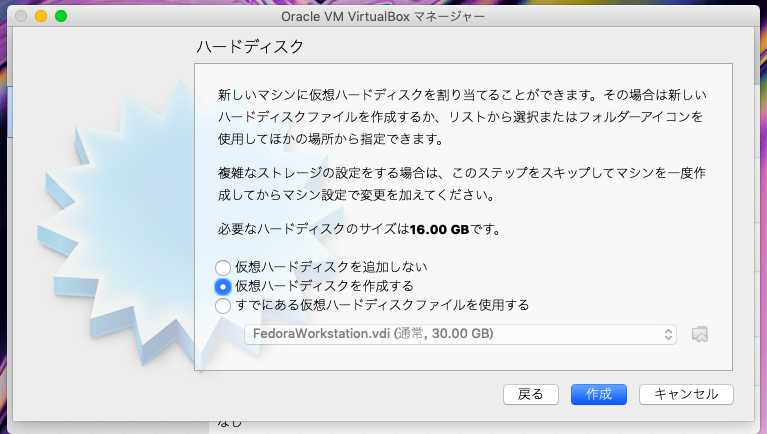
VDIを選択し、[続き]ボタンをクリック
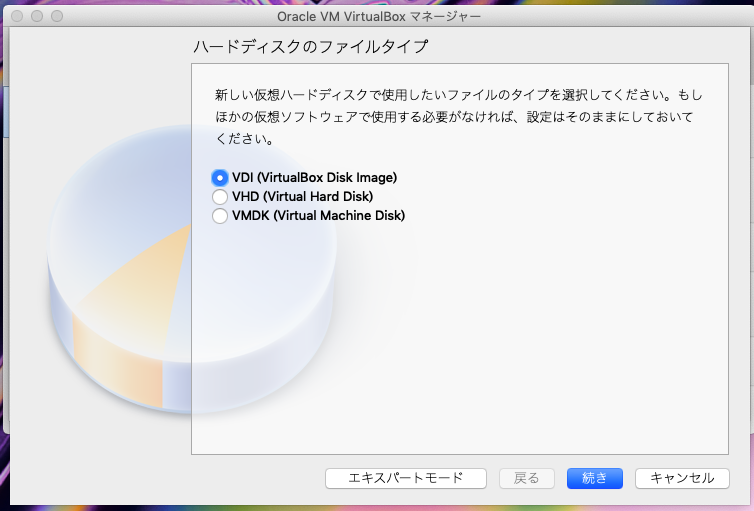
可変サイズの方が便利なので、可変を選択
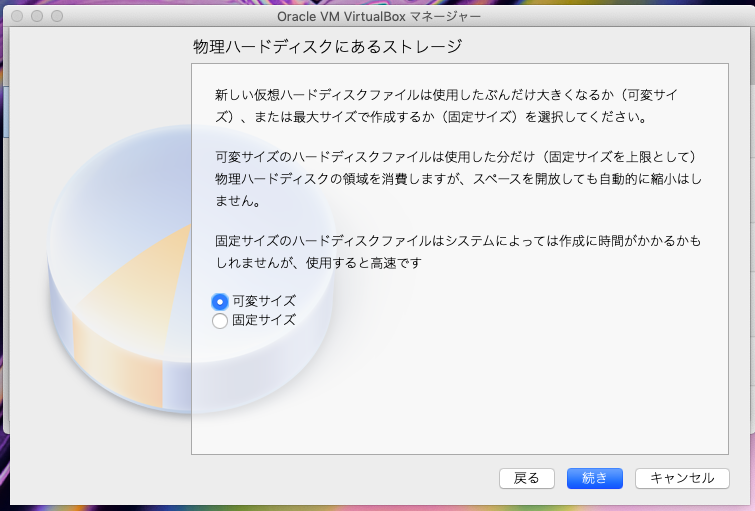
保存場所に問題なければ、[作成]ボタンをクリック
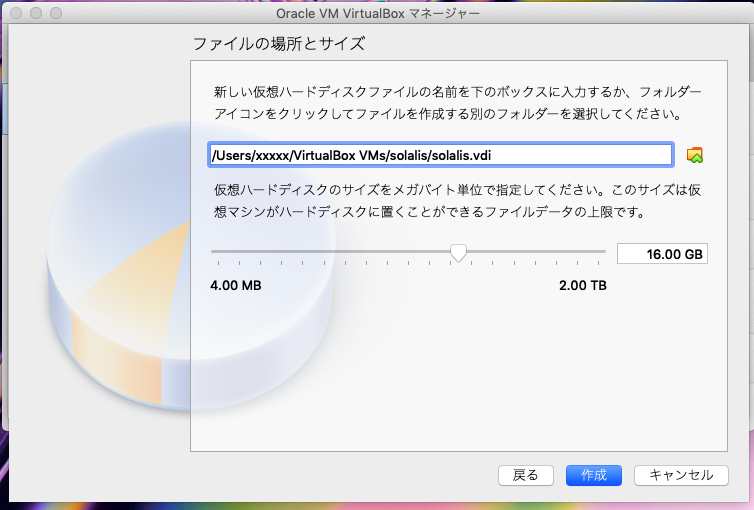
ネットーワークはブリッジを選択
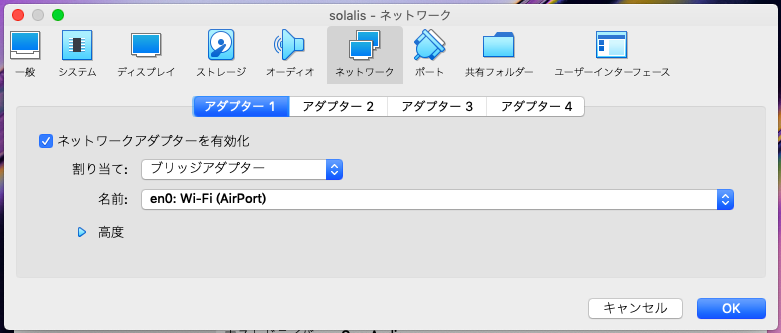
ダウンロードしたisoファイルを指定する
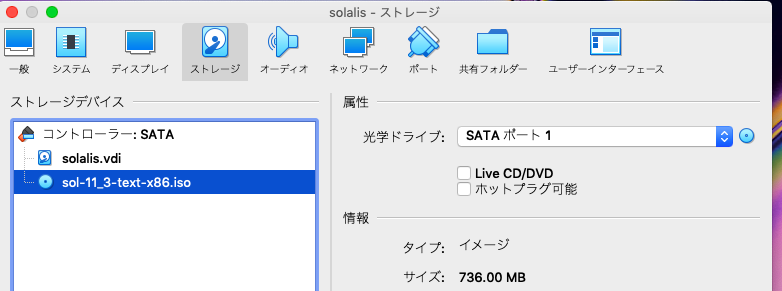
起動ボタンを押して起動。
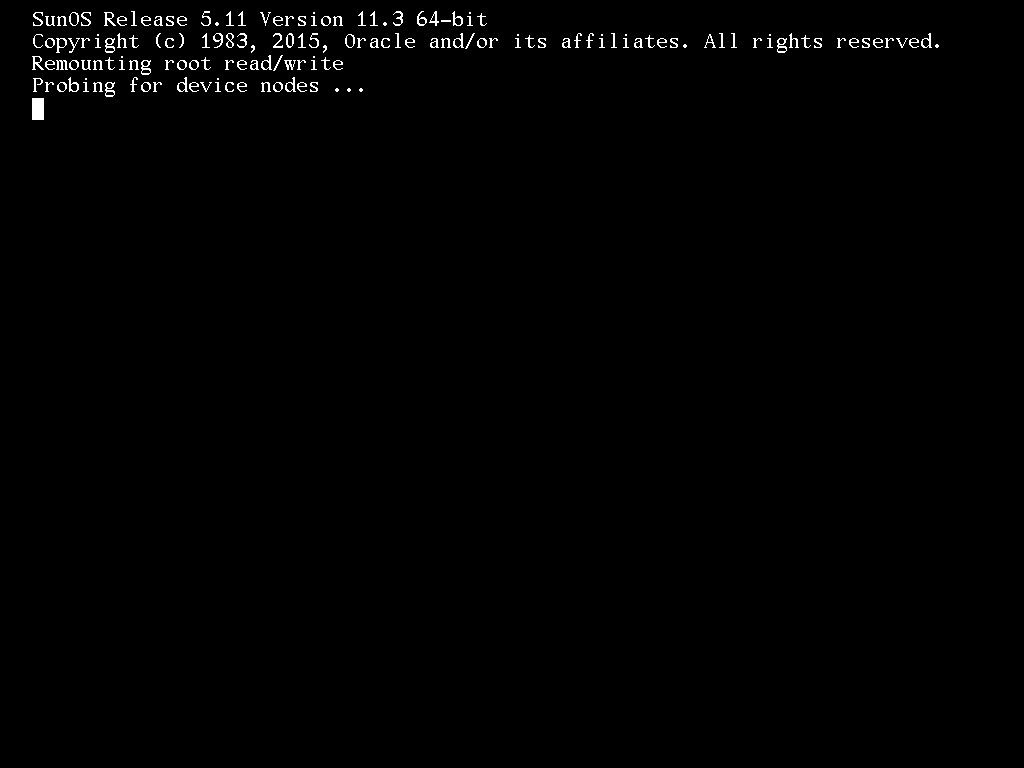
インストール時に使用するキーボードの選択。
14.Japaneseを選択するので、14と入力後にENTERキーを押下
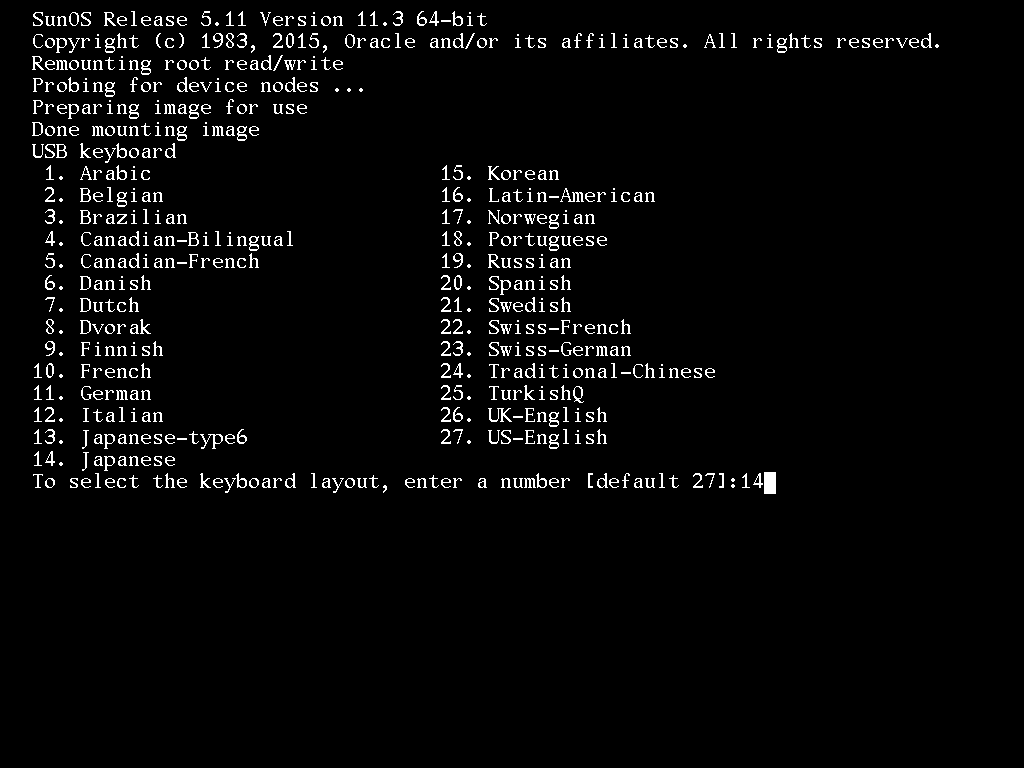
インストールの際に使用する言語を選択
7.Japaneseの7を入力し、ENTERキーを押下
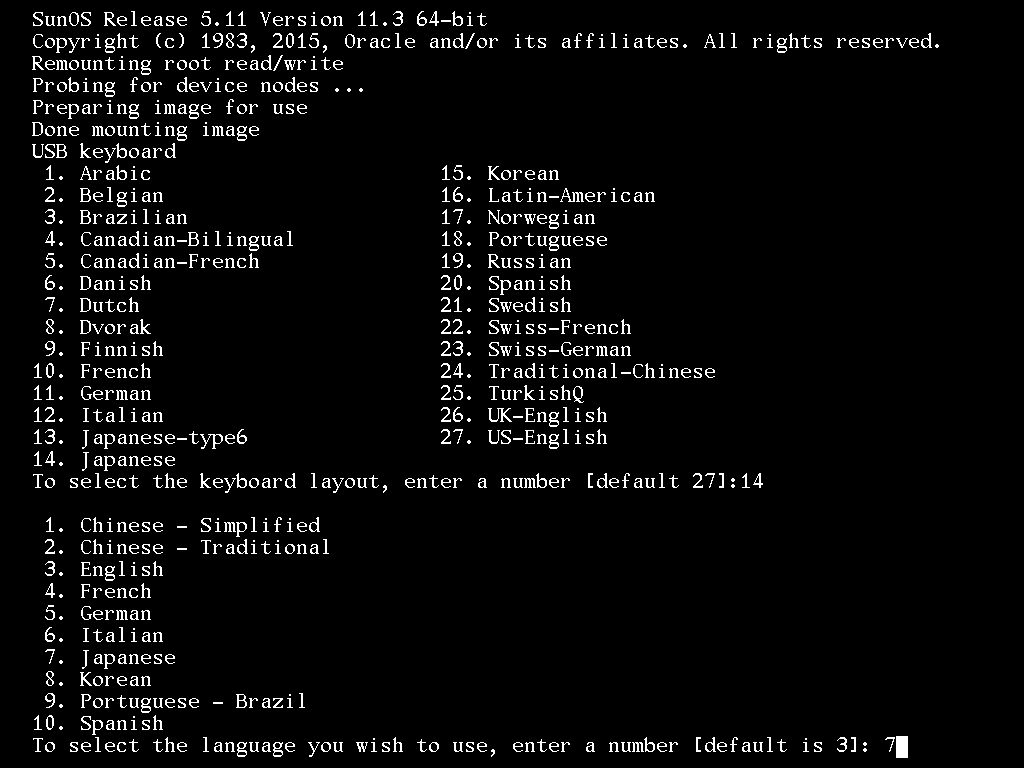
インストールするので
1 Install Oracle Solarisの1を入力して、ENTERキーを押下
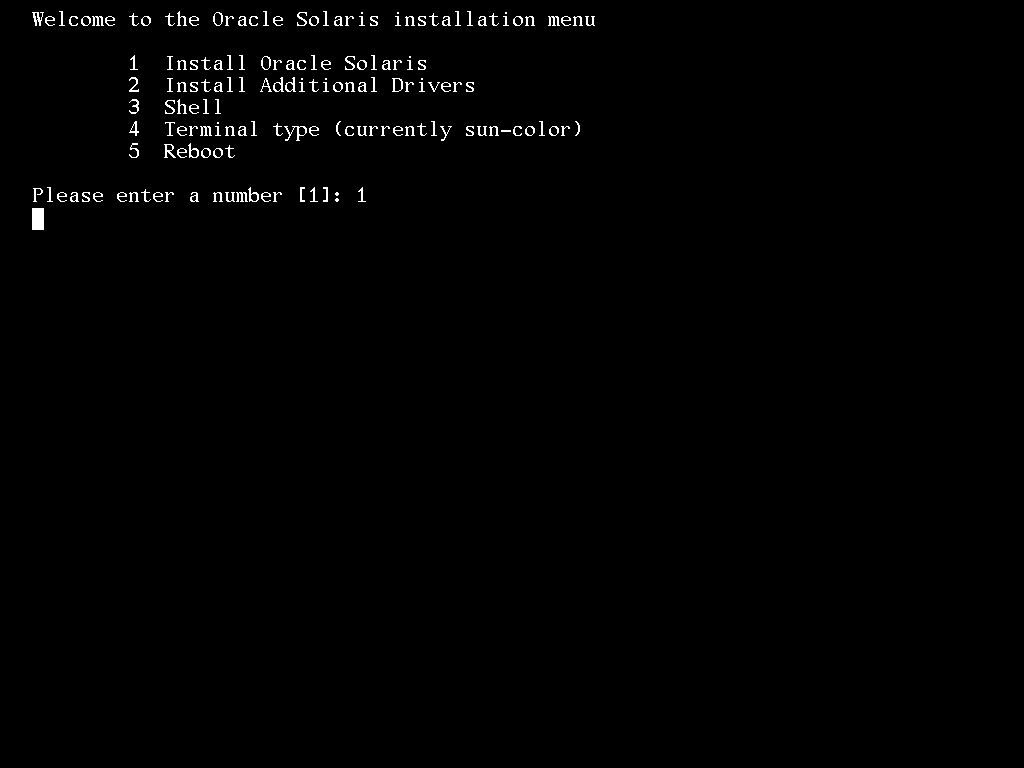
Wellcome画面です。F2を押下で次に進みます。
virtualBoxのインストール環境がmacだったので、fnキーとF2を押下すると進みます
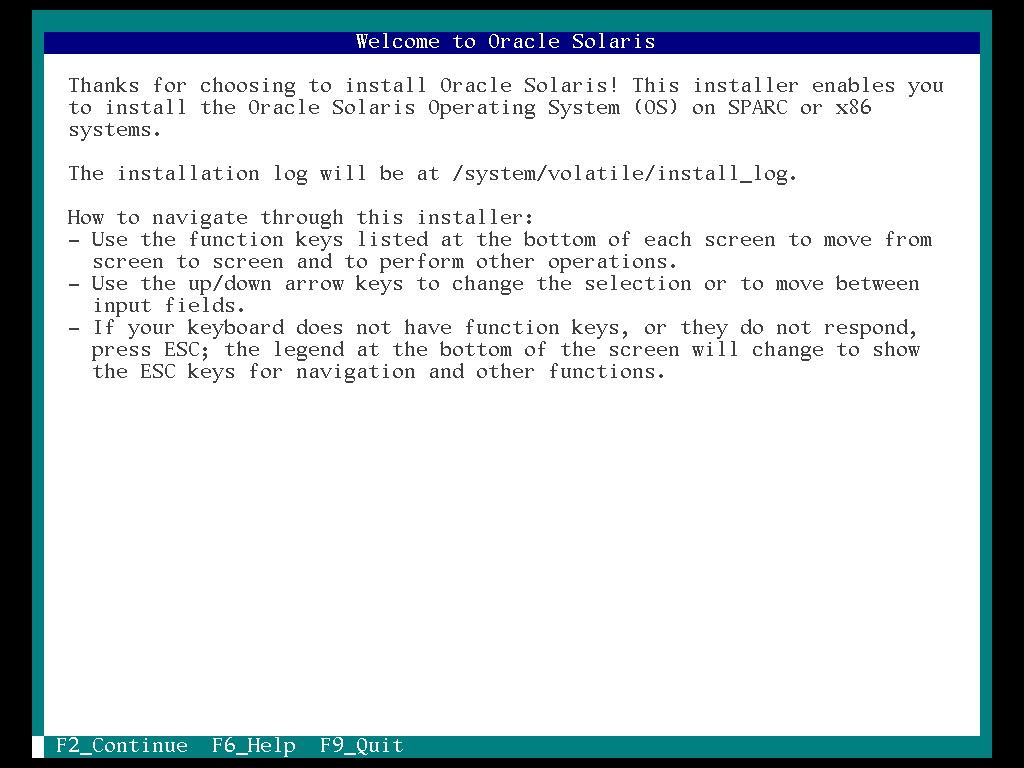
Localディスクを選択し、fnキーとF2を押下
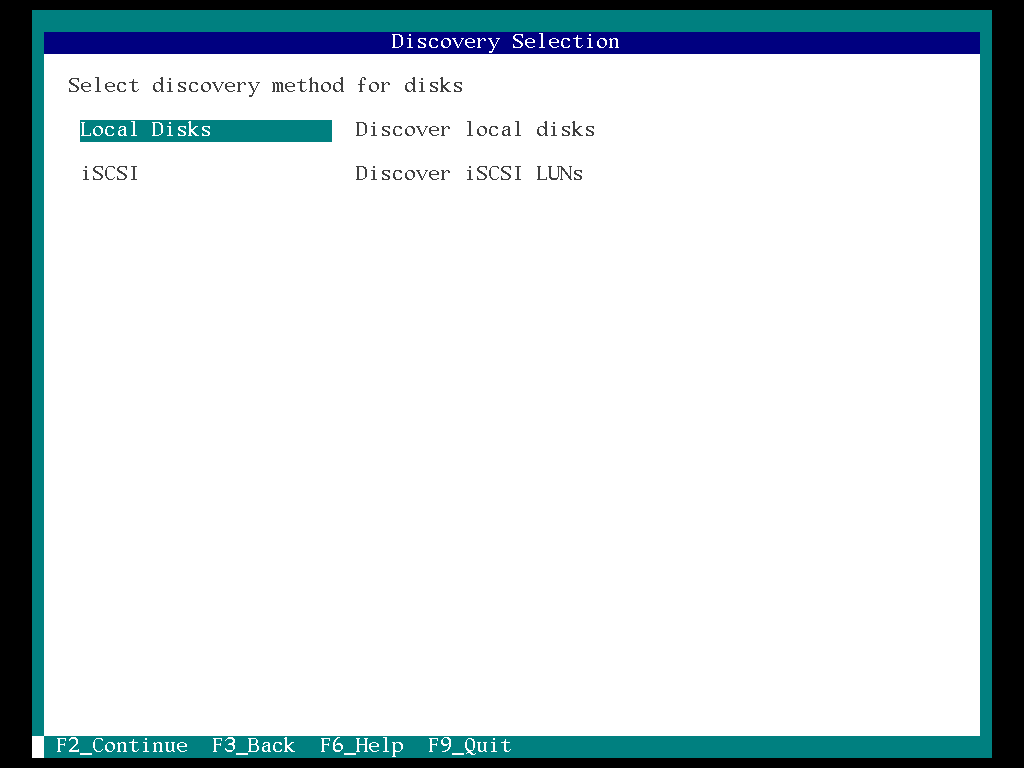
インストールする場所です。fnキーとF2を押下して進みます
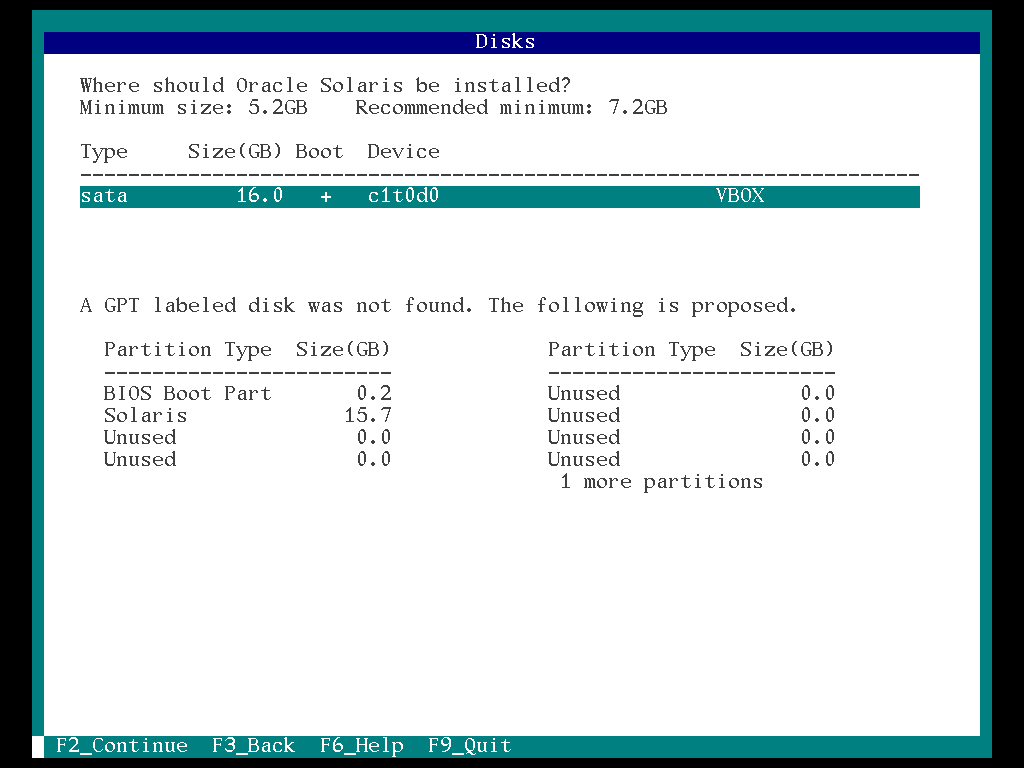
パーテーションです。fnキーとF2を押下して進みます
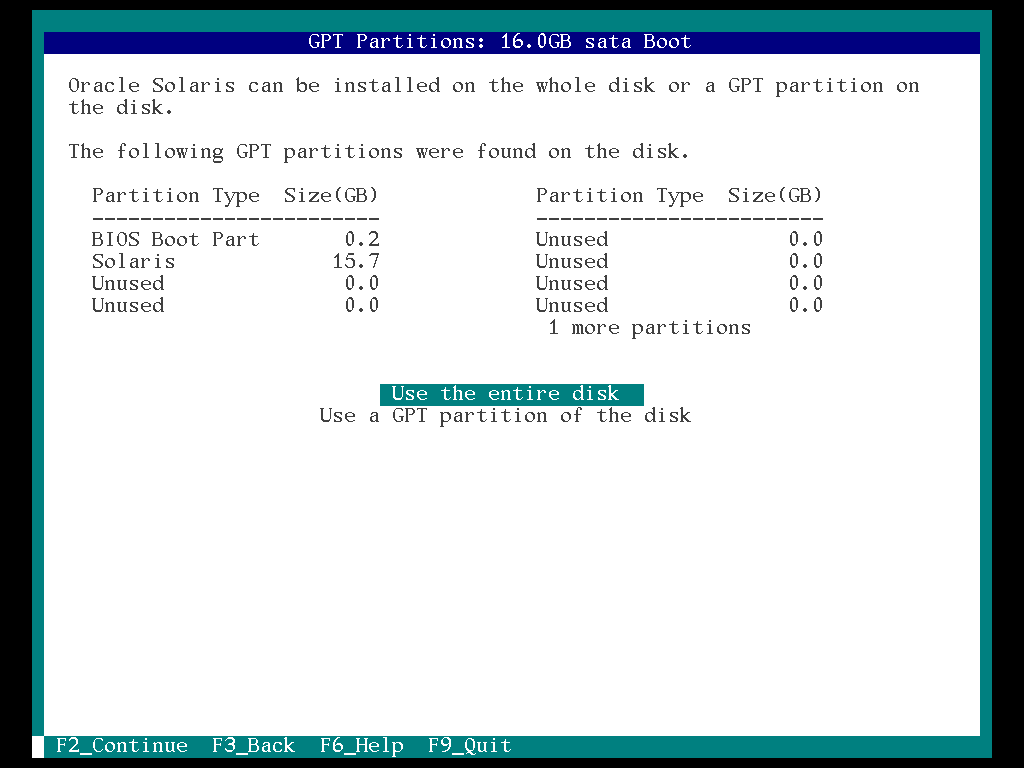
コンピューター名です。任意なので、fnキーとF2を押下して進みます
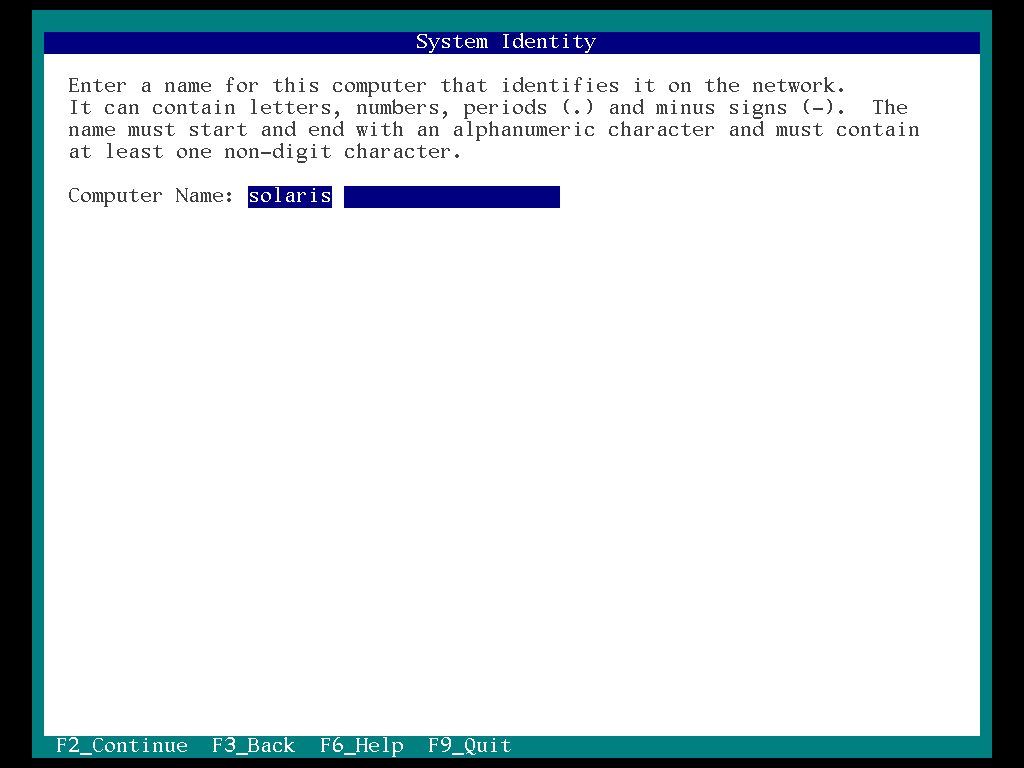
ネットワークの設定です。今回は自動を選択しました。fnキーとF2を押下して進みます
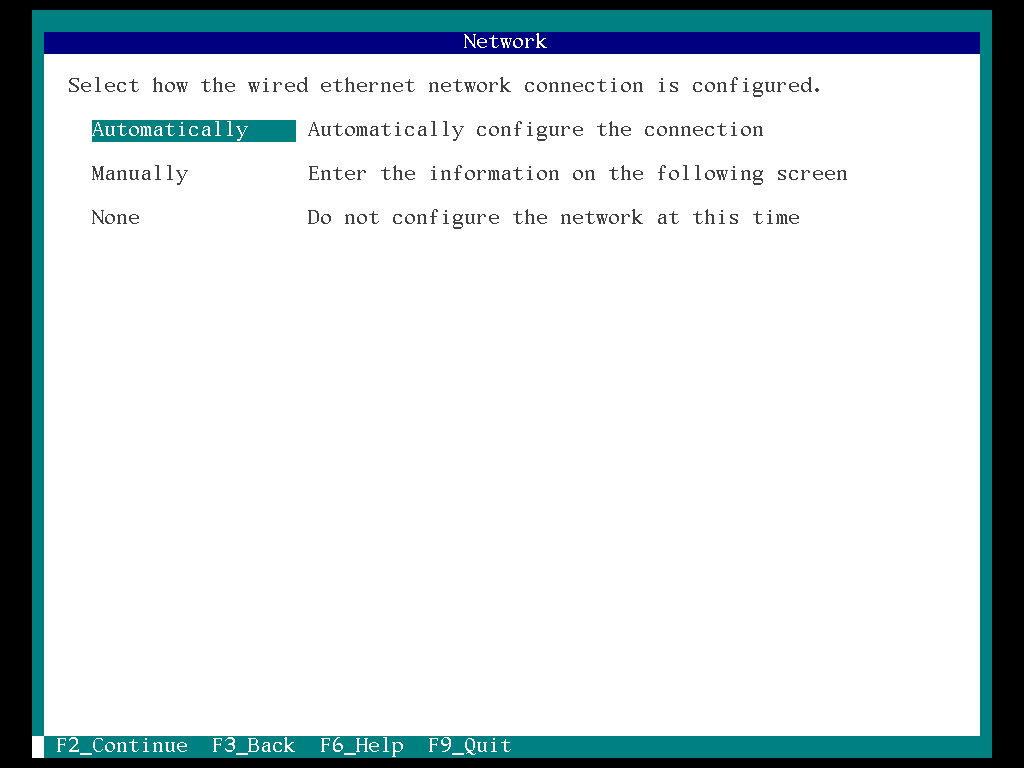
time zoneの設定です。Asiaを選択して、fnキーとF2を押下して進みます
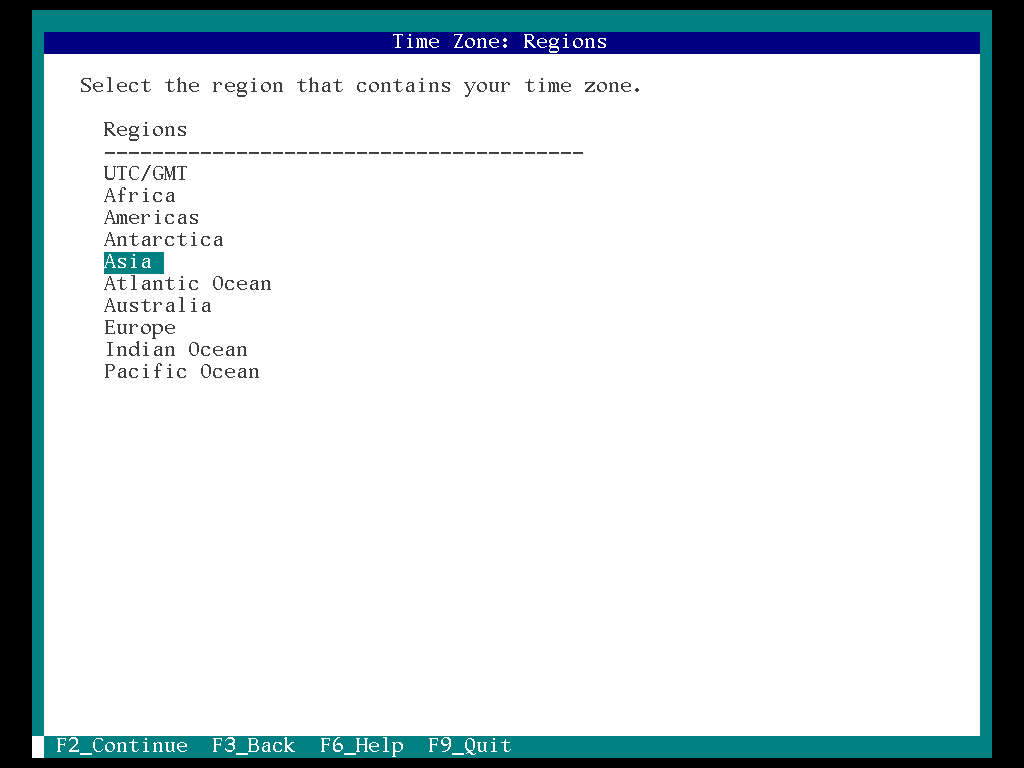
Japanを選択して、fnキーとF2を押下して進みます
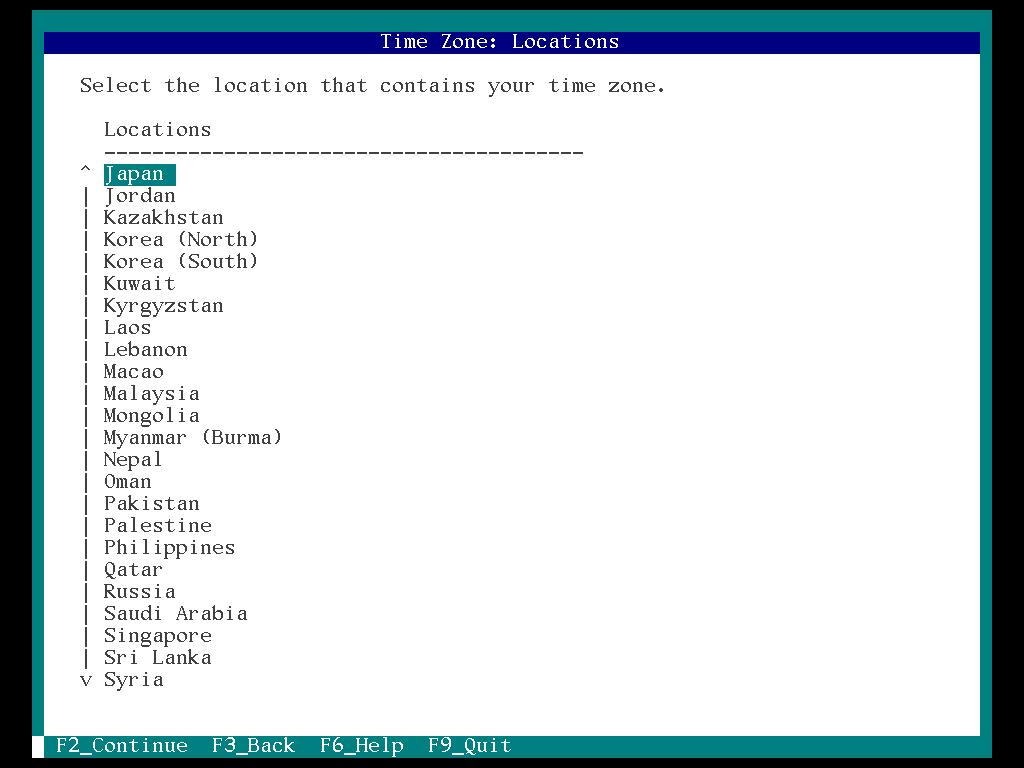
選択したtimezoneの確認です。fnキーとF2を押下して進みます
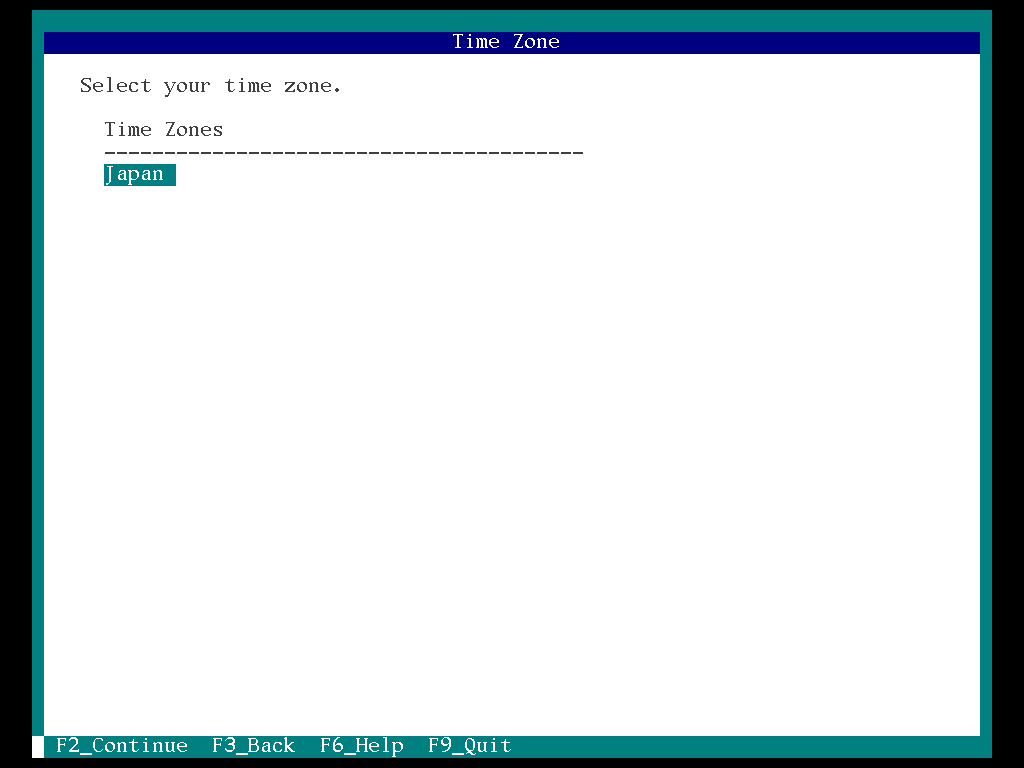
言語の選択です。Japaneseを選択して、fnキーとF2を押下して進みます
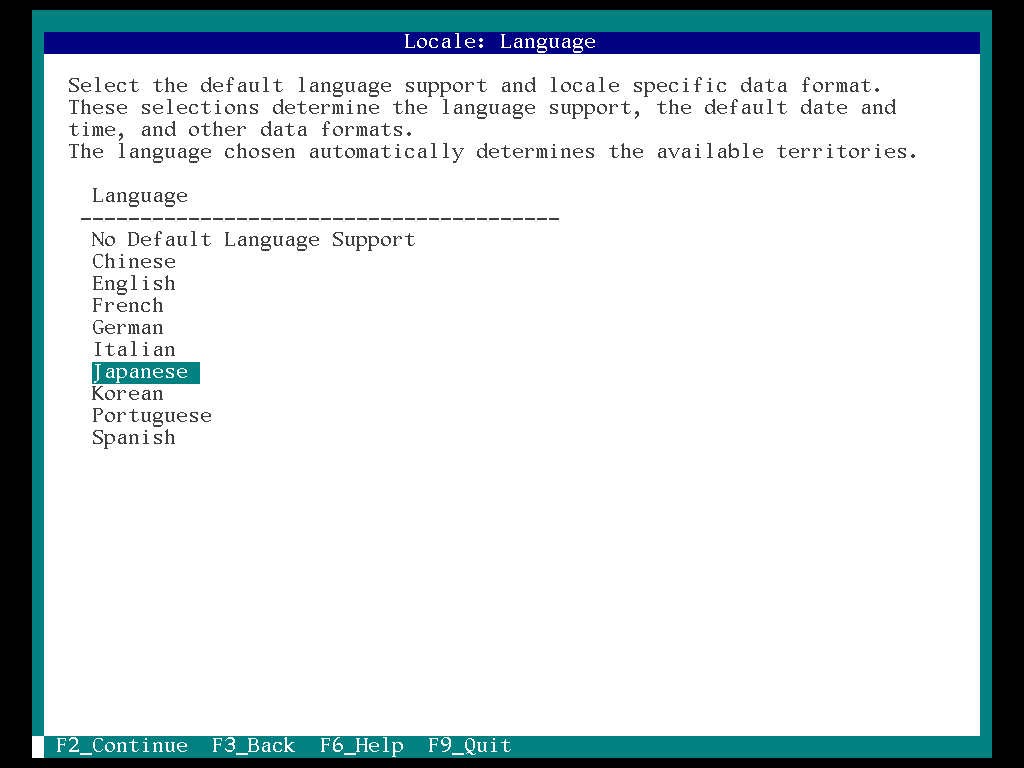
デフォルトの言語です。fnキーとF2を押下して進みます
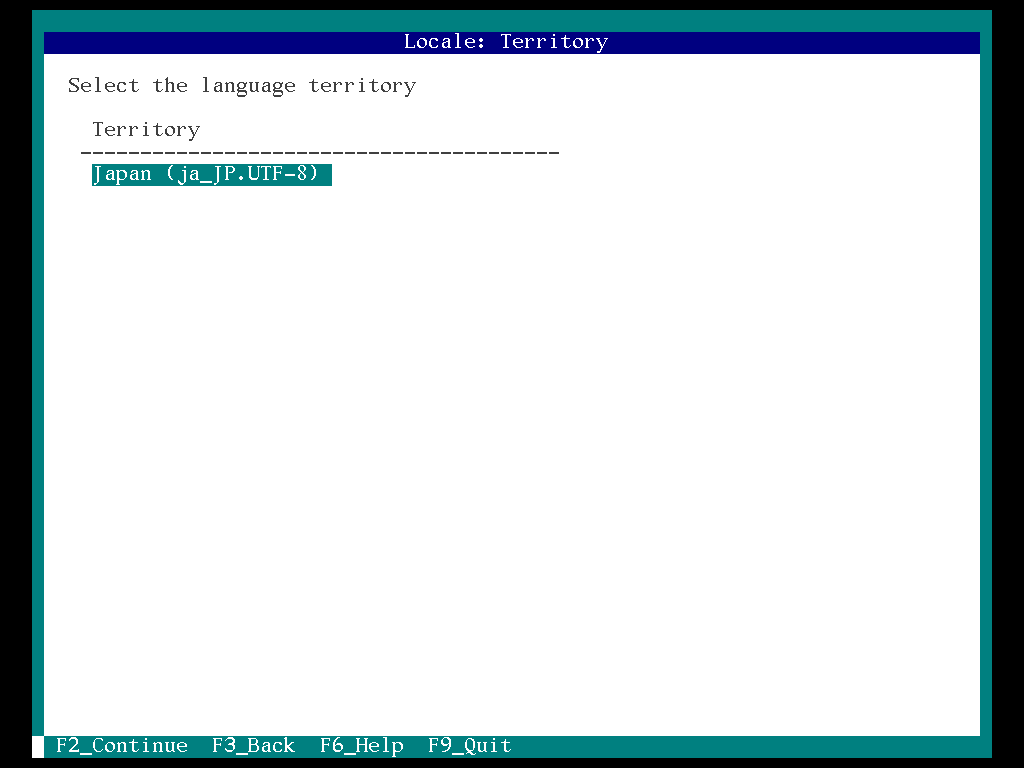
時間の設定です。fnキーとF2を押下して進みます
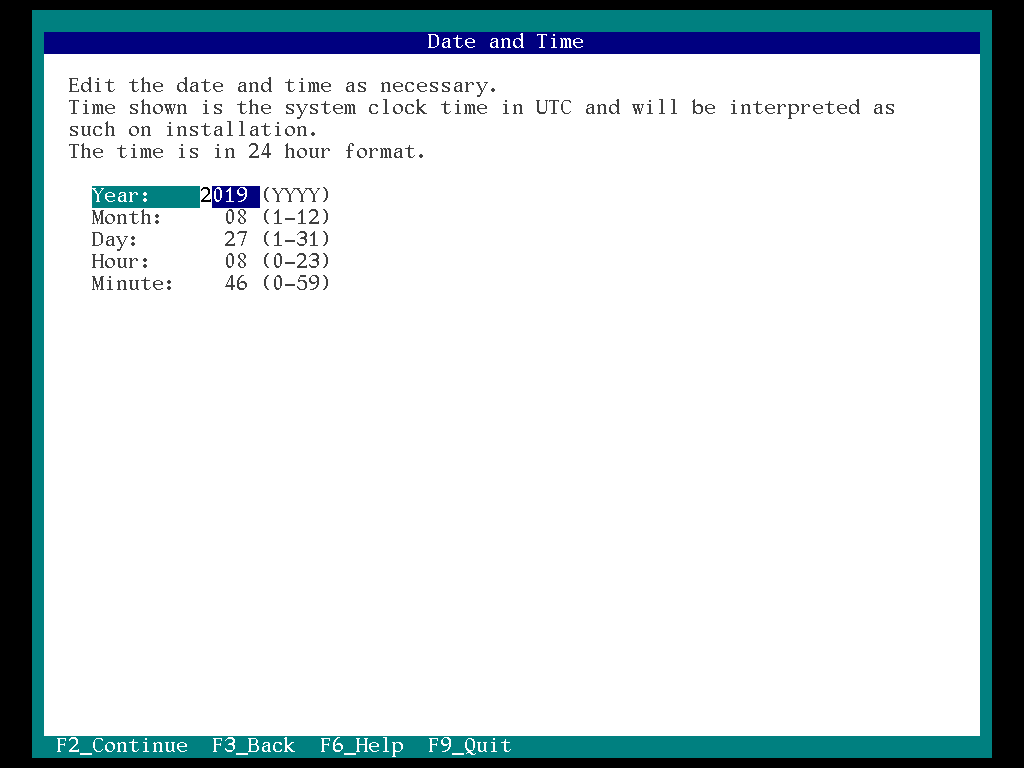
インストール後に使用するキーボードの選択です。Japaneseを選択して、fnキーとF2を押下して進みます
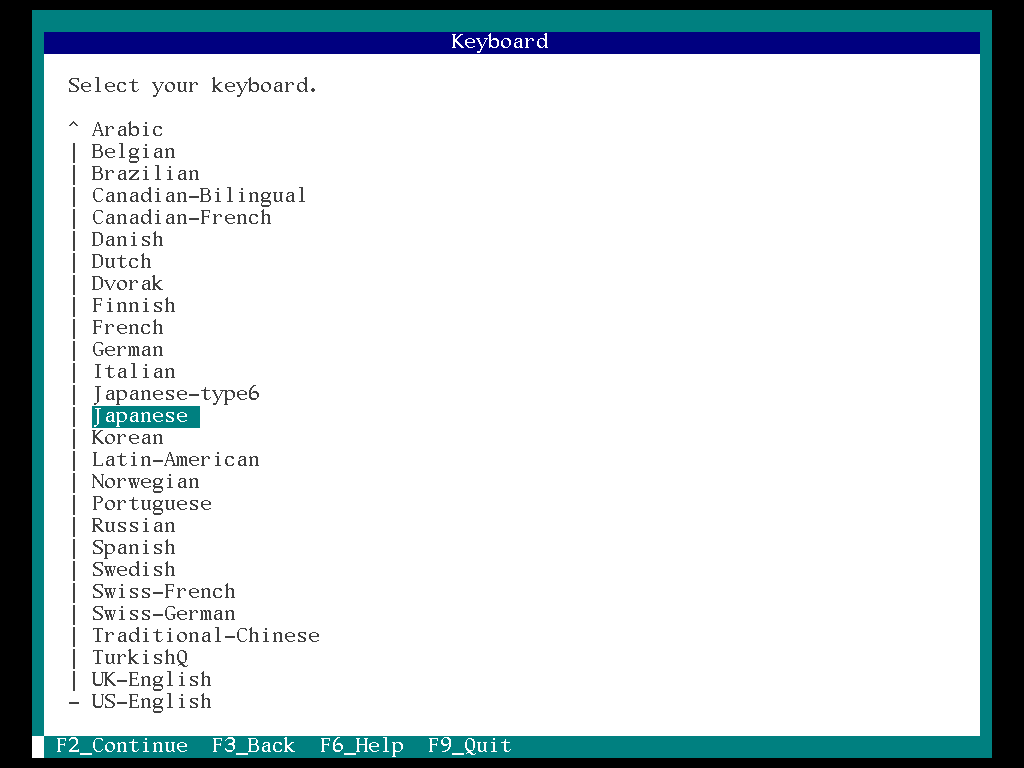
Rootのパスワードと、userの作成です。作成終えたら、fnキーとF2を押下して進みます
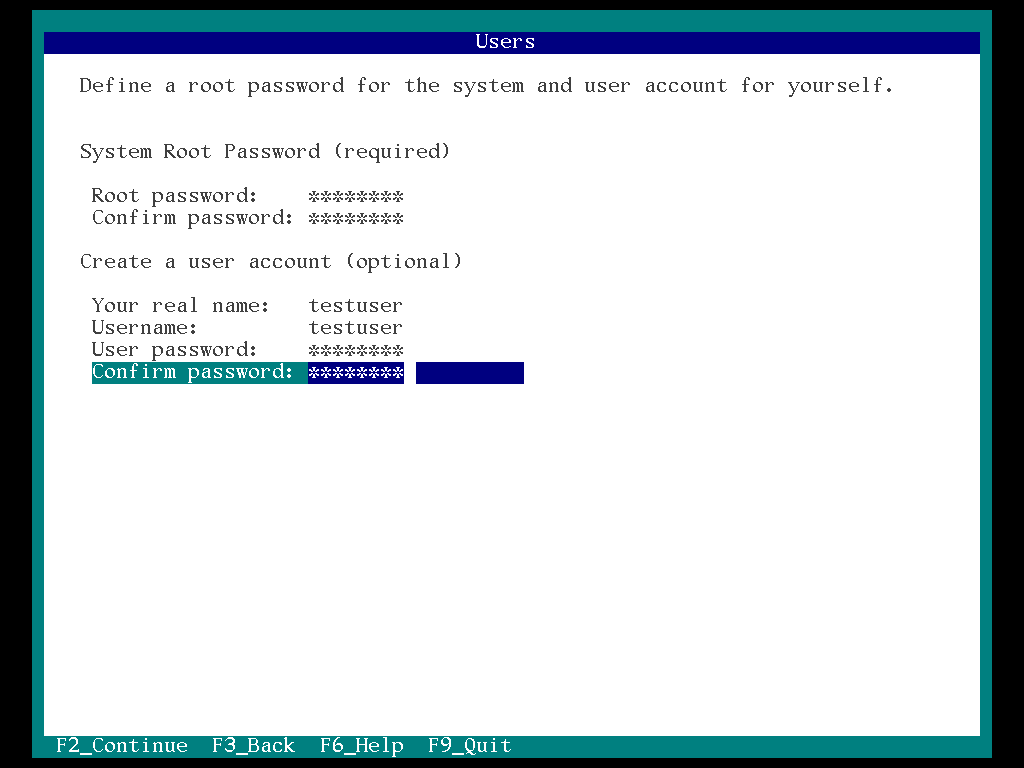
インストール後に送信されるデータです。Emailを入力し、fnキーとF2を押下して進みます
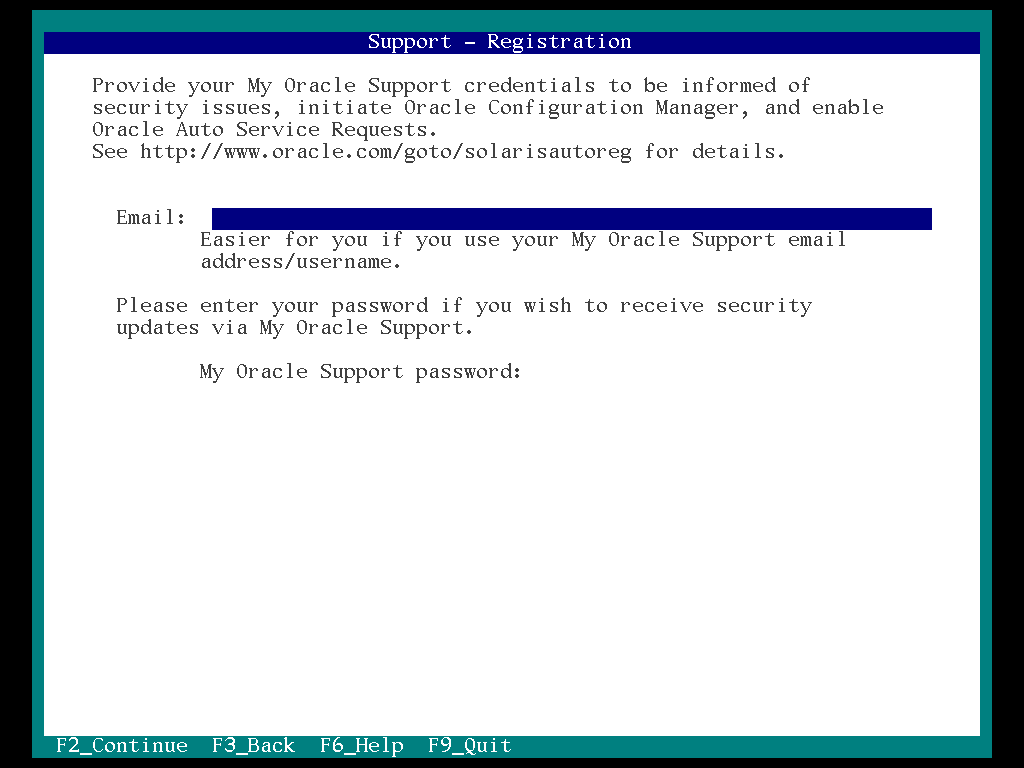
匿名の設定です。今回は、No proxyを選択しました。fnキーとF2を押下して進みます
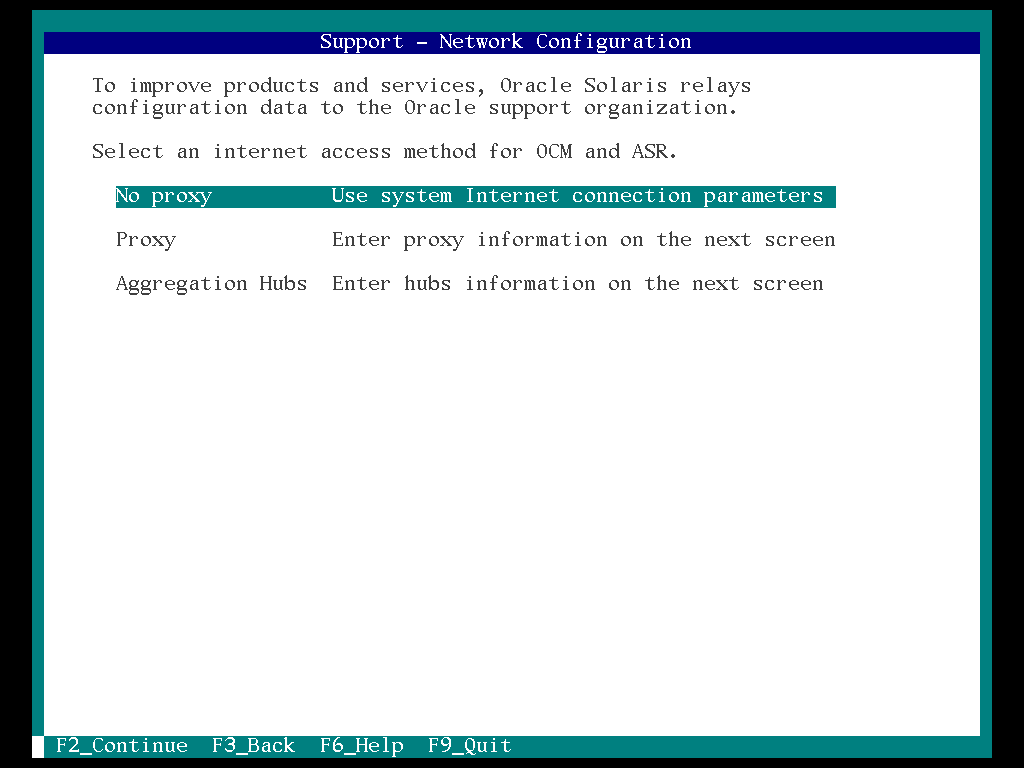
全ての設定の確認して、fnキーとF2を押下するとインストールが開始されます。しばらく待ちます
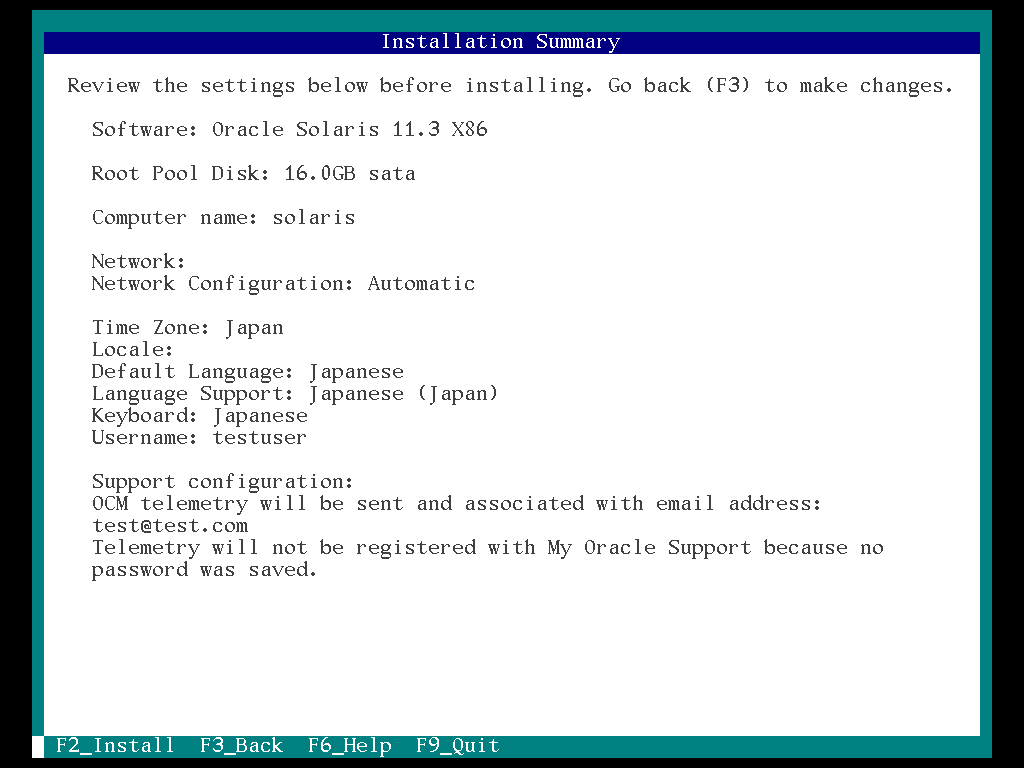
インストールが完了したので、fnキーとF9を押下して終了
※rebootすると、もう一度インストールからやり直しになる。一旦終了して、virtualBoxから、仮想ドライブからメディアを消去し、起動すると正常起動
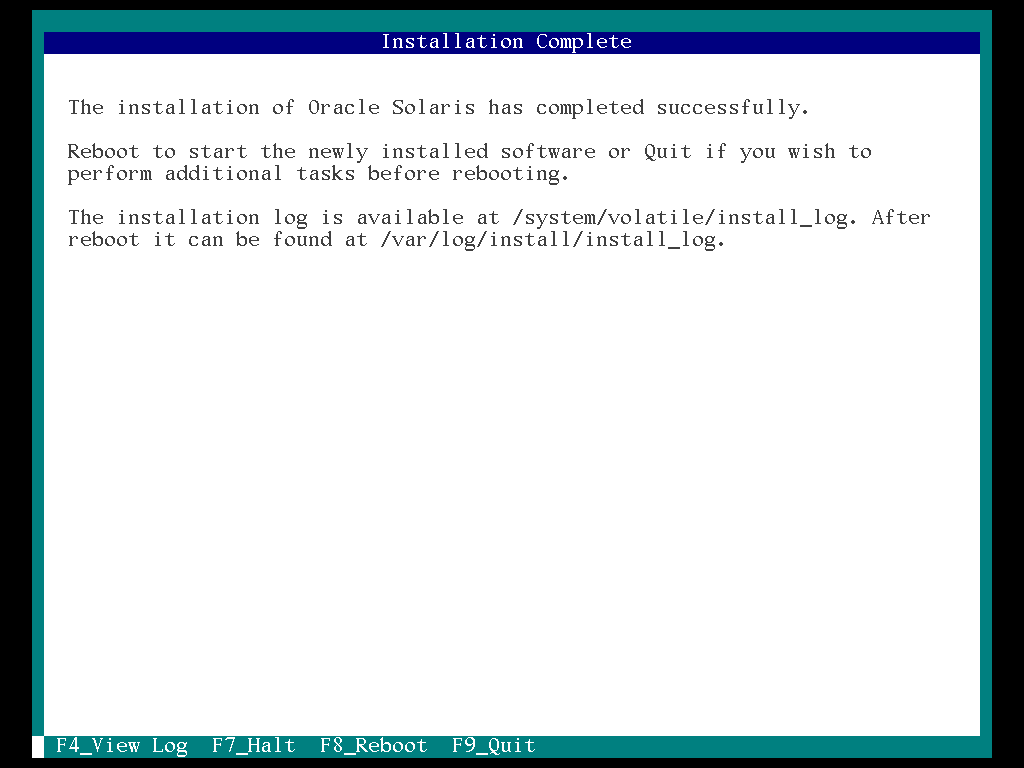
初期画面。作成したユーザーでログインして下さい
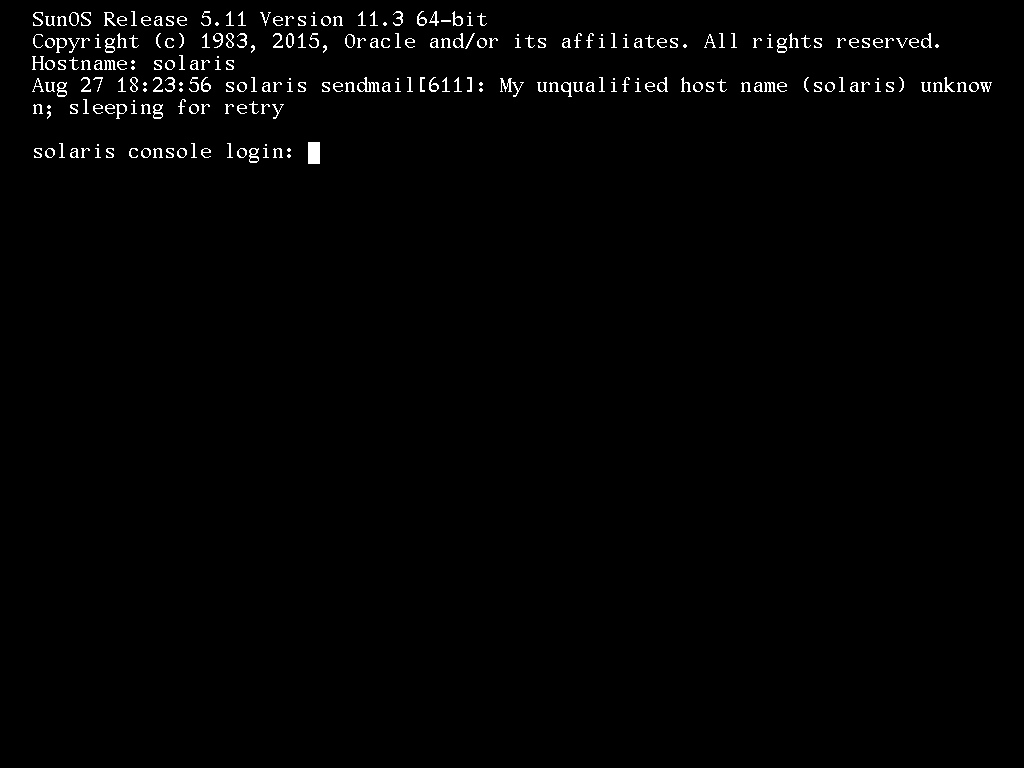
ログイン後
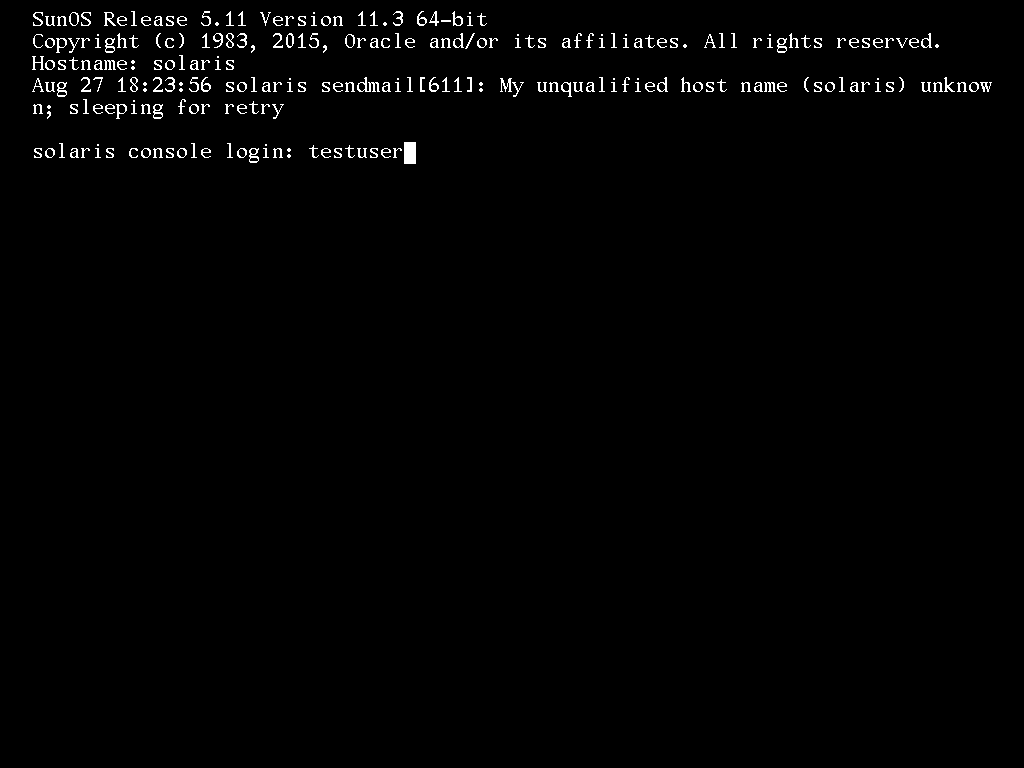
-
前の記事
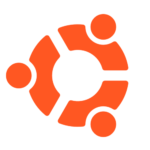
Ubuntu19.04にDockerをインストール 2019.08.27
-
次の記事
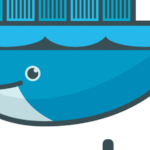
DockerでCentOSのイメージを使ってみる 2019.08.28

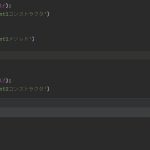

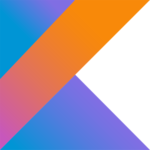


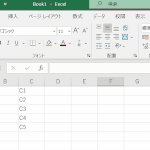

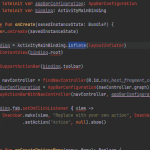
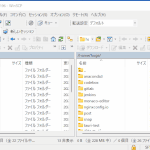
コメントを書く