RD 接続ブローカー 証明書の更新手順
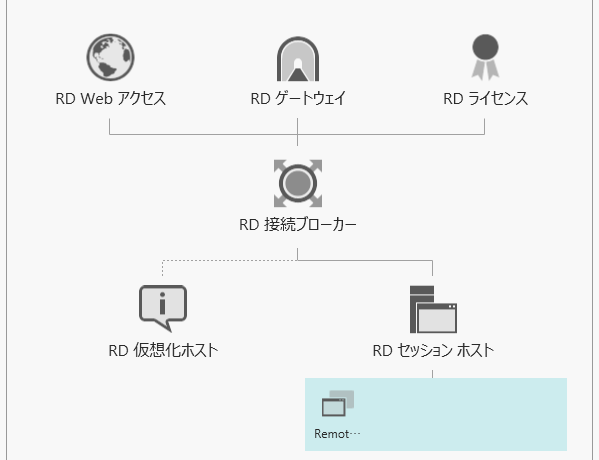
自己証明書を利用しているRD接続ブローカーの証明書の更新作業手順を記述してます。
① サーバーマネージャー を起動しリモートデスクトップサービスを選択
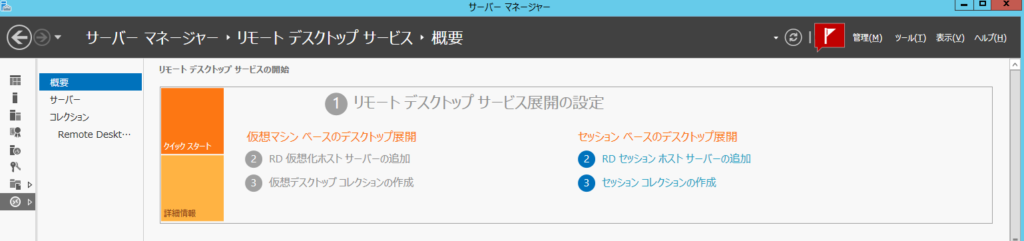
② 展開の概要にある タスク <展開プロパティの編集 を選択
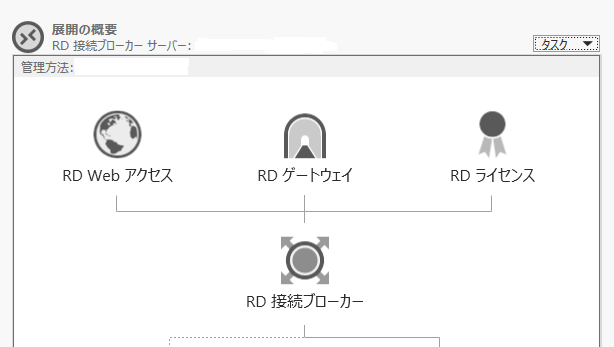
③ 左ペインの証明書を押下後に、「証明書/新しい証明書の作成」を押下
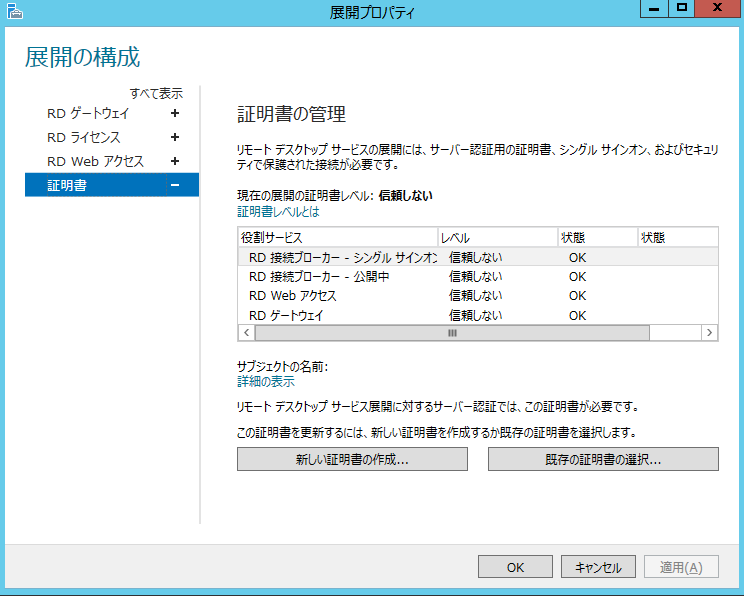
④ 下記の図通り、証明書の名前(任意) パスワード(任意) 証明書のパス等を設定し、OKボタンを押下
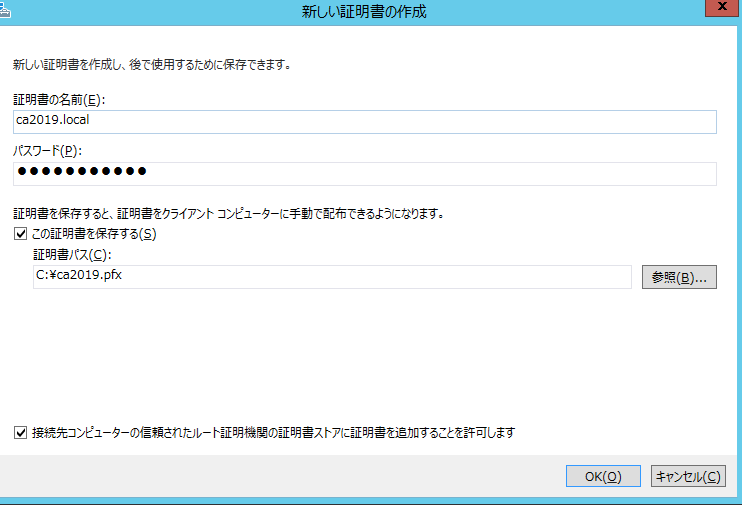
⑤ 展開プロパティより「RD 接続ブローカー シングルサインオンを有効にする」を選択し、適用を押下
※選択すると適応ボタンがアクティブになるはず
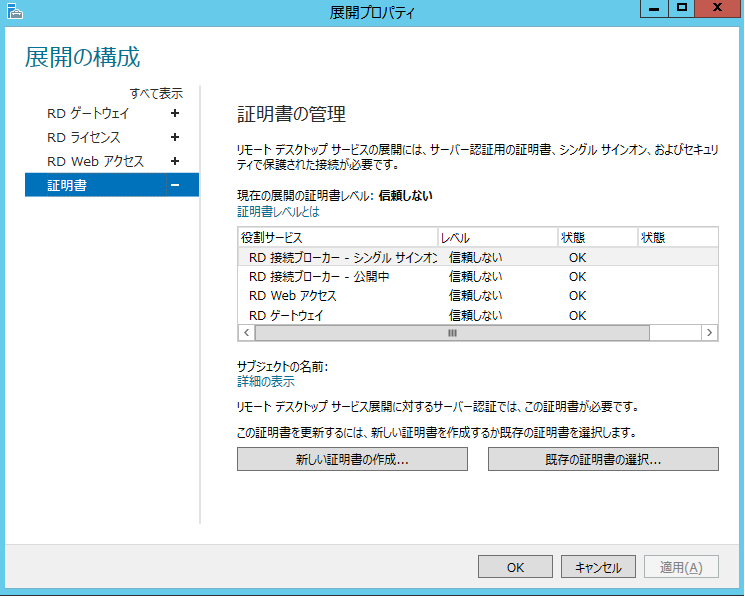
⑥ 「RD接続ブローカー 公開中」を選択し、「既存の証明書の選択」を押下
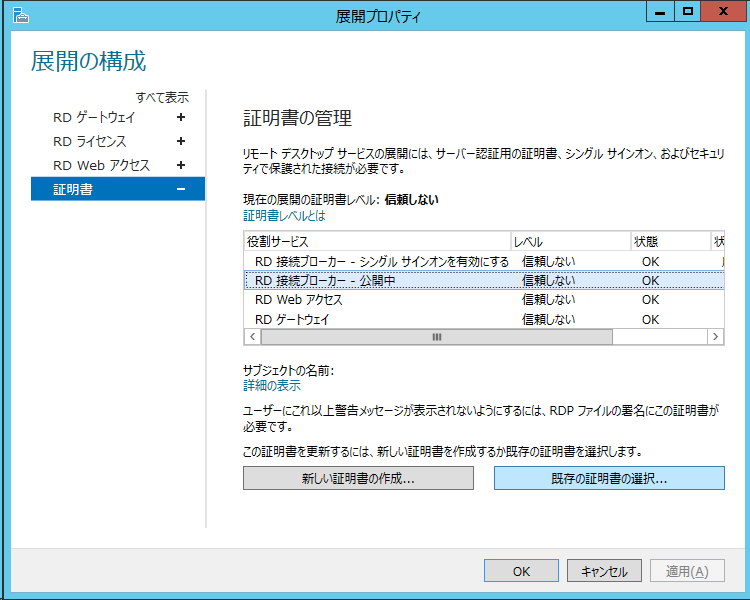
⑦ 別の証明書を選択するを選択し、さきほど作成した証明書パスと、パスワードを入力。
接続先コンピュータの信頼されたルート証明機関の証明書ストアに証明書を追加することを許可にチェック後に、OKボタンを押下
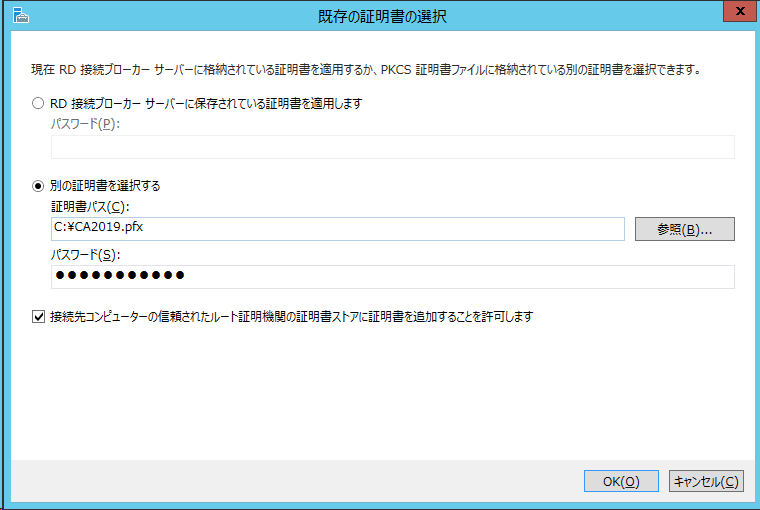
⑧ 「RD接続ブローカー 公開中」を選択し、 適応を押下
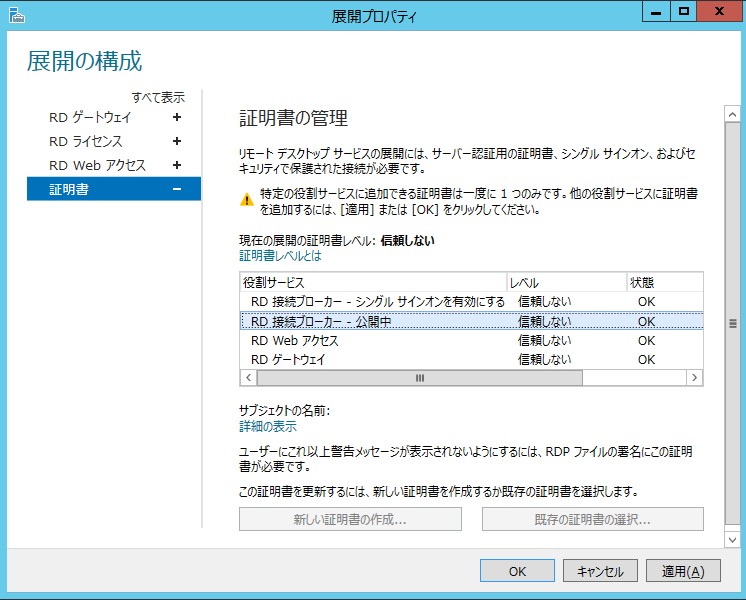
⑨ RD WebアクセスとRD ゲートウェイも⑥~⑧と同様の手順を行う
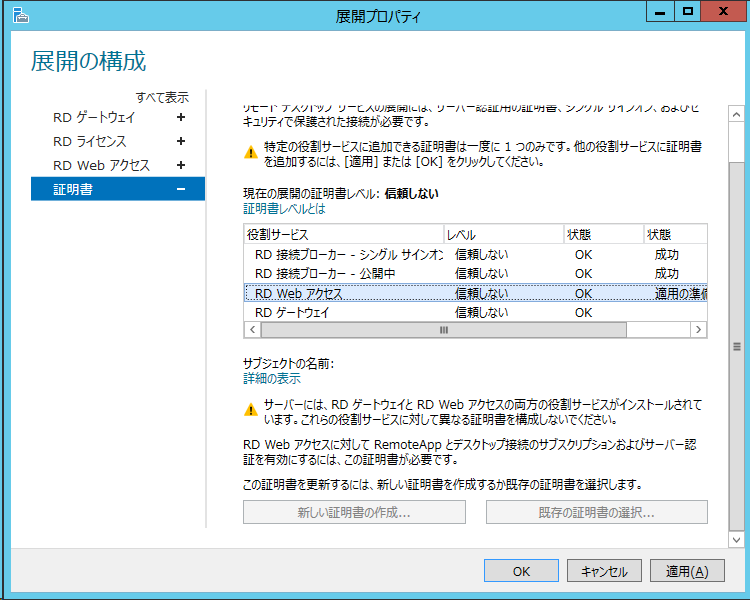
⑩ サーバーマネージャーよりツール < グループポリシーの管理を押下
⑪ ドメインの Default domein Policy を右クリックし、編集を選択します
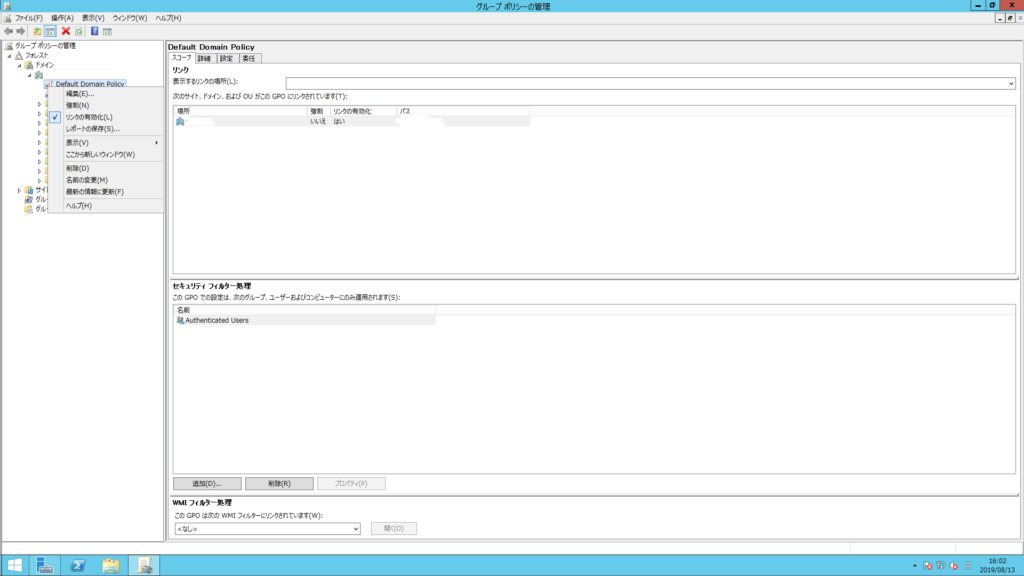
⑫ コンピュータの構成 < ポリシー < Windowsの設定 < セキュリティの設定 < 公開キーのポリシー < 信頼されたルート証明機関 を選択
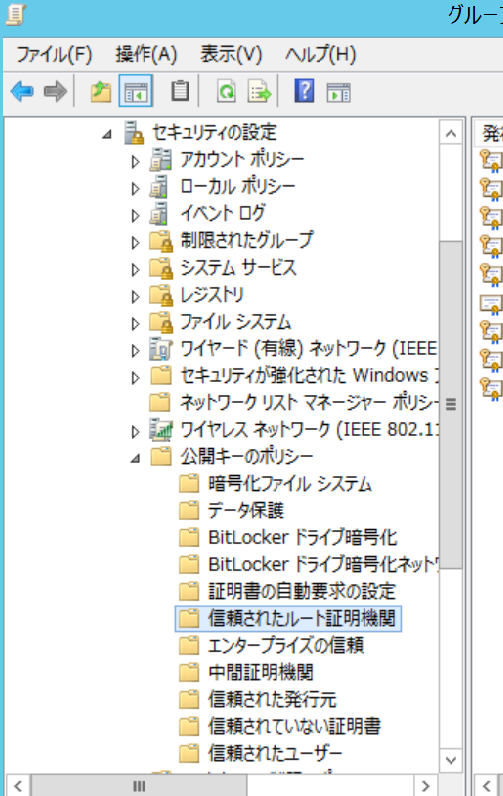
⑬ 右クリックでインポートを選択
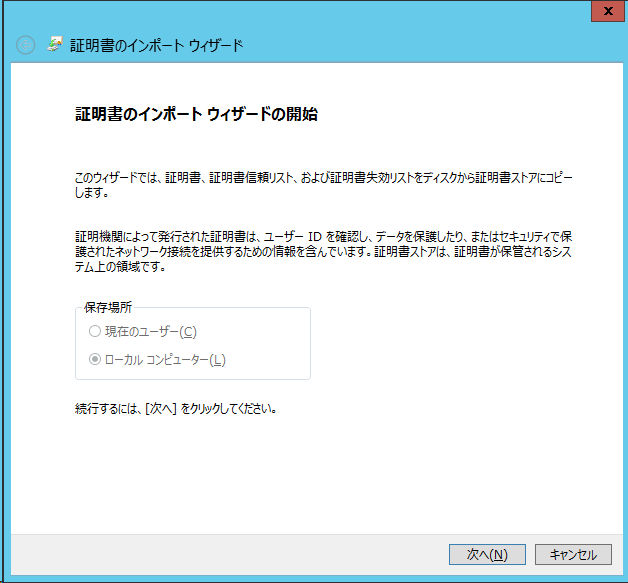
⑭ さきほど作成したpfxを選択
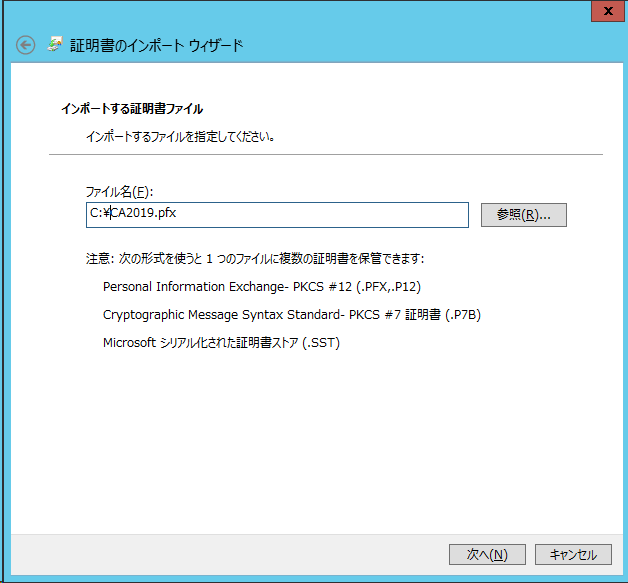
⑮ 秘密キーのパスワードを入力
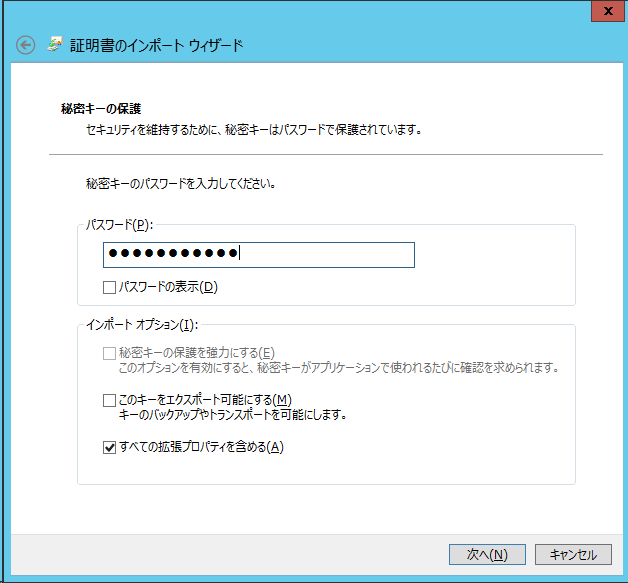
⑯ 証明書をすべて次のストアに配置するを選択し、信頼されたルート証明機関 を選択し、次へを押下
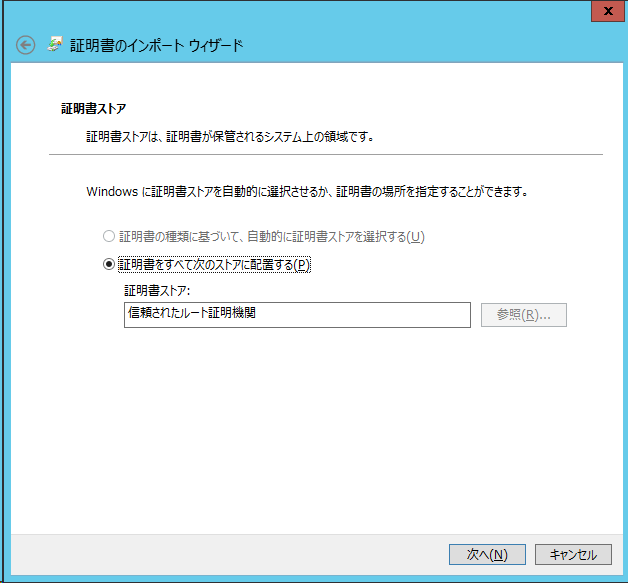
⑰ 完了を押下し、「正しくインポートされました」のメッセージが表示されれば完了です
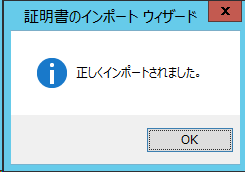
⑱ 最後にGPUPDATEコマンドを実行で、更新は完了です

-
前の記事
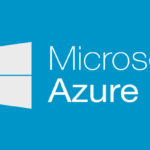
AZURE Virtual Machines IP制限をかける方法 2019.08.13
-
次の記事
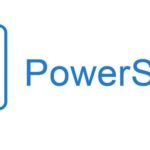
PowerShell で特定 TCP ポートが開いているか確認 2019.08.13


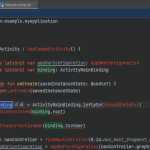
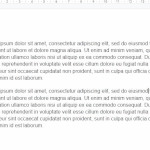



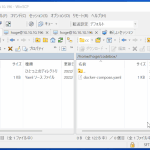
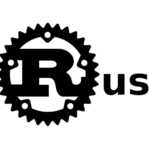
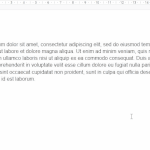
コメントを書く